We show you how to use Reason as a plug-in within Ableton Live.
In SOS December 2019's column we took a high-level look at the new Reason Rack plug-in that comes with Reason 11 (see www.soundonsound.com/techniques/reason-plug-play). This month we'll dive into some specific tips for using the Rack inside Ableton Live, including how to route audio, how to use Live's automation with Rack devices, and how the plug-in's side‑chain feature works.
New Order
 Screen 1. You can save time by adding the Reason plug-in to your Collections. Any presets you save will also appear here.In case you missed it, the big news with Reason 11 is that Rewire is gone, and Reason is now a plug-in! That means that if, like me, you have worked with Reason alongside Live you'll need to make some adjustments. As a brief recap, the Reason plug-in features the Rack portion of Reason, without the Sequencer or Mixer. All your usual devices and Rack Extensions are available inside the plug-in. You can't route MIDI to individual devices, so rather than using one big Rack like you did with Rewire, the best approach is to use multiple instances of the plug-in: one for each sound source or effect chain you want to use in Live.
Screen 1. You can save time by adding the Reason plug-in to your Collections. Any presets you save will also appear here.In case you missed it, the big news with Reason 11 is that Rewire is gone, and Reason is now a plug-in! That means that if, like me, you have worked with Reason alongside Live you'll need to make some adjustments. As a brief recap, the Reason plug-in features the Rack portion of Reason, without the Sequencer or Mixer. All your usual devices and Rack Extensions are available inside the plug-in. You can't route MIDI to individual devices, so rather than using one big Rack like you did with Rewire, the best approach is to use multiple instances of the plug-in: one for each sound source or effect chain you want to use in Live.
In Live's Browser the plug-in can be found in Plug-ins / VST3 / Reason Studios. You'll see two versions there. Reason Rack Plug-in is for instruments, so is the one to drop on MIDI tracks. Reason Rack Plug-in Effect is for signal processing and can be dropped on Audio tracks, Return tracks or after other devices on MIDI tracks.
The first thing I did was add the two plug-ins to my Collections, which is Live's favourite tagging system (Screen 1). You can do this by drag-and-drop, or by right-clicking. I have an Instruments collection and Effects collection which helps to avoid hunting through folders.
Automation
Despite the fact that the Reason Rack is completely modular, automation is still fully supported in Live. Automation parameters in Live appear in the Clip inspector, the Envelopes section and in the automation view in the Arranger. Live's native devices have all their parameters available to view and edit as soon as you add the device. With plug-ins it's a bit different: automation lanes are only created when you need them.
 Screen 2. Automated parameters appear in the plug-in Device view.There are two ways automation parameters get created for plug-ins. First, if you arm automation and start moving a parameter, it will be automatically added. To do this the Automation Arm button must be lit in the transport bar (or AUTO should be lit on Push). There's a Preference in Live's Record/Warp/Launch settings that sets whether all tracks will record automation, or only ones which are record armed.
Screen 2. Automated parameters appear in the plug-in Device view.There are two ways automation parameters get created for plug-ins. First, if you arm automation and start moving a parameter, it will be automatically added. To do this the Automation Arm button must be lit in the transport bar (or AUTO should be lit on Push). There's a Preference in Live's Record/Warp/Launch settings that sets whether all tracks will record automation, or only ones which are record armed.
Pre-assigning automation parameters is useful if you want to edit/draw them rather than record them in real time. Also, some hardware controllers rely on the DAW host automation rather than MIDI CCs for hands-on control. To enable parameters, you need to bring up the Device view in the track with the Reason Rack Plug-in (see Screen 2). At the top left (next to the device On/Off button) there's an arrow button that unfolds the automation parameter view. Here you will see any parameters that you've already recorded, shown as small sliders with a generic name. To add parameters here, click Configure, then click the controls you want in the Reason Rack.
If all you need to do is use individual Reason synths in Live then we're done here. But as a Reason user I'm guessing you'll soon want to dig a little deeper and start tinkering.
Advanced Routing
 Screen 3. Signals from inside the Rack can be split out to Live's mixer via the I/O Device.When you add a device to the Reason Rack plug-in it gets auto-cabled and should work straight away. If all you need to do is use individual Reason synths in Live then we're done here. But as a Reason user I'm guessing you'll soon want to dig a little deeper and start tinkering.
Screen 3. Signals from inside the Rack can be split out to Live's mixer via the I/O Device.When you add a device to the Reason Rack plug-in it gets auto-cabled and should work straight away. If all you need to do is use individual Reason synths in Live then we're done here. But as a Reason user I'm guessing you'll soon want to dig a little deeper and start tinkering.
Let's look at a typical custom routing scenario: patching out individual channels from a drum machine to other tracks. Screen 3 shows a Rack plug-in containing a Redrum. All the individual outputs from the back of Redrum are connected to the output busses of the plug-in.
To get to this point you first need to unfold the 'I/O Device' that sits at the top of the Rack. Then you Flip the Rack, which I've just noticed works with the Tab key again. Hallelujah!
 Screen 4. Reason plug-ins and their internal busses appear in the Audio From section in other tracks.The 'Audio Out To Host' area contains 32 patch points for sending audio out of the plug-in to busses that can be picked up at other places in Live's mixer. I've chosen to start at output 17. This is because the first 16 have switches on the front of the rack that toggle the routing between the direct outputs and the plug-in's main mix output. Using 17 and upward simply saves the step of having to change these switches.
Screen 4. Reason plug-ins and their internal busses appear in the Audio From section in other tracks.The 'Audio Out To Host' area contains 32 patch points for sending audio out of the plug-in to busses that can be picked up at other places in Live's mixer. I've chosen to start at output 17. This is because the first 16 have switches on the front of the rack that toggle the routing between the direct outputs and the plug-in's main mix output. Using 17 and upward simply saves the step of having to change these switches.
To bring busses from the Reason plug-in into an Audio track in Live, use the 'Audio From' pop-ups in the track (Screen 4). In the first pop-up (which defaults to Ext. In) choose the Reason Rack Plugin (preceded by the track number it's on). In the second pop-up you choose the bus, so 17-18 for the first feed.
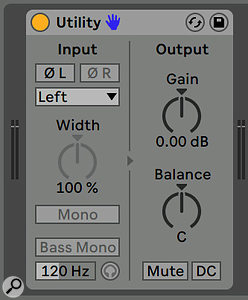 Screen 5. If you only want a mono bus from the plug-in, use Live's Utility device.Live doesn't have a concept of mono or stereo tracks, which is a pain in this situation because we just want mono inputs from Redrum. Having selected bus 17-18 I'll get Kick and Snare on the left and right of the track. The solution is to use Live's Utility device, which adds extra channel management. Find this in the Audio Effects category in the Browser and drop it onto the audio track. As shown in Screen 5, you can click in the Input section to switch from Stereo to Left. For the snare track, use the same input pair to another track and choose Right.
Screen 5. If you only want a mono bus from the plug-in, use Live's Utility device.Live doesn't have a concept of mono or stereo tracks, which is a pain in this situation because we just want mono inputs from Redrum. Having selected bus 17-18 I'll get Kick and Snare on the left and right of the track. The solution is to use Live's Utility device, which adds extra channel management. Find this in the Audio Effects category in the Browser and drop it onto the audio track. As shown in Screen 5, you can click in the Input section to switch from Stereo to Left. For the snare track, use the same input pair to another track and choose Right.
Once you've added and set up all the tracks for your splits, set the tracks to Input monitor mode and you're good to go.
Side-chaining
 Screen 6. The Reason Effect plug-in can be added to a Group submix.The Rack Plug-in has a dedicated side‑chain input, which directly ties in with Live's device side‑chaining feature. Let's look at the example of pumping a mix from a kick drum. Screen 6 shows how I set up a sub-mix in Live to include all tracks except the kick. The idea is to put a side‑chained compressor on this group, and leave the kick routed directly to the Master.
Screen 6. The Reason Effect plug-in can be added to a Group submix.The Rack Plug-in has a dedicated side‑chain input, which directly ties in with Live's device side‑chaining feature. Let's look at the example of pumping a mix from a kick drum. Screen 6 shows how I set up a sub-mix in Live to include all tracks except the kick. The idea is to put a side‑chained compressor on this group, and leave the kick routed directly to the Master.
 Screen 7. Live's Sidechain input selector on all plug-ins makes it easy to route a track into the Reason plug-in.Next I inserted a Reason Rack Effect plug-in across this submix by dropping it onto the Group master track. In the device view you'll see a Sidechain section, where I chose the Kick track as the input. Screen 7 shows how I set up the Reason plug-in. I used the M‑Class Compressor which has a Sidechain input. Next I manually connected the Sidechain input on the plug-in's I/O strip to the Sidechain In on the compressor. Finally I tweaked the Threshold, Ratio and Attack/Release times to get that classic four-on-the-floor pump.
Screen 7. Live's Sidechain input selector on all plug-ins makes it easy to route a track into the Reason plug-in.Next I inserted a Reason Rack Effect plug-in across this submix by dropping it onto the Group master track. In the device view you'll see a Sidechain section, where I chose the Kick track as the input. Screen 7 shows how I set up the Reason plug-in. I used the M‑Class Compressor which has a Sidechain input. Next I manually connected the Sidechain input on the plug-in's I/O strip to the Sidechain In on the compressor. Finally I tweaked the Threshold, Ratio and Attack/Release times to get that classic four-on-the-floor pump.
Patch Saving
One last mini-tip. I've found on a few occasions that I want to save different setups of the Reason Rack Plug-in. This could be done with a Combinator, but I want it to behave more like a song file that can just open and go. In Live you can save the config of the plug-in as a .vstpreset file into the Browser. To do this click the tiny floppy disk icon in the top right of the plug-in in the device view. The save file will be placed in the Browser in a sub-folder view under the plug-in itself (see Screen 1 again). You can get to it both from the VST3 folder, and your Collections if you've added the plug-in there.








