We explore a couple of ways to add analogue warmth with the Reason Mixer.
I’ve been thinking about how many people like to bring a little analogue warmth to their in‑the‑box mixes, and whether this was something you could do with just Reason’s stock toolkit. This is also a good excuse to revisit one of the underused features in the standalone Reason app: the Mixer’s Inserts section.
Some DAWs have analogue console or tape emulation built into their mixer, like the HEAT feature in Pro Tools. There are also many plug‑ins that add console or tape character, such as the excellent Brainworx_bx series. Some mixers like to use analogue hardware summing mixers on their stems, which itself can be emulated with Waves’ NLS plug‑in.
Bus vs Source
Reason’s main mixer is a tribute to a classic large‑format SSL console. Its EQ and Dynamics channel processing is based on this. However, the actual signal path through the mixer does not alter the sound character; it doesn’t attempt to emulate the colour imparted by the analogue circuitry and amps in the original hardware.
It does, however, have a master compressor, which operates on the final mix bus, and this does provide some of the magic character of the classic ‘bus compressor’. This is usually described as ‘gluing’ the mix together, making all the tracks sound like they are pulling together and adding some overall oomph.
There are plenty of other effects you could add to your final mix to add some warmth or grunge. Many Reason users routinely use the MClass processors on their final mix, of which the Maximiser has a Soft Clip function. However, if you’re shooting for the classic analogue studio sound, the trick is to treat the individual tracks of your mix individually. In the real thing, your channels would all be interacting differently with their own particular console and/or tape path, depending on each source’s dynamic characteristics.
Insert Here
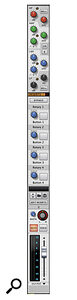 Screen 1.Managing effects and plug‑ins inside the mixer is handled differently in Reason compared to any other DAW. There’s no familiar column of slots for inserting and selecting plug‑ins. Plug‑ins in fact are completely independent of the mixer. Reason’s emulation of a hardware studio extends to the console: there’s a single insert point where you can patch in an effects device (or chain of effects) from the Rack.
Screen 1.Managing effects and plug‑ins inside the mixer is handled differently in Reason compared to any other DAW. There’s no familiar column of slots for inserting and selecting plug‑ins. Plug‑ins in fact are completely independent of the mixer. Reason’s emulation of a hardware studio extends to the console: there’s a single insert point where you can patch in an effects device (or chain of effects) from the Rack.
As we’ve explored in the past, the conduit between the mixer and the Rack is the Mix Channel device. Every channel in the mixer has a corresponding Mix unit in the Rack. Audio tracks always have a Mix channel and Rack object (with no physical inputs). New instruments get a mixer rack by default (but it’s not compulsory), and if you create a mix channel directly in the Mixer it will also have a corresponding Mix Rack device.
The Mix Rack devices represent the audio connections into and out of each mixer channel, and this includes an Insert point. The Mix Rack devices have a ‘Show Insert FX’ button on both the front and rear views. Clicking this reveals the insert connection points, and a container area where you can drop the actual effects devices. Incidentally, you can connect cables to the Insert jacks from devices that aren’t in the Mix Rack container, but you won’t be able to map their controls to the Mix channel encoders (more on that in a moment).
This is a lot of preamble to establish the concept, but it’s actually quite simple to use. The main mixer view provides quick access to insert effects from a dedicated Inserts section on each channel (Screen 1). This area provides a number of controls but let’s start with the Edit Inserts button at the bottom. Clicking this will jump you to that Mix channel in the Rack view and flash the device to make it easy to spot. If there are already insert devices in the channel, they will be immediately available to adjust, much like opening a plug‑in in other DAWs. If not, you can drop effects devices into the Insert container and they’ll get auto‑cabled into the signal path.
Multitrack Tape
Let’s get back to our mixing example. Reason has some built‑in devices that you can try for some harmonic analogue character or tape saturations. Let’s start with Audiomatic (Screen 2) using its Tape setting. This device is quite simple: the Transform knob adjusts the tone, and Dry/Wet lets you adjust the amount. We’re looking for subtle here, because you’re adding this to multiple channels and the effect is cumulative.
 Screen 2. Audiomatic’s Tape mode can be effective if used subtly.
Screen 2. Audiomatic’s Tape mode can be effective if used subtly.
Reason doesn’t have a quick way to duplicate the same effect to each track. If you copy the device in the Rack the cabling does not get connected automatically, and it would be time consuming to do this manually. However, the Inserts section of the mixer has a preset‑loading system. Once you’ve set up your effect on one channel, you can save it as a patch, then load it into all the other tracks in the mixer.
Each channel also offers an Inserts Bypass button, so you can quickly hear how the mix is being affected by all this analogueness. Chances are you’ll want to make some adjustments. As we’ve seen, you can jump to the mix effects on any channel by clicking the Edit Inserts button. However, we can do better than this by using the custom controls on Reason’s mixer, and make it seem like the effect is built into the console...
Control
The Inserts area of each Mix channel is like a specialised version of Reason’s Combinator device. As well as being a container that can hold a chain of effects, it has a Programmer where you can assign four knobs and four buttons to parameters on the enclosed devices. In Screen 3, I’ve opened the Programmer view on one of the Mix channels with my Audiomatic tape effect. After selecting the Audiomatic in the Programmer’s device list, I can map the knobs and buttons to Audiomatic’s controls.
 Screen 3. Mapping controls in the Insert FX Programmer.
Screen 3. Mapping controls in the Insert FX Programmer.
I’ve put the Dry/Wet mix amount on Knob 1, the Transform parameter on Knob 2, and mapped the Bypass switch to Button 1. I can set ranges, so by setting Button 1’s Min amount to ‘Bypass’ and Max amount to ‘On’, I’ve created an ‘In’ control for the effect. Avoid mapping the Off position for this parameter, as this stops audio passing altogether.
Again, this setup can be saved as a patch and loaded into all the mixer channels, as shown in Screen 4. I can now tweak my tape effect quickly across the mix, and experiment without having to keep opening up individual devices.
 Screen 4. My customised mixer with Tape saturation controls per channel.
Screen 4. My customised mixer with Tape saturation controls per channel.
More Devices
Once you’ve got the basic idea you can experiment with other devices for adding harmonics, saturation, drive and warmth of various flavours. An old favourite for any of these is Scream. For this application, I’d recommend turning off the Body and EQ Cut sections of Scream, and concentrating on the Tube and Tape modes. You probably want these close to their ‘cleanest’ settings, which means putting the Tube mode’s Contour and Bias to maximum, or the Tape mode’s Compression to minimum and Speed to maximum. You can then use the Damage control to set how much grunge is applied.
Pulveriser is Reason’s more modern audio degrader. In this context you’ll probably want to keep the Filter set to Bypass and the modulation sections inactive. Gentle use of the Dirt effect works rather nicely, and subtly darkens sounds which can be very effective for getting sounds to sit back into the mix. A little dose of Squash adds some punch.
If you wanted to keep your options open, you could have both the Audiomatic and Pulveriser devices chained in your Inserts, and map the channel strip controls to both of them for easy bypassing and adjustment. This configuration can then be saved as a patch, or even saved into a template song with mixer channels already in place. You could even build a mixer template that emulates a summing mixer approach, using a small number of mix subgroups containing your favourite effects.








