Rewiring Live through Pro Tools can open up a world of new possibilities for both applications.
Ableton Live might be gaining ground as a tool for composition and recording as well as live work, but in the pro studio Digidesign's Pro Tools remains the dominant platform. Luckily, Live can work alongside Pro Tools using Rewire, enabling you to bring Live 's special talents to a pro recording session, or route your tracks into Pro Tools for further production and mixing.
 Here, all the tracks in Ableton Live are being routed to individual Rewire busses.
Here, all the tracks in Ableton Live are being routed to individual Rewire busses.
Live is one of the most straightforward and powerful Rewire Masters, but this month we'll looking at the lesser-explored option of running Live as a Rewire slave. We'll be focusing on how to use Rewire with Pro Tools as the master, but similar principles apply to other typical Rewire masters such as Logic or Cubase.
Live Enslaved
There are a number of situations where using Live as a Rewire slave can be advantageous. You may simply wish to transfer all the tracks from a Live project into Pro Tools for mixing. Live might act as a loop player for Pro Tools, allowing you to quickly sync audio loops to Pro Tools ' tempo without chopping them up. You may wish to use Live as an instrument rack, controlling individual instruments and racks in Live from MIDI or instrument tracks in Pro Tools. This gives you access to Live 's native instruments, which are not available directly in Pro Tools. (Depressingly, you can't run AU or VST plug-ins in Live while it's Rewired, which would be a major bonus for Pro Tools users.) Finally, you may wish to import recordings into Live to correct timing problems with Live 's Warping functionality. Although Pro Tools has features such as Beat Detective for correcting or changing timing, Live Warping is sometimes preferable.
The basic procedure for running Live as a slave is very simple, but the exact configuration and routing will change depending on the context of your project. The first step is to launch Pro Tools. With some Rewire masters, you would now be able to launch Live and it would automatically open in Rewire slave mode. However, with Pro Tools, you have to have a Session open with active Rewire inputs in order for Live to detect it. Let's look at a simple Pro Tools Session that just monitors the main mix output from Live.
Pro Tools receives Rewired audio signals into the mixer through plug-ins rather than from its Input Selector, so create an Aux track and select Insert / Multi-channel plug-in / Instrument / Ableton Live (stereo) from the pop-up menu. The Rewire plug-in window will appear with the default inputs Mix L and Mix R. Clicking on the input pop-up reveals the full 64 Rewire bussses, grouped as stereo pairs as this is a stereo plug-in and track. Now you can go ahead and launch Live, which will automatically open in Rewire mode under the 'umbrella' of Pro Tools. A look at Live 's Audio Preferences will confirm this. By default, Live 's audio tracks will be routed to Live 's master output, which in turn will have its output routed to the Mix L and Mix R busses in Pro Tools. Try dropping a loop into an audio track, and you should see the audio coming through to the aux track in Pro Tools.
Rewire 101
Just in case you're not familiar with the idea, Rewire is a technology developed by Propellerhead Software (the Reason guys) that allows close integration of multiple music programs. Rewire provides four services that link your music software environments: sample-accurate playback synchronisation, transport linking, MIDI communication and audio routing between applications. In any situation using Rewire, there is a master program, and one or more slaves. For example, Live may be the Rewire master with Reason running as a slave. In this case, Live would be in charge of the audio interface, and Reason 's audio would be routed through Live. MIDI could either be routed from Live 's MIDI tracks to Reason, or Reason could receive MIDI directly from external hardware. The two programs' sequencer timelines are locked, and loop points and tempo changes are shared by both. Synchronised playback can be initiated from either programs' transport controls.
Multiple Mixer Choices
 MIDI tracks in Live appear as MIDI destinations in Pro Tools' instrument tracks.You now have a number of choices about how to integrate the two programs. In the above example, you are using Live 's internal mixing structure, and simply monitoring the master output in Pro Tools. This is fine, but in many situations you will want to route each track in Live to a separate channel in Pro Tools. In Live, this means changing track outputs to Rewire busses instead of the Master. Each track's output section (labelled 'Audio To') has two fields. You need to set the first field to 'Rewire Out', and the second to the buss you wish to use (as you can see in the screen below left). All 64 busses are available as both stereo pairs and single mono channels. Now you need to pick up each of the busses in the Rewire Master. In Pro Tools this means inserting Live Rewire plug-ins on multiple Aux, audio, or instrument tracks. The choice of which tracks to use varies in differing Rewire scenarios, as we are about to explore.
MIDI tracks in Live appear as MIDI destinations in Pro Tools' instrument tracks.You now have a number of choices about how to integrate the two programs. In the above example, you are using Live 's internal mixing structure, and simply monitoring the master output in Pro Tools. This is fine, but in many situations you will want to route each track in Live to a separate channel in Pro Tools. In Live, this means changing track outputs to Rewire busses instead of the Master. Each track's output section (labelled 'Audio To') has two fields. You need to set the first field to 'Rewire Out', and the second to the buss you wish to use (as you can see in the screen below left). All 64 busses are available as both stereo pairs and single mono channels. Now you need to pick up each of the busses in the Rewire Master. In Pro Tools this means inserting Live Rewire plug-ins on multiple Aux, audio, or instrument tracks. The choice of which tracks to use varies in differing Rewire scenarios, as we are about to explore.
Simple Monitoring & Recording
If you only need to route audio from Live to Pro Tools, you can set up Aux tracks in Pro Tools using the individual routing described above. This is appropriate if you are just running loops in Live, or are using Live 's sequencer. You would also do this if your task was to record a multitrack arrangement into Pro Tools. In some Rewire masters it's difficult or impossible to record multiple streams of audio from slave programs, but in Pro Tools you can simply buss the Aux tracks to audio tracks and record everything in one pass. The reason you have to route via the Aux tracks in this scenario is that Pro Tools always records audio pre-insert, and because Pro Tools tracks pick up Rewired audio at the insert stage, nothing would be recorded if you inserted a Rewire plug-in directly on to an audio track.
Sequencing From Pro Tools
 Recording your MIDI data in Pro Tools, instead of Live, keeps your arrangement in one place.If you are using Live 's built-in instruments you may decide to control them from Pro Tools rather than sequence them from within Live. This keeps your focus in one environment, and means you can see your whole arrangement in Pro Tools. This approach takes advantage of Rewire's ability to communicate MIDI messages between the two linked applications. If you already have Aux tracks in Pro Tools monitoring tracks from Live, or a single stereo input monitoring Live 's master output, you can create MIDI tracks in Pro Tools to control instruments on MIDI tracks in Live. Alternatively, a Pro Tools Instrument track lets you send MIDI to a track in Live and monitor its audio output all on one channel.
Recording your MIDI data in Pro Tools, instead of Live, keeps your arrangement in one place.If you are using Live 's built-in instruments you may decide to control them from Pro Tools rather than sequence them from within Live. This keeps your focus in one environment, and means you can see your whole arrangement in Pro Tools. This approach takes advantage of Rewire's ability to communicate MIDI messages between the two linked applications. If you already have Aux tracks in Pro Tools monitoring tracks from Live, or a single stereo input monitoring Live 's master output, you can create MIDI tracks in Pro Tools to control instruments on MIDI tracks in Live. Alternatively, a Pro Tools Instrument track lets you send MIDI to a track in Live and monitor its audio output all on one channel.
 In this Pro Tools session the bass track is selected in preparation for export to Live.Pro Tools Instrument tracks are very much like Live 's MIDI tracks, in that they combine both MIDI and audio capabilities. Let's look at this situation. First you need a MIDI track in Live with an instrument or rack on it, such as the 'Metal Taps' track in the screen on the bottom left of the previous page, which contains an Impulse rack. You should set the track's 'MIDI From' selector to 'No Input' or you may get doubled-up notes as your MIDI keyboard plays it directly as well as via Pro Tools. Next create an Instrument track in Pro Tools (the first two blue tracks are Instrument tracks in the screen on the bottom right of the last page). Now, insert the Ableton Live Rewire plug-in on the track. Finally, click the MIDI output selector in the track's instrument section and choose the MIDI track you want to control in Live (again, as shown in the previously mentioned screen). You can now play the track from your keyboard via Pro Tools by selecting the track, and record MIDI data in Pro Tools ' Edit window instead of in Live (as shown in the screen above).
In this Pro Tools session the bass track is selected in preparation for export to Live.Pro Tools Instrument tracks are very much like Live 's MIDI tracks, in that they combine both MIDI and audio capabilities. Let's look at this situation. First you need a MIDI track in Live with an instrument or rack on it, such as the 'Metal Taps' track in the screen on the bottom left of the previous page, which contains an Impulse rack. You should set the track's 'MIDI From' selector to 'No Input' or you may get doubled-up notes as your MIDI keyboard plays it directly as well as via Pro Tools. Next create an Instrument track in Pro Tools (the first two blue tracks are Instrument tracks in the screen on the bottom right of the last page). Now, insert the Ableton Live Rewire plug-in on the track. Finally, click the MIDI output selector in the track's instrument section and choose the MIDI track you want to control in Live (again, as shown in the previously mentioned screen). You can now play the track from your keyboard via Pro Tools by selecting the track, and record MIDI data in Pro Tools ' Edit window instead of in Live (as shown in the screen above).
Live & Pro Tools Tech Tips
Although Rewire is an established and pretty solid technology, there is always the risk that using two programs will reduce stability. Firstly I've found that with my combination of Pro Tools v7.3 and Live 6, MIDI communication was a bit dodgy, with occasional stuck or missed notes. The sync between the two programs would also go out when trying to change Rewire routings on the fly. I've also had a couple of crashes from Live, which left Pro Tools unable to quit because it thought a Rewire client was still running. The only option here is to force quit or shut down the computer. Other things to remember are that you need to save the work you are doing in both programs. It's easy to forget and save regularly in Pro Tools, only to encounter a problem and lose all of your work in Live. You should also avoid using a negative song start time in Pro Tools, as Live doesn't support this and will not play back until Pro Tools reaches bar one.
Live Warping For Pro Tools
Pro Tools has tools for adjusting the timing of recorded audio, the most famous of which is Beat Detective. This is ideal for drums as it automates the process of cutting up tracks and moving individual hits into time or into a groove. However, legato performances on other instruments can't be cut up without audible problems, so a time-stretching approach is more suitable. Although Pro Tools ' new Time Shift plug-in sounds pretty remarkable, Live 's Warping offers a faster and more musical workflow. The process of transferring audio from Pro Tools to Live requires a little care, so let's look at an example and break it down into steps. We want to export the bass track from the Session in the screen at the bottom of the previous page, and tighten up the timing. The simplest way to do this is to export it as a single audio file. Here's how you do it:
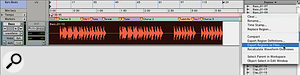 The bass track will be exported as a single file.
The bass track will be exported as a single file.
 Once imported into Live, you can tighten up the bass recording using Warp Markers.Select the contents of the whole track from bar one to the end. If the Session starts at bar one, the easiest way to achieve this is to select the last Region in the track (with the Grabber tool), then press Shift + Return (which selects to the Session start). Now choose Edit / Consolidate, which merges all the Regions into one. The new Region will be highlighted in the Region List to the right of the Edit window. Right-click it and choose 'Export Regions as Files' (as in the screen at the top of the page). Select 'Mono' (in this case), choose a destination directory, then click 'Export'. Now set up an Aux input with a Live Rewire plug-in and route a Live audio track to it.
Once imported into Live, you can tighten up the bass recording using Warp Markers.Select the contents of the whole track from bar one to the end. If the Session starts at bar one, the easiest way to achieve this is to select the last Region in the track (with the Grabber tool), then press Shift + Return (which selects to the Session start). Now choose Edit / Consolidate, which merges all the Regions into one. The new Region will be highlighted in the Region List to the right of the Edit window. Right-click it and choose 'Export Regions as Files' (as in the screen at the top of the page). Select 'Mono' (in this case), choose a destination directory, then click 'Export'. Now set up an Aux input with a Live Rewire plug-in and route a Live audio track to it.
In Live, check in the Warp section of the Preferences that 'Auto-Warp Long Samples' is set to 'Off' (this is very important). Now, navigate to the exported file in Live 's browser, and drag it into the audio track in the Arrangement view, starting at bar one. The track should now be in sync with Pro Tools.
Select the Clip overview at the bottom of the screen (as in the screen above), switch Warp on, and select an appropriate algorithm (Tones in this case). The bpm field will correctly show the original tempo from Pro Tools, and you can start Warping. See the 'Warping 101' article in December 2006 issue of SOS for more information about this. When you're satisfied with your timing adjustments, simply re-record the track into Pro Tools, as described earlier in this article.
In the right circumstances Rewire offers a best-of-both-worlds approach, and some creative thinking can open up all sorts of options that would be impossible when using either program on its own.








