Live 9's new audio-to-MIDI converter has some off-the-wall uses. Let us explain...
 You can delete any transient marker (the first one circled in red in this case) by selecting an area containing it and pressing the Delete key. In this drum loop, the two transients circled in red do not mark real events and the two circled in blue mark real events that I want to exclude from conversion.
You can delete any transient marker (the first one circled in red in this case) by selecting an area containing it and pressing the Delete key. In this drum loop, the two transients circled in red do not mark real events and the two circled in blue mark real events that I want to exclude from conversion.
If you've installed Live 9, you've almost certainly stumbled across the new audio-to-MIDI conversion options, but you may be wondering why you should care. Here are four reasons: drum replacement, doubling leads, creating harmony backing tracks and deciphering elusive audio clips. Getting the best result is not always simple, but it is definitely worth the effort. In this month's column, we're going look at how it works.
You can convert any audio clip to a MIDI clip by selecting it and choosing the desired processing algorithm (melody, harmony or drums) from Live's Create menu or from the clip's context menu (right-click the clip). Live then creates a new MIDI track with a factory default instrument to play the resulting MIDI clip. (You can place your own default instruments in your User Library's Defaults folder.) Instead of using the menus, you can also drag an audio clip to a MIDI track containing an instrument device. A box will pop up to let you choose the algorithm, unless the track contains a drum rack, in which case Live will assume you want the drums algorithm. You'll generally choose the algorithm that best describes the audio you're converting, but you can make creative use of the 'wrong' option (see the 'When Wrong Is Right' box).
Before You Convert
Like Live's related Slice To New MIDI Track function (see the June 2010 Live column), the audio conversion routines are transient-based operations. But, unlike Slice to New MIDI Track, the resulting MIDI clips are intended to play instruments rather than slices from the original audio file. This difference is important, because, even more than with slicing, the best results depend on getting the transient markers right to start with.
When you turn on warping for an audio clip, Live places transient markers at what it analyses as discrete events. You should ensure that they mark all and only the events you want captured in the audio-to-MIDI conversion. To delete a marker, select it, or a region containing it, and either press the Delete key or choose Delete Transient(s) from the Edit menu. To insert a transient, click at the desired location in the sample display and choose Insert Transient(s) from the Create menu (Command-Shift I/Control-Shift I).
Drum Conversion
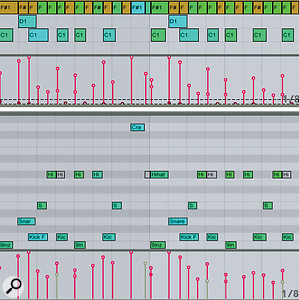 At the top, the low-velocity hi-hat events in this two-bar converted-to-MIDI drum loop are drag-selected in the velocity lane and then deleted. At the bottom, the remaining events have been hand edited to re-fashion the drum loop.
At the top, the low-velocity hi-hat events in this two-bar converted-to-MIDI drum loop are drag-selected in the velocity lane and then deleted. At the bottom, the remaining events have been hand edited to re-fashion the drum loop.
Converting audio drum loops to MIDI is a great way swap acoustic kit pieces for electronic ones and vice versa. The drums algorithm produces three parts in the resulting MIDI clip (this is somewhat different from the description in the manual). The parts are for notes C1, D1 and F#1, which, respectively, play kick, snare and hi-hat sounds in conventional MIDI drum kits. The kick and snare parts are typically quite accurate, but the hi-hat lane is better thought of as an 'everything else' part. For one thing, it usually has a note for each transient marker in the audio file, and for another, the velocity of the notes carries most of the information. Very low velocity notes indicate that most, if not all, of the energy is in the kick and snare range — think of those hi-hat notes as placeholders that are there just in case some other kit piece was sounding. Higher velocity hi-hat notes indicate that other kit pieces were sounding, but it is up to you to figure out which ones.
Adding sound effects, vocal scat or percussion to your drum parts is another possibility. (I usually delete the kick (C1) and snare (D1) lanes and use only the notes in the hi-hat (F#1) lane.) Select all the notes, hold the Command key (Control on the PC) and click-drag down on one of the notes to pull all velocities down to zero and then drag back up so that they're equal and around 80. With all notes still selected, type 0 to deactivate them. Now load your favourite effects, vocal hits, percussion or other off-the-wall kit, activate notes one at a time and move them up and down to audition sounds. As long as you only move notes vertically, their timing will stay in sync with the original drum clip. Avoid having your effects take over by activating only two or three notes to start with. You can build on that by using the Clip editor's Duplicate Loop button and activating another note or two in each new pass.
Harmony & Melody Conversion
 The original guitar loop consists of both chords and melody. After applying Slice To New MIDI Track, the slice-triggering notes are split into separate MIDI files for chords and melody, and those clips are rendered to new audio clips separating the chords and melody. Convert Harmony to New MIDI Track and Convert Melody to New MIDI Track are then used to generate separate MIDI tracks for playing other instruments.
The original guitar loop consists of both chords and melody. After applying Slice To New MIDI Track, the slice-triggering notes are split into separate MIDI files for chords and melody, and those clips are rendered to new audio clips separating the chords and melody. Convert Harmony to New MIDI Track and Convert Melody to New MIDI Track are then used to generate separate MIDI tracks for playing other instruments.
Whether you plan to use the pitch-based algorithms to double or replace harmony or melody parts, or to simply figure out what was played, you'll get better results if you first get rid of any extraneous material. The Slice to New MIDI Track function can be very helpful in doing this.
Suppose, for example, that you want to double a guitar clip with both chords and melody using a different instrument for each. First, use Slice To New MIDI Track to slice the audio clip, and then make a copy of the resulting MIDI clip (the one that plays the slices). Use your keyboard to play the notes that trigger the individual slices, and in one of the MIDI clips, delete the notes that do not play chord slices, while in the other MIDI clip, delete the notes that do not play melody slices. Leave the note in both clips if the slice contains both a chord with a distinct melody note. Next, capture the edited MIDI clips as separate audio clips. Freezing is one good way to do this. Now convert the new, chords-only audio clip using the harmony algorithm and convert the new, melody-only audio clip using the melody algorithm. Finally, insert the desired instrument devices on the respective tracks and use Live's Crossfade slider to compare the new with the original. You'll often find that little or no editing of the converted MIDI clips is needed, but if they're not quite right, moving or deleting a few notes should sort things out.
When Wrong Is Right
The rational choice of which audio-to-MIDI conversion algorithm to use is to match the audio source material: drums for drum clips, melody for monophonic clips and harmony for polyphonic clips. But, surprisingly, the wrong choice often yields interesting results. Here are five examples:
- Bass to Drums: When you convert an audio bass clip using the drums algorithm, you'll usually get a kick-drum note (C1) for every bass note, along with some additional snare and hi-hat notes. Delete all but the kick-drum lane to get a synced-to-bass starting point for a new drum loop.
- Rhythm Guitar to Drums: Convert a rhythm-guitar loop using the drums algorithm and use the material in the snare and hi-hat lanes to enhance the bass-generated loop from 1. As with the other examples, you needn't stick with the snare and hi-hat sounds — try moving the notes to other kit pieces.
- Lead Synth to Drums: Finish off your drum loop by converting a melody clip using the drums algorithm. Delete the kick and snare lanes and edit the hi-hat lane to play percussion kit pieces.
- Kick Drum to Melody: Use the melody algorithm to convert a kick-drum loop and then hand-edit the MIDI notes to create a bass line following the kick groove.
- Tuned Percussion to Harmony: Using the harmony algorithm on tuned percussion (African or Latin percussion ensembles, for example) may or may not produce many notes. When it does, you'll usually find at least one lane with a note for almost every transient. Delete those notes and what is left is often melodically and harmonically interesting, at least with a little pitch editing, done manually or by inserting Live's Scale MIDI effect.








