This month, swot up on Live's library and discover what it can do to make your life easier.
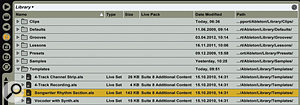 1: Live's Browser, as displayed here, shows all available columns. You can hide or show columns by right-clicking and rearrange them by dragging. (I prefer to show only the Name column and reveal others as the need arises.) Clicking on a column header sorts by that column. The white banner at the top doubles as a drop-down menu to browse other locations. The icons along the left let you hide the Browser as well as view Live device presets, third-party plug-ins, three user-defined file locations and the Hot-swap Browser.
1: Live's Browser, as displayed here, shows all available columns. You can hide or show columns by right-clicking and rearrange them by dragging. (I prefer to show only the Name column and reveal others as the need arises.) Clicking on a column header sorts by that column. The white banner at the top doubles as a drop-down menu to browse other locations. The icons along the left let you hide the Browser as well as view Live device presets, third-party plug-ins, three user-defined file locations and the Hot-swap Browser.
Live's library is designed with a keen eye to speeding up your workflow. Much of the factory content, as well as third-party material, is installed there and arranged for easy access, but that's only the beginning; you can also add your own content (presets, song templates, tracks, clips and more) to customise Live to your needs and working methods. Knowing your way around is the first step, and that's where I'll start.
You access the library through Live's Browser window (Ctrl-Alt-B or Cmd-Opt-B), which occupies the left side of both the Session and Arrangement views (see screen 1). The factory library has seven folders: Clips, Defaults, Grooves, Lessons, Presets, Samples and Templates. Third-party content may add other folders (common additions are Demo Songs and Sets). You'll probably use the Clips, Presets and Templates folders the most, and I'll cover those in detail in a moment, but first, a few words about the other folders.
The library's Samples folder is a tip-off that Live's library is configured as a Live project. It holds all factory sample content including all samples used in device presets and in Live sets stored in the library. In fact, if you save a Live set to the top level of the library, it will display '[Library]' as the project and add its samples to the Samples folder.
The Defaults folder holds your own default presets for Live devices. For example, if you want a particular drum kit to load whenever you insert an Impulse device, drag an Impulse holding that kit into the Defaults/Instruments folder and name it 'Impulse'. The Defaults folder also holds presets for slicing audio files — see the June 2010 Live workshop column for details. The Grooves folder holds factory and user-saved grooves for use in Live's Groove Pool, while the Lessons folder holds third-party Live lessons (see the October 2011 column for more on those).
Templates
 2: When you drag the template 'Songwriter Rhythm Section' into your current set, you get a track group with electric piano, guitar, bass and drum tracks. You can replace any of those instruments with synthesized or sampled versions of your own choosing, and then drag the track group back to the library to create a new rhythm-section template.
2: When you drag the template 'Songwriter Rhythm Section' into your current set, you get a track group with electric piano, guitar, bass and drum tracks. You can replace any of those instruments with synthesized or sampled versions of your own choosing, and then drag the track group back to the library to create a new rhythm-section template.
In a fresh install, the library's Templates and Clips folders are populated with Live sets (file type .ALS). The difference is that sets in the Clips folder contain clips, whereas those in the Templates folder usually do not. Think of templates as alternative track layouts, often including devices. (Note that the default template, used when you create a new set, resides in Live's preferences folder rather than in the library. You use Live's File Folder preferences to save the current set as the default template.)
You can start a new set with a template from the library's Templates folder by double-clicking it in the Browser or your file system, but you can also add some or all of the tracks from a template to your set by dragging them in. The factory template 'Songwriter Rhythm Section' is a good example. If you want to start a new song with a rhythm section (electric piano, guitar, bass and drums), double-click that template. If you're working on a song with some audio loops and synth parts in place and you want to add a rhythm section, just drag and drop that template to the Track Title Bar of the Session or Arrangement view and you'll get a new track group with those rhythm-section tracks.
You have a similar choice for creating your own templates: save the set to the library's Templates folder or drag the track(s) you want to use as the template to the Templates folder. For example, if you want an acoustic piano or bass instead of the synthesized ones in the Songwriter Rhythm Section template, replace them with other Live devices or third-party plug-ins and then drag the track group back to the Templates folder.
Clips
 3: Dragging devices from your Live set into the Device Browser's 'Current Project (project name)' folder saves their settings as separate files (file type .ADV and .ADG) in your project.
3: Dragging devices from your Live set into the Device Browser's 'Current Project (project name)' folder saves their settings as separate files (file type .ADV and .ADG) in your project.
The Clips folder is a repository of audio and MIDI Live clips you might find useful in your sets. Live clips are different from the audio and MIDI files they represent. Live audio clips include all the properties in the Clip, Launch, Sample and Envelopes tabs of the Clip View, but only a pointer to the actual audio file, which makes them much smaller. MIDI clips contain all the Clip View information as well as the actual MIDI data; they have no link to the original file.
Once you have either kind of clip in a Live set, you can modify it and drag it to the Browser to preserve your modifications as a new clip (file type .ALC). If you drag multiple clips at once, or drag a track header, you'll get a Live set (.ALS), which, when unfolded, reveals all the same clips, although this time the file type (.ALC) is not attached. In a fresh install of the library, all clips are embedded in sets — check out the sets in Clips/Construction Kits. There are three things especially worth noting about clips:
- For an audio clip, clicking the Sample tab's Save button creates a default settings file (.asd) next to the audio file. Whenever you import that audio file (as opposed to Live clips using it), it will have those settings. It will also load faster because the audio-file graphic will not need to be recalculated.
- All track devices are automatically saved with clips. If you drag the clip back to an empty track or to the Drop Area, the devices will come with it. (If the track is not empty or has devices already on it, only the clip is imported.)
- Multitrack (Type 1) MIDI files appear as folders with a note icon in Live's Browser. Unfolding the folder reveals individual tracks as clips that you can then drag in separately.
Presets
 4: You can identify Live file types in the Browser by both their icon and their file extension (file type .als for a Live set, for example). The Type column, if revealed, also shows their type.
4: You can identify Live file types in the Browser by both their icon and their file extension (file type .als for a Live set, for example). The Type column, if revealed, also shows their type.
You can access Live devices and their presets from either the Device Browser or the library's Presets folder. Both views show the same data, but you're generally better off using the Device Browser, because that's what Live always points to when you use a device's Save and Hot‑swap buttons.
At the bottom of any device's presets folder in the Device Browser, you'll find a temporary folder named 'Current Project (project name)'. Although device settings are always saved as part of your set, dragging devices to the Current Project folder also saves them as separate files (file types .adv and .adg) inside a folder named 'Presets' in your project.
Finding What You Want
Live's library is huge, so searching is essential for finding what you want. To search the library, click the magnifying-glass icon at the far-right end of the Browser banner to open the library search function (Ctrl-Shift-F or Cmd-Shift-F). Type one or more search terms, separated by spaces, in the search field and then click the Go button to find all items from the Browser's top level on down that match all the search terms.
File names, file paths and metadata are all included in the search, so some results may not seem to fit. For example, if you enter '100 bass .ALC', you'll get only Live clip files, but along with 100bpm bass clips, you might also see a 70bpm keyboard clip from the folder named '70-100 bass & keys'. You can speed up your searches by narrowing them to a single folder: for example, double-click the Clips folder to make it the top level of the Browser when you want to find items in only that folder.
Live keeps a database of your hard drive, so searches are usually fast. If you find your searches taking a long time, open Live's preferences and ensure that Automatic Rescan on Each Search (at the bottom of the File-Folder tab) is turned off. After you've executed a search, the Go button changes to a Rescan button. Clicking that will rebuild the database for the Browser's top level; if you're browsing the whole library, rescanning will rebuild the library database.








