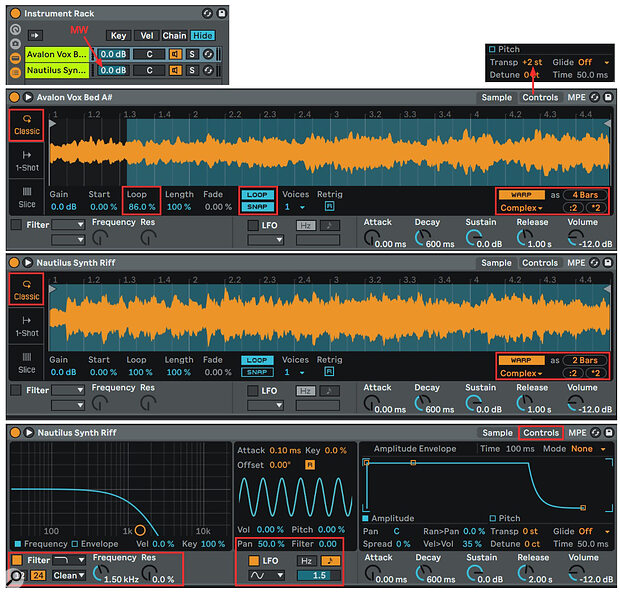 Screen 1. Drone Lab’s Avalon and Nautilus samples are layered using Simplers in separate chains of an Instrument Rack.
Screen 1. Drone Lab’s Avalon and Nautilus samples are layered using Simplers in separate chains of an Instrument Rack.
We show you how to put your own stamp on Live 11’s new sonic content.
In the December 2021 Live column we covered the new sound libraries included in Live 11. This time, we’ll have a look at how to make their sounds your own. With the thousands of instruments and samples that come with Live, why bother tweaking them? Well, one reason is that sorting through all the possibilities is tedious at best and may not get you the sound you want. Another is that modifying and combining sounds helps you get a clearer focus on the sound you want and how to create it. It is also more fun.
Droning On
Despite the name, Live’s Drone Lab Pack offers a wide variety of sounds, and it includes the samples used in its many instruments. This example uses two samples from its One Shots/Miscellaneous folder: ‘Avalon Vox Bed A#’ and ‘Nautilus Synth Riff’ (see Screen 1).
Create an empty MIDI track and drag the Avalon sample to the drop area in the track’s Detail view. This embeds the sample in a Simpler instrument whose mode will depend on the default setting in your User Library (Dropping Samples/On Device View). You’ll want Simpler to be in Classic mode for this. When you play a C on your MIDI keyboard you’ll hear the Avalon drone at A#, as the sample name indicates, so on the right side of the Controls panel, set Simpler’s Transpose to +2 to re‑pitch it to C. To layer in the Nautilus sample, enclose Simpler in an Instrument Rack (right‑click Simpler’s title bar and select ‘Group’), reveal the Instrument Rack’s Chain List and drag the Nautilus sample to the Rack’s Drop area to create a second Chain with a Simpler holding the Nautilus sample. This Simpler should also be in Classic mode, but no transpose is necessary.
Next turn Loop on for each Simpler so that holding a note will cause both samples to loop continuously. In many cases you’ll also want to turn Snap on and adjust the Start, Loop and Length settings to suit. For Avalon, a Loop setting of 86 percent with Snap turned on works well. Nautilus is OK as it is. Now play a note other than middle C and you’ll hear that each Simpler’s playback speed changes with the pitch — that’s most noticeable with the Nautilus sample. To keep the speed constant while following the incoming note’s pitch, select Complex mode for each Simpler and turn on the Warp button (bottom right).
Several modulation and parameter settings make Nautilus sit more nicely in the mix. Map the MIDI Modwheel to the Nautilus Chain’s volume to bring it in and out while playing. On Simpler’s Control page, turn on the low‑pass filter and set its cutoff to around 1.5kHz. Set Simpler’s LFO Pan amount to 50 percent and set the LFO’s beats‑mode rate to 1.5.
Drum Swaps
You can add some variety to Drum Racks and the MIDI clips that play them by swapping kit pieces on the fly. The simplest way to swap kit pieces between two standard, 16‑pad Drum Racks (pads C1 through D#2) is to load the Drum Racks in different chains of an Instrument Rack. Insert a MIDI Pitch effect before one of the Drum Racks and set its Pitch to ‑16. Then insert a MIDI Random effect before the whole Instrument Rack, and set its Choices to 1 and its Scale to 16. The Chance knob of the MIDI Random effect sets the probability that the incoming note will be transposed up 16 semitones. That takes it out of the range of the Drum Rack in the chain without the MIDI Pitch effect, whereas the Pitch Effect in the other chain brings it within the range of its Drum Rack.
 Screen 2. The MIDI Effect Rack (top) transposes incoming notes up 16 steps with the probability shown on the correspondingly labelled knob. The Mood Reel chain in the Drum Rack (bottom) transposes them back down to play the Mood Reel Rack.
Screen 2. The MIDI Effect Rack (top) transposes incoming notes up 16 steps with the probability shown on the correspondingly labelled knob. The Mood Reel chain in the Drum Rack (bottom) transposes them back down to play the Mood Reel Rack.
Screen 2 shows a more flexible approach in which individual drum pads have their own probability of being swapped with their mate in the alternative Drum Rack. Each incoming pitch is processed by its own MIDI Random effect held in a separate device chain in a MIDI Effect Rack. The MIDI Effect Rack’s controls section is expanded to 16 knobs — one for each MIDI Random effect’s Chance control. To prevent each incoming note from being replicated 16 times, each chain’s key zone needs to be set to the single pitch it is meant to process. The Macro knobs then control the probability of swapping individual kit pieces — the knob value shows the chance of playing the alternative kit piece. In Screen 2, rather than using a standard Drum Rack for the alternative sounds, I’ve assembled a Drum Rack comprising sounds in the Mood Reel Pack’s Samples/Percussion folder. Samples with less noticeable pitch work best, but you can get interesting and usable substitutions from a wide variety of sources.
Some drum swaps are better than others, so you’ll often want to capture, edit and rearrange them. You can capture the swapped MIDI output in Session view clips or as individual Takes in Arrangement view. I prefer to do it in Arrangement view, and the top of Screen 3 shows one way.
 Screen 3. One‑bar loops of the drum clip on the Pad Swapper track are captured in Take Lanes on the MIDI Capture track, which acts as the Vocoder’s modulator. The Vocoder’s carrier comes from the Drone Lab Synth track.
Screen 3. One‑bar loops of the drum clip on the Pad Swapper track are captured in Take Lanes on the MIDI Capture track, which acts as the Vocoder’s modulator. The Vocoder’s carrier comes from the Drone Lab Synth track.
The first step is to move the Instrument Rack holding the two Drum Racks intended to play the clips to its own track and to set that track’s input to come from the Post FX output of the original track, which still holds the pad‑swapping MIDI Effect Rack. Copy the source MIDI clip to Arrangement view and set Arrangement view’s loop to enclose the clip. Create a Take Lane on the capture track and copy the source clip there. Now start Loop recording in Arrangement view and each pass of the loop will be recorded in a new Take Lane.
Talk Shop
A vocoder can do a lot more than make your synth sing (for details, see the September 2011 Live column). In Screen 3, I’ve used Live’s Vocoder to combine the Drone Lab synth shown in Screen 1 with the Mood Reel drums in Screen 2. Here the drum groove becomes the modulator (the voice) in the Vocoder and the drone synth becomes the carrier (the synth). The first step is to insert the Vocoder after the Mood Reel Drum Rack on the MIDI Capture track. Then use the Vocoder’s Dry/Wet knob to balance the drum and Vocoder outputs. Next insert the Drone Lab synth on a new MIDI track and set the Vocoder’s carrier to come from the Post FX output of the Drone Lab Synth track. Selecting Post FX rather than Post Mixer lets you use the Drone Lab Synth’s track volume to mix in the dry synth.
 Screen 4: The output of the Digital Voice Machine instrument is processed by a three‑chain Audio Effects Rack (top) whose single Macro knob controls the Chain Selector.The remaining Vocoder controls provide a broad range of options to colour the Vocoded synth sound. Pay special attention to the number of bands (Bands setting) and the individual band volumes, which are controlled by dragging the thin orange bars above the bands. The Formant knob is also critical — it shifts all the band frequencies up or down.
Screen 4: The output of the Digital Voice Machine instrument is processed by a three‑chain Audio Effects Rack (top) whose single Macro knob controls the Chain Selector.The remaining Vocoder controls provide a broad range of options to colour the Vocoded synth sound. Pay special attention to the number of bands (Bands setting) and the individual band volumes, which are controlled by dragging the thin orange bars above the bands. The Formant knob is also critical — it shifts all the band frequencies up or down.
Voice Box
The most straightforward way to manipulate samples or the instruments that play them is with audio effects. The example in Screen 4 starts with the Digital Voice Machine instrument from the Voice Box Pack. That features four quite different presets that all work well in this example. An Audio Effects Rack with three chains is inserted after the instrument. The first chain is empty, the second holds Live’s Frequency Shifter effect (‘Freq Shift Flanger’ preset) and the third holds the Live/AAS Corpus effect (‘Drum Rezo Gate’ preset). The Rack’s Chain zones are set to crossfade through the three chains, and the chain layout is designed to work well with either a MIDI controller such as the Modwheel or with clip automation or modulation.
The Rack has been set up with a single knob to control the Chain Selector and that knob is mapped to the Modwheel. Clip modulation applies to the current setting of the knob, whereas Clip automation is absolute. Setting the knob manually or with the Modwheel disables any automation in the playing clip — the transport’s Re‑Enable Automation button then lights up, and clicking it re‑enables automation. Triggering a clip containing automation also re‑enables it.








