 Screen 1: Drum, guitar and bass loops are routed through a pre-send Return track to feed Live’s Simple Delay on a separate audio track. Clip modulation controls the delay times, whereas track automation controls volume and send levels.
Screen 1: Drum, guitar and bass loops are routed through a pre-send Return track to feed Live’s Simple Delay on a separate audio track. Clip modulation controls the delay times, whereas track automation controls volume and send levels.
We delve into the depths of Live’s effects routing.
This month we’ll examine the pros and cons of using Live’s various track types to hold audio effects. You can place audio effects devices on each of Live’s track types: MIDI, audio, Group, Return and Master. The location you choose depends primarily on whether you want the effect to process one or several tracks and whether you want to automate the effect’s controls in Session view. But, as we’ll see, several less-obvious routing schemes offer additional advantages.
Location, Location, Location
The easiest way to use an audio effect is to insert it on a MIDI or audio track that's playing the content you want to process. On an audio track the effect processes the audio coming in to the track or played from clips on the track. On a MIDI track the effect processes the output of the instrument (if any) residing on the track. You can apply an audio effect to a mix of several tracks by using a Group or Return track. When the tracks you want to process are part of a natural sub-mix (several drum tracks, for example), consider combining them in a Live Track Group and then inserting the effect on the Group Track’s channel strip. This also lets you fold the individual tracks out of sight to save space. When you want to apply an effect to several tracks that you do not want to group together, a Return track is the way to go. Another advantage of using a Return track is that, when its Send mode is set to ‘Pre,’ you can mix the dry and wet signals independently. This differs from using an effect’s Dry/Wet control, which simply apportions processed and unprocessed versions of the same mix.
You can use automation or clip modulation to manipulate the settings of effects on audio and MIDI tracks in both Session and Arrangement view. For Group and Return tracks, as well as for Live’s Master track, you are limited to Arrangement view automation. With Group and Return tracks, you can work around this limitation by using a separate audio track to hold the effect. You could then route audio from other tracks directly to the audio-effect track’s input, but you have greater flexibility if you use a pre-send Return track to feed the audio track holding the effect. You can then use the sends from the tracks you want to process to mix the feed while using their Track Volume sliders to independently mix their outputs (see Screen 1 above). Keep in mind that audio tracks that have an audio input (meaning that their Input Type drop-down is not set to ‘No Input’) sprout a Monitoring mode selector offering ‘In,’ ‘Auto’ and ‘Off’ modes. When, as described here, you use an audio track to hold an audio effect fed from a Return track, select ‘In’. With this setting, incoming audio will always pass to the audio effect on the track. Audio from clips on the track will not be passed, but any automation or modulation those clips hold will work as usual. Since their audio content is not played, it doesn’t matter what clips you use for the automation — choose ones whose content and length are convenient.
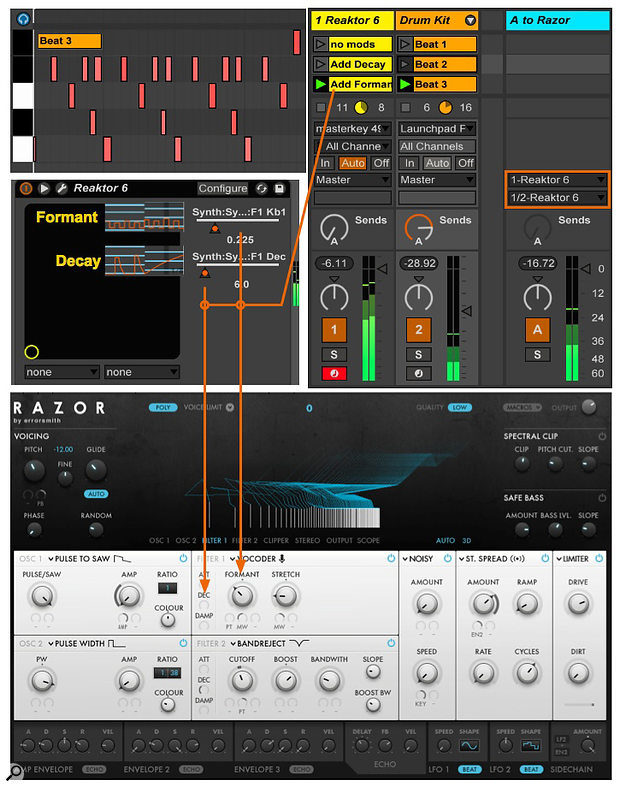 Screen 2: This three-track setup uses a MIDI track for Reaktor’s Razor synth (used as a vocoder), another MIDI track with a Drum Rack to modulate the vocoder, and a Return track to route the drums to Razor independently of their level in the Live mix.
Screen 2: This three-track setup uses a MIDI track for Reaktor’s Razor synth (used as a vocoder), another MIDI track with a Drum Rack to modulate the vocoder, and a Return track to route the drums to Razor independently of their level in the Live mix.
Razor’s Edge
Many instrument plug-ins have built-in audio effects and some instruments make these effects accessible to Live. Razor for Native Instruments Reaktor is a prime example. It is a synthesizer with a built-in vocoder for which the synthesizer provides the carrier (your vocal chords) and the external input provides the modulator (your mouth). When you insert Reaktor on a MIDI track it becomes available as an audio output destination for all Live tracks. Choose it and Live’s Output Channel drop-downs will reveal four stereo audio inputs to Reaktor. Reaktor Ensembles like Razor that also work as effects can use one or more of these inputs.
To use Razor as a vocoder, insert Reaktor on a MIDI track, load the Razor Ensemble and then select one of the presets from its Vocoder preset bank — the first one, ‘Seasoned Beatcoder’, works well for vocoding drums (as in Screen 2). For the drums you can use either a drum synth such as one of Live’s Drum Racks or audio drum clips from your library. A Drum Rack is great for this because you can trigger individual drums manually to see how the vocoder reacts — a few kit pieces and a nice groove is all you need. Here are the steps:
1. Create a track of the appropriate type: MIDI for a drum synth or Drum Rack, and audio for drum clips. (If you already have a Drum Rack in your song and want to use only some of its kit pieces for the modulator, you can select the desired kit-piece chains in either the Drum Rack or its unfolded channel strip and then right-click to extract those chains along with any MIDI content that plays them.)
2. Create a pre-send Return track with its output routed to the first stereo Reaktor input (‘1/2-Reaktor 6’ in my setup).
3. Use your drum track’s corresponding send to route the drums to the Return track in the previous step.
4. Use the drum track’s volume to mix the drums themselves into Live’s output.
You’ll need some MIDI clips on the Razor track or some real-time input to Razor to hear any vocoding (that provides the carrier portion of the vocoder). You can modulate any of Razor’s controls with MIDI controllers, track and clip automation and clip modulation. As with audio clips, MIDI clip modulation still plays when the Monitoring mode for the MIDI track holding Razor is set to In, thereby letting you play the carrier notes in real time while still using clips for modulation. If you’re especially handy, try playing the drums (the modulator) on a pad controller while playing chords for Razor (the carrier) on your keyboard.
Effects With Side-chains
Many audio effects have a side-chain input in addition to the input for the audio being processed. For example, Auto Filter, Vocoder and all of Live’s compression-based effects have them. These devices use envelope followers to detect the volume contour of incoming audio and use that information to modulate some aspect of the effect’s processing. When the side-chain is not used, the envelope follower follows the device’s audio input so that, for example, the volume of the incoming audio determines how much it is compressed. The side-chain input feeds a different audio signal to the envelope follower, thereby allowing changes in that signal’s level to control some aspect of audio being processed. (This is called ‘ducking’ in the case of compression.) With Auto Filter, the envelope follower’s output is used to modulate the filter frequency as shown in Screen 3. With Vocoder, each frequency band generates its own modulation envelope from the main input, and those envelopes are used to control the corresponding frequency bands of the side-chain input, which supplies the carrier.
 Screen 3: In this drum, bass and guitar song, Return A feeds the guitar to Auto Filter, whereas Auto Filter’s side-chain input grabs the drums from Return B. Only the drums and bass are mixed into the Master output. At the bottom, clips Mods 1 and Mods 2 modulate Auto Filter’s Envelope amount and Filter Frequency.
Screen 3: In this drum, bass and guitar song, Return A feeds the guitar to Auto Filter, whereas Auto Filter’s side-chain input grabs the drums from Return B. Only the drums and bass are mixed into the Master output. At the bottom, clips Mods 1 and Mods 2 modulate Auto Filter’s Envelope amount and Filter Frequency.
In Live, feeding a device’s side-chain input is handled a bit differently from feeding its audio input — rather than using the source track’s output selector, you use the Audio From input selector in the receiving device’s Side-chain section. You can still use a pre-send Return track for that by selecting its output in the Audio From input selector’s drop-down menu.
In Screen 3, Auto Filter occupies its own audio track with its Monitoring mode set to In, just as with Simple Delay in Screen 1. Return A’s pre-send input feeds the guitar to Auto Filter, and Return B’s pre-send input feeds the drums to Auto Filter’s side-chain input. Because Auto Filter selects its side-chain input, Return B’s output is set to ‘Sends Only,’ effectively disabling it. This setup gives you independent mixes of Auto Filter’s main and side-chain inputs as well as the main mix of the drum, guitar and bass tracks. And as with Simple Delay, you can automate or modulate all parameters in both Arrangement and Session view.








