After a rocky start, Avid’s Application Manager is now bringing useful features to Pro Tools users.
Avid introduced the Application Manager with Pro Tools 12, and it would be fair to say it has taken a while to iron out some of its quirks. However, with the latest 12.5.2 update, it seems to be functioning as it should; so, having had to banish it from my system in previous releases, I thought now would be a good time to dig into this little application and see what it can do.
 The Application Manager window presents four main tabs.The Application Manager is part of any Pro Tools 12 installation. On Mac OS this is accessed by clicking on a little purple target-type icon on the right-hand side of the menu bar, near the clock; Windows users will see a similar icon on the desktop.
The Application Manager window presents four main tabs.The Application Manager is part of any Pro Tools 12 installation. On Mac OS this is accessed by clicking on a little purple target-type icon on the right-hand side of the menu bar, near the clock; Windows users will see a similar icon on the desktop.
To do anything with the Application Manager, you will need to sign in using your Avid Master Account log-in details. This enables the Application Manager to access your Avid Master Account so that it can display the appropriate information. (You can also log into this account from the Avid web site, using the Sign In option from the menu bar down the left-hand side of the page.) Once you have signed in, the Application Manager then syncs up its data with your Avid Master Account. This can take a couple of minutes, so just leave it be whilst it does its stuff.
Whilst it is sync’ing up, you will see a list of plug-ins in the Apps tab, along with another request to log in — which is a little confusing, if you have just logged in and Application Manager is sync’ing up! Don’t worry: there is no need to click on the log-in button. Once the synchronisation process has finished, all will be well, and the Account tab will look as it does in the screen below. Across the top section there are four tabs labelled Account, Apps, Licensing and Support. Beneath them is a section that will only pop up when needed, called Status.
Account Tab
The Subscriptions section of the Account tab shows the core Avid applications that you own — in my case, just Pro Tools HD, which is on a current HD upgrade and support plan — and your System ID (although I have hidden my actual system ID here for obvious reasons). Knowing your System ID can be useful when accessing support or upgrades. If you own other Avid applications like Sibelius or Media Composer, these will be shown in this section too.
Click on the Show Plug-ins link, and you will see a drop-down list of plug-ins in your system. However, the Apps tab is a much better place to view the list of plug-ins. The bottom section of the Account tab displays a news feed; this defaults to Show All, but you can choose to filter what is displayed by clicking on the Show All option and selecting which categories you would like to see.
Apps Tab
 The Apps tab lets you keep track of Avid plug-ins and applications. As you can see, my Pro Expander plug-in is out of date; I can update it by clicking on the Update legend.This tab is all about checking and managing the update status of your Avid applications and plug-ins. Note that only Avid applications and plug-ins are displayed here, and then only the ones that are linked to your Avid Master Account. You won’t see any third-party plug-ins here, which is a shame; it would be great to have one place to go to check if all your plug-ins are up to date.
The Apps tab lets you keep track of Avid plug-ins and applications. As you can see, my Pro Expander plug-in is out of date; I can update it by clicking on the Update legend.This tab is all about checking and managing the update status of your Avid applications and plug-ins. Note that only Avid applications and plug-ins are displayed here, and then only the ones that are linked to your Avid Master Account. You won’t see any third-party plug-ins here, which is a shame; it would be great to have one place to go to check if all your plug-ins are up to date.
The top section, labeled Artist Suite, is where the host applications are displayed. Again, in my case, this just means Pro Tools, but if you own other Avid applications such as Sibelius or Media Composer, they will be shown here as well. The Plug-ins section is where all your Avid plug-ins and related applications are listed, including the Application Manager itself. If you aren’t on Pro Tools 12.5.x you won’t see the Avid Cloud Client Services app, as that relates to cloud collaboration, which Avid brought in with Pro Tools 12.5.
You can see that both Pro Tools and my plug-ins are up to date as they display a green tick and the word Current. Application Manager regularly checks with the Avid servers to make sure that all your plug-ins are up to date; if something’s out of date, you will see a blue Update instead of the green Current and tick. The Application Manager will then start to download the latest version of the plug-in or app, and once that is done, the status will change to a blue Install. Click on this, and you will then see the usual installer windows pop up. Once that is done, the Application Manager will re-sync before displaying Current.
Licensing & Support
The Licensing tab is probably the least useful of the four at present, displaying a list of licensed products and those that you can activate and deactivate.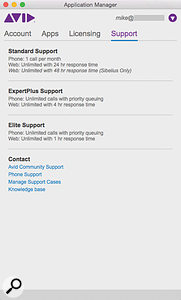 The Support tab tells me which of Avid’s support options are open to me, and provides helpful direct links.
The Support tab tells me which of Avid’s support options are open to me, and provides helpful direct links.
The Support tab, meanwhile, lists your options for support. For instance, because I have Pro Tools HD, I have a Pro Tools HD Support and Upgrade plan, which offers ExpertPlus Support. If you have Pro Tools Native and a support plan, as well as the upgrade plan, then you will be eligible for Standard Support, but if you just have the $99 upgrade plan you are not eligible to access the support services. Either way, there are some useful links at the bottom of this tab. Clicking to the Phone Support will take you through to the Contact Support page on the Avid site; for Pro Tools support, click on the Audio option and you will be taken to the Audio & Music Support page. As long as you have a valid support plan, you can use the phone numbers displayed here, or you can sign in to your Avid Master Account to access the Support Center Portal and submit your support request online.
Further Options
At the top of the Application Manager window, you will see the email address that is attached to your Avid Master Account. Click on the purple down arrow to the right and a contextual menu will pop up. This contains a range of options and settings. ‘Go to My Avid.com’ will take you to your Avid Master Account using your default browser, while ‘Go to Knowledge Base’ will take you to the Search page of the Avid site. ‘Sync Account’ forces the Application Manager to re-sync to your Avid Master Account, which is useful when you think the Application Manager is displaying out-of-date information, as it has been prone to do. The Notifications sub-menu offers you two further choices: ‘Show Apps’ and ‘Show Feeds’. The former enables notifications about product updates, the latter enables notifications about Avid news and adverts in the Account tab. If enabled, these notifications will appear in pop-up windows on your desktop, even if you do not have the Application Manager window open.
The ‘Allow Data Collection’ option is on by default, but those with privacy concerns might want to turn it off. When enabled, it allows Application Manager to collect system and usage data, which Avid say will be used for improvement of Avid products and services. However, it is not clear if this data is anomymised or not, so I have chosen to disable this option.
 The Application Manager can be configured further from this menu.The Administration option provides four choices. When ‘Allow Admin Functions’ is selected, all the features of Application Manager are available. Alternatively, however, an Admin user can choose to restrict other users so that they cannot download and update plug-ins and apps, which could be a very useful option in corporate and education applications.
The Application Manager can be configured further from this menu.The Administration option provides four choices. When ‘Allow Admin Functions’ is selected, all the features of Application Manager are available. Alternatively, however, an Admin user can choose to restrict other users so that they cannot download and update plug-ins and apps, which could be a very useful option in corporate and education applications.
Finally, the ‘View Activity History’ option will display a window with all the activities performed since you have started a working session with Application Manager, and if Application Manager gets confused, you can restart the background app AppManHelper, or try the Clean Cache Files option.
How To Uninstall Application Manager
As I intimated at the start of this article, lots of people had difficulty with Avid Application Manager around the time of Pro Tools 12.4. Search the Internet and you’ll find lots of tips, many of them involving Terminal commands and so on, but if you’re having problems, the easiest thing to do is to use the Uninstaller provided by Avid. You will find an Avid_Uninstallers folder in the Applications folder; in it you will find an AppManager Uninstaller. Run that and it’ll be gone from your system until you install the next version of Pro Tools.








