Sonar has more facilities than the average DAW for exploiting REX files to their best advantage. We guide you through where to find those facilities and how to put them to use.
 Dropzone offers one of the main ways of using REX files in Sonar 8. This screen shot shows several changes to its appearance, courtesy of re‑skinning
Dropzone offers one of the main ways of using REX files in Sonar 8. This screen shot shows several changes to its appearance, courtesy of re‑skinning
In the last Sonar workshop (SOS January 2008) we explored Beatscape, a groove‑oriented Sonar instrument that can load (among other file types) REX files. However, Beatscape is designed more as an environment for triggering and mixing REX files, and if all you want to is play back a standard REX file, Sonar offers simpler options. That's one of the things we're going to take a look at this month.
First, though, while we're on the subject of looping, let's check out Sonar 8's new Loop Explorer, its first major update since version 1. Because we discussed how to browse for audio loops using the old version of Loop Explorer in the November 2008 issue of Sound On Sound, here we'll just investigate the new MIDI Groove Clip auditioning feature (also see 'Handy Facts About MIDI Groove Clips' box).
 A project's synths are listed in the left pane of the Loop Explorer. Session Drummer 2 is selected. In the middle, the Smart Loops MIDI Groove Clips are being selected; the right pane shows the selected folder's contents.The Loop Explorer takes an 'inventory' of the soft synths in your project, then lists each synth according to the track layout (the highest synth in the list has the lowest track number) in a Preview Synth pane that sits to the left of the Explorer‑like tree view. There's a splitter bar between these two panes, so by click‑dragging the bar all the way to the left, you can hide the Preview Synth pane if you're working only with digital audio. In that case, the Loop Explorer works as it did before.
A project's synths are listed in the left pane of the Loop Explorer. Session Drummer 2 is selected. In the middle, the Smart Loops MIDI Groove Clips are being selected; the right pane shows the selected folder's contents.The Loop Explorer takes an 'inventory' of the soft synths in your project, then lists each synth according to the track layout (the highest synth in the list has the lowest track number) in a Preview Synth pane that sits to the left of the Explorer‑like tree view. There's a splitter bar between these two panes, so by click‑dragging the bar all the way to the left, you can hide the Preview Synth pane if you're working only with digital audio. In that case, the Loop Explorer works as it did before.
Once you've selected the instrument on which you want to hear a MIDI sequence, if you click on the Auto button and Play, any time you select a MIDI file in the right‑hand pane, you'll hear it through the selected instrument. If you've built up a large collection of MIDI files and patterns over the years, or you use commercially‑available MIDI sequences such as the Twiddly Bits series, it's helpful to hear exactly what they'll sound like with the instrument you expect to use rather than, say, a generic General MIDI synth.
However, the best part is that clicking on the Properties button (the rightmost one in the toolbar toward the top of the Loop Explorer window) opens up the instrument's interface, so you can tweak parameters instantly to suit the sequence. For example, maybe a sequence would be perfect if only the notes had a slightly shorter decay time: you can tweak while listening.
Furthermore, if you think none of the current instruments are suitable, you can add a new one by clicking on the 'Insert Soft Synth' button. This performs the same function as going Insert / Soft Synths, but takes only a single click to get the process started. After you choose the synth, it will also be inserted in a track.
Note that you can choose different views. The screen shot shows the view with 'Details' selected, but if you choose (for example) the List option, you'll be able to see many more file names in the same amount of space.
It's also worth noting two very useful shortcuts, even though they're not new to Sonar 8: if you double‑click on a loop in the Loop Explorer, it will be placed in whichever track is selected, starting at the 'now' time. You can also Control‑click on discontiguous clips in the Loop Explorer, or Shift‑click to select contiguous clips, and drag all of them into the Track View at once. If not enough tracks exist to accommodate the clips, Sonar will create them. If you drag into an existing track, the first loop of the group will go into that track, the next loop on the next, higher‑numbered, track, and so on.
Dropzone & REX Playback
Like many other recent Cakewalk plug‑ins, Dropzone is skinnable. Look in your VST plug‑ins folder for the Dropzone folder, then open its Resources folder to see the various graphic elements. You'll also find a folder for the documentation, which answers the perennial Cakewalk instrument question: "So where's the documentation?”
Dropzone can load two elements, which can be SFZ, WAV, Ogg Vorbis, AIFF or, more pertinently to this article, REX files. Being able to load two REX files at once is quite useful, allowing you, for example, to combine a drum and percussion loop. Note that there are separate Pan and Volume controls for the two elements; you select an element for editing by clicking on the 'Element 1' or 'Element 2' strip.
Holding down a note in the virtual keyboard's lowest octave (C3 to B3) plays the REX loop through once (assuming you hold down the key for the loop's duration), and playing on different pitches within that octave transposes the key. Starting with C4 and going up in pitch, each key plays a 'slice' of the REX file, with successive keys playing successive slices.
When triggering from an external MIDI source, you can also trigger from notes C2 to B2 to play the loop at lower pitches. However, you can do this from the virtual keyboard too — even though in theory you can't transpose the keyboard itself — by transposing the REX file via the Root parameter. For example, if you want the virtual keyboard's bottom two octaves to trigger loops, enter –12 for the loop's Root parameter value.
Elements can also be split or layered via note value or velocity, as follows:
- To split based on notes, enter the low and high key range for each element in the Lo/Hi Key field.
- To overlap within a split, set the Hi note for one element higher than the Lo note for the other element. This layers the range they have in common.
- To split based on velocity, enter the desired velocity range for each element in the Lo/Hi Vel fields.
- To overlap a layer based on a velocity split, set the Hi velocity value for one element higher than the Lo velocity value for the other element.
As an example of how you might use the last technique, one element could respond to velocities from 0‑127, so it would trigger regardless of playing velocity. The other element could respond to velocities from 100‑127, so that it played only when you hit the keys really hard, in effect layering the two elements.
 The Filter itself is the usual multi-mode affair found in Cakewalk instruments, with 16 different filter responses. Here, the Low Pass 6‑Pole response is being selected.For signal‑shaping, the Pitch, Filter Cutoff and Amp parameters each have an ADSR envelope with controls for Depth and Velocity response, as well as an individual LFO for each modifier.
The Filter itself is the usual multi-mode affair found in Cakewalk instruments, with 16 different filter responses. Here, the Low Pass 6‑Pole response is being selected.For signal‑shaping, the Pitch, Filter Cutoff and Amp parameters each have an ADSR envelope with controls for Depth and Velocity response, as well as an individual LFO for each modifier.
The LFO offers 20 possible waveforms. Although you can increment/decrement through the waveforms one at a time by clicking with the left and right mouse buttons respectively on the LFO waveform, you can also use the scroll wheel to choose from the waveform options. Even better, you can change the LFO phase continuously — Shift‑click on the LFO waveform, and drag left or right. The LFO also has controls for Frequency and Depth, as well as response to Velocity, Keyboard Pitch and Wheel.
What's especially interesting about both the envelopes and the LFO is that they're applied to each individual slice of the REX file, not the REX file as a whole. So if you were working with (for example) a drum loop, you could tighten up the envelope decay to make it more percussive, or add some attack. This also applies when playing slices from individual keys; each slice gets its own envelope.
 The context menu that appears when you click on the file icon is the key to program management.Once you've set up all the Dropzone parameters as desired, you can save your program and then reload it at a later date. For program management features, right‑click on the small file icon toward the top of the instrument. This is all pretty standard except for two options: Initialise Program returns the program to its default state, with no samples loaded; and Save Default Program saves the current program as the one that will be called up initially when you load Dropzone.
The context menu that appears when you click on the file icon is the key to program management.Once you've set up all the Dropzone parameters as desired, you can save your program and then reload it at a later date. For program management features, right‑click on the small file icon toward the top of the instrument. This is all pretty standard except for two options: Initialise Program returns the program to its default state, with no samples loaded; and Save Default Program saves the current program as the one that will be called up initially when you load Dropzone.
Learning MIDI
One of my favourite features of Dropzone is that every knob offers MIDI Learn. It's easy to use, and quite powerful. First, right‑click on a knob and select MIDI Learn. Now move a control on your external MIDI controller. Dropzone learns the assignment. To remove the assignment, right‑click on the knob and choose MIDI Forget (note that the context menu also shows the controller number currently assigned to MIDI Learn).
 A knob's context menu controls the MIDI Learn function. Here, reverse is being selected.The context menu also gives options for setting the range of the control (Set Min and Set Max), and a Reverse function. These are handy for achieving finer control resolution.
A knob's context menu controls the MIDI Learn function. Here, reverse is being selected.The context menu also gives options for setting the range of the control (Set Min and Set Max), and a Reverse function. These are handy for achieving finer control resolution.
For example, suppose you're using a band‑pass filter setting with high resonance and the only useful range of the filter's cutoff control is from about halfway up to two‑thirds up. Normally, your MIDI hardware controller covers the full cutoff range, but not if you use the Min and Max parameters. To restrict a knob's range, set the knob to the lowest value you want. Right‑click on the knob and select 'Set Min' from the context menu. Now set the knob to the highest value you want, right‑click on the knob and select 'Set Max' from the context menu.
Now the full range of the MIDI hardware controller covers only the range specified by the Min and Max settings. If you select Reverse, the 'sense' of the controller reverses — in other words, if turning the hardware controller up raises a parameter's value, in Reverse mode turning it up lowers the parameter's value.
Incidentally, having MIDI Learn available means that you have two automation options for Dropzone: recording MIDI controllers and/or using VST automation.
Dropzone Vs RXP
Although Dropzone and RXP are both REX‑file players, there are some significant differences that will help you determine which one works best for a given project.
MIDI files: The biggest difference between the two is that RXP can export the MIDI part of the REX file that drives the slices. To export, you simply drag a little note icon located in the upper right of the RXP's 'LCD' into a MIDI track; you can then move the notes around, jumble them up, trigger more than one slice at a time by stacking notes, and so on. With Dropzone, the REX file is treated simply as a stretchable audio file.
This also means that RXP is easier to loop with. Once you've dragged the MIDI file into a track, you can click on it, type Ctrl‑L (which turns it into a MIDI Groove Clip) and roll out the Groove Clip for as many iterations as you like. With Dropzone, you need to create a note that lasts the length of the loop, then turn that into a Groove Clip and roll it out if you want the REX file to keep looping.
Split/Layer: RXP holds only one REX file so, unlike Dropzone, it doesn't facilitate splits and layers.
Processing: RXP is very limited in its processing facilities, as it includes only a filter with four possible responses (two high‑pass and two low‑pass) and an Attack/Decay envelope, along with an amplitude envelope modulated by a separate Attack/Decay envelope. As with Dropzone, each envelope affects individual slices. You'll also find Pan, Volume, and a Width control for stereo spread with stereo files. However, there's no LFO and no pitch envelope, and the envelopes are less sophisticated than those of Dropzone.
MIDI Expression: RXP does not offer MIDI Learn for any of its controls, so you can't use MIDI‑based automation. Nor does it have Dropzone's little virtual X‑Y touchpad for controlling pitch bend and modulation. However, like Dropzone, RXP's controls can respond to VST automation.
Get Your (MIDI) Groove On: MIDI Groove Clips
Sonar was the first program to apply Acid‑style thinking to MIDI clips, creating what Cakewalk call MIDI Groove Clips. You can convert any ordinary MIDI clip into a MIDI Groove Clip by selecting the clip and going Edit / Groove Clip Looping, or typing Ctrl‑L. You can recognise a MIDI Groove Clip from its bevelled edges, just like an audio Groove Clip.
MIDI Groove Clips have a couple of really useful features. If you roll them out to create multiple iterations, you can modify any iteration without affecting the others. This is great for drum grooves, where you need a basic pattern but also want to add variations. But if you want variations in one pattern to affect subsequent ones, first split the rolled‑out Clip at the beginning of the iteration you want to use. Then click on the end of the Groove Clip to the right of this iteration and roll it back in, until you see only the iteration to the right of the split. Make your changes to that iteration, and when you roll it back out, all subsequent iterations will reflect the changes you made.
However, do be aware that this technique can have unintended consequences: if you make a bunch of edits in a series of Groove Clip iterations, then roll back in to the original Clip, you'll lose all your edits. To make sure you keep all the edits, turn the Groove Clip back into a normal clip by selecting the entire Groove Clip and going Edit / Bounce to Clip(s).
Going Loopy
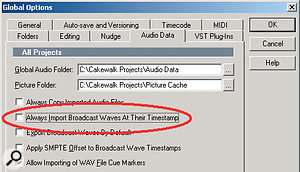 Deselecting file import based on Broadcast WAV timestamping ensures that loops you import don't place themselves at some arbitrary start point in your song.
Deselecting file import based on Broadcast WAV timestamping ensures that loops you import don't place themselves at some arbitrary start point in your song.I came across an interesting issue recently when using a loop library. I'd drag loops into the project, but instead of going where I wanted them to go, they would start one hour into the song. This drove me crazy, as I had to keep moving them back to the beginning. This has happened to me with quite a few sample CDs; it's not just an isolated incident. Exasperated, I contacted Cakewalk and they solved the problem: Go Options / Global, and in the Audio Data tab, untick 'Always Import Broadcast Waves at Their Timestamp.' It turned out that the samples were broadcast WAV files with a timestamp that specified starting at 1:00:00!


