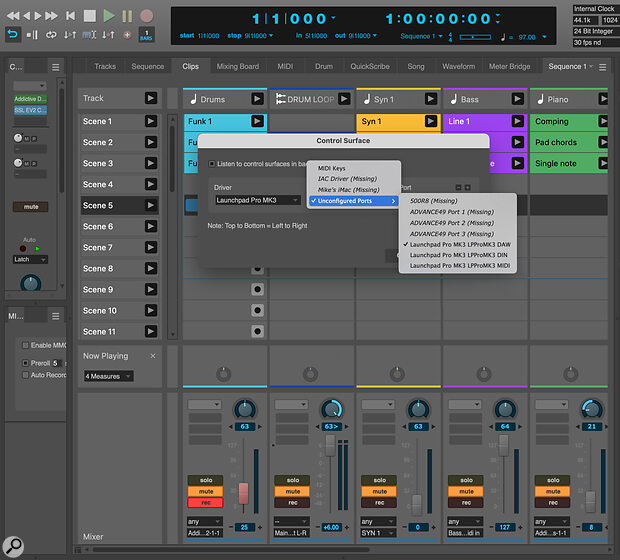 Screen 1: Configuring DP for the Launchpad Pro Mk3.
Screen 1: Configuring DP for the Launchpad Pro Mk3.
We get hands‑on with Novation’s Launchpad Pro Mk3.
If you use the Clips window, DP11’s support of the Akai APC and Novation Launchpad controllers opens up a whole new world of power and convenience. You can launch Clips and Scenes, record MIDI into Clips, control effects sends and change volume and panning, all with tactile control.
One of the most potent supported controllers is the Novation Launchpad Pro Mk3. It features an 8x8 grid of pads surrounded by large function buttons on the left, right and top, and a double row of smaller buttons across the bottom. In this article, I’ll show how this unit can be used to control actions in the Clips window. If you have a different Launchpad model or an Akai APC controller, you’ll get most or all of the same functionality, although the pads, buttons, and other controls you use may vary.
To get started, you’ll need to get the Launchpad Pro Mk3 configured in DP. Connect its USB cable, launch DP11 and go to Setup / Control Surface Setup (Screen 1). In the dialogue box, click the plus button to create a new configuration. Select Launchpad Pro Mk3 in the Driver field and then in the Input field, choose ‘LPProMk3 in DAW’. If you’re working on a Mac, you need to click on Unconfigured Ports in the Input Port field, and you’ll see the Launchpad Pro Mk3 setting to select.
Test your connection by opening a DP project and hitting the Play arrow on the right‑hand side of the Launchpad Pro Mk3. If the transport goes into Play, you’re good to go. Directly below the Play button is the Record button, which you can use to initiate recording in a Clip slot or in DP tracks.
A quick tip: If you disconnect the Launchpad Pro Mk3 while DP is on and then plug it back in, you can lose the connection between them. If that happens, restart DP and your session, leaving the Launchpad Pro Mk3 plugged in, and they’ll reconnect.
Modus Operandi
The row of mode buttons above the 8x8 pad grid lets you switch between various modes. If you’re working in DP’s Clips window, pressing the Session mode button gives you an overview of the Clips in your session. You’ll see pads lit up, mirroring not only the position but the colour of any of your Clips, making it easy to see the state of your session at a glance. Therefore, it’s important to colour your tracks (which you can do in the Sequence editor or Tracks window), which will then colour the Clips, as in Screen 2.
 Screen 2: The pads on the Launchpad light up in the same position and colour as the Clips.
Screen 2: The pads on the Launchpad light up in the same position and colour as the Clips.
In the Clips view, a blue line surrounds eight Clips on eight tracks, showing which are controlled by the unit. To adjust those boundaries, use the left/right and up/down arrow keys in the upper left‑hand corner of the Launchpad Pro Mk3. These allow you to move the border to encompass the tracks (horizontal) or Clips (vertical) you want to access.
If you press a pad controlling one of the Clips in your session, it starts the transport and drops the Clip into the Now Playing row, or cues it up if there’s another ahead of it and you’ve set the Clips window to Multi‑cue mode in its mini‑menu. The corresponding Launchpad Pro Mk3 button flashes white when a Clip is cued, and when it plays, it lights up bright green.
In Session mode, you can also clear Clips. Hold down the Clear button on the Launchpad, and press one of the pads representing a Clip.
To launch a Scene, press the corresponding arrow button from one of the eight stacked vertically on the far right of the Launchpad Pro Mk3, which is the opposite side of where those buttons are located in the DP GUI. When a Scene is cued, each Clip in it will flash white.
In Session mode, you can arm a track for recording by pressing and holding down the Record Arm/Undo button at the bottom left of the controller and then selecting one of the track buttons in the row above.
Making Notes
The velocity‑sensitive pads on the Launchpad Pro Mk3 are not just for launching Clips: you can also use them to play and record MIDI into Clips. Note mode, another of the modes accessed with the buttons on the top row of the controller, shows a pattern of blue and pink pads. The pink pads control the root notes of the specified key. The blue pads represent other diatonic notes (from the key and scale). The unlit pads are non‑diatonic.
Setting the key in DP’s Conductor Track doesn’t impact the Launchpad Pro Mk3. That must be done on the controller itself. Hold down the Shift key and either the Note or Chord button (it doesn’t matter which) and press specific pads whose colours and positions match those in the reference screen illustration from the Launchpad Pro Mk3’s manual (Screen 3) to set both the root note and the scale.
 Screen 3: Reference from the Launchpad Pro Mk3 manual for setting the key, scale, and more.By default, the Launchpad Pro Mk3 starts in Chromatic mode. That’s indicated by the Chromatic/Scale button, which you’ll see lit up red on the uppermost right‑hand corner of the controller when you’re holding the Shift key down. When playing, ascending notes go left to right chromatically, starting on the bottom left pad. When you jump to the next row, you start on the left side. Change the octave range with the up/down arrow keys.
Screen 3: Reference from the Launchpad Pro Mk3 manual for setting the key, scale, and more.By default, the Launchpad Pro Mk3 starts in Chromatic mode. That’s indicated by the Chromatic/Scale button, which you’ll see lit up red on the uppermost right‑hand corner of the controller when you’re holding the Shift key down. When playing, ascending notes go left to right chromatically, starting on the bottom left pad. When you jump to the next row, you start on the left side. Change the octave range with the up/down arrow keys.
Set the unit to Scale mode by holding Shift and the Note or Chord button and then pressing the Chromatic/Scale button so it changes from red to green. Then set a root note and a scale type from a large number of choices by pressing the appropriate pads.
The Overlap mode changes the relationship between each row. When it’s set to Sequential, the scale continues on the row above, extreme left as it goes up and the row below extreme right as it goes down. Other settings make it easier to play with five, four, three or two fingers by repeating a specific number of notes from the previous row at the beginning of the next. This makes it easier to play scales more vertically. The default setting is five‑finger mode.
Although you might think the Sequential mode sounds the simplest, it’s helpful to experiment with the other Overlap settings, which can be easier to play in some circumstances, depending on the instrument and the part. If you want to change the MIDI channel that the controller is sending on, you can do so from the bottom of the same screen.
Three’s A Chord
Chord mode, which you can turn on by pressing Chord in the top row of buttons, populates the pads with individual notes from the active key and scale and preset diatonic triads on the orange pads.
It also features a bank of preset chords on brightly lit white pads that you can either use as‑is or program yourself. To clear a pad, hold it down and press the Clear button, which is on the far left side. To write a chord into a pad, hold the chord notes down and then press and hold the chord bank key you want to save it to.
The lowest note of the orange row of preset triads also sends MIDI sustain messages. Hold it down and play other keys to add sustain to your chords.
The velocity‑sensitive pads on the Launchpad Pro Mk3 are not just for launching Clips: you can also use them to play and record MIDI...
Fader Away
The Launchpad Pro Mk3 also lets you control essential functions from DP’s mixer, which is handy when using Clips mode. At the very bottom of the unit are two rows of smaller, rectangular buttons. The lowest row features the names of two functions (the Shift key activates the secondary function), and the row above it contains Track Select buttons.
These buttons have both momentary and latching functions. Holding the function key down selects it momentarily, for making a quick adjustment. If you want it to latch, you press and release it quickly.
For example, to arm a track, press and hold the Record Arm button and press one of the Track Select buttons. To mute a track, press Mute and then Track Select on the track you want to silence.
Also on the bottom row are buttons for adjusting volume, pan and one effects send. Each has its own screen. Press the function you want and you’ll see vertical rows of pads, which (as with other screens) are colour‑coded to match the track they represent.
For volume and sends, you see vertical rows for each track. The higher the pad you press in the row, the higher the volume or send level. For panning, the tracks show up in a vertical stack instead of a horizontal one, and pressing the pads to the left and right of a track pans it.
Pressing and holding the upper‑left Shift key activates additional functions on the bottom row of control buttons. You get Undo, Redo, Click (metronome) on and off, and Tap Tempo. DP’s transport must be on for the Tap Tempo to work.
We’ve looked at the most pertinent functions of DP11’s support for the Novation Launchpad Pro Mk3 in the Clips window. The recording and mixing features also work in DP’s other main windows, such as the Sequence editor and Tracks window. Without question, the Launchpad Pro Mk3 and DP11 make an excellent pair.







