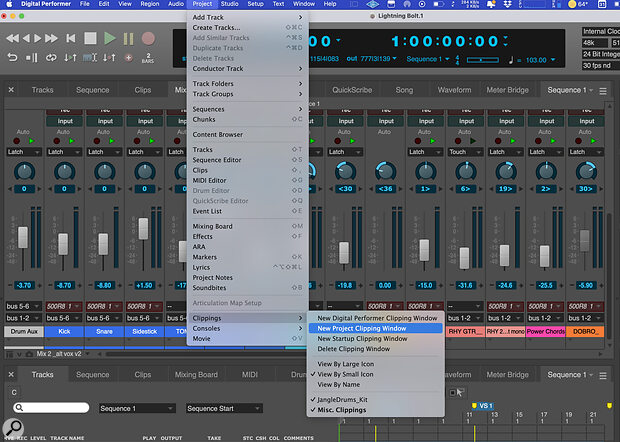 The Clippings feature can be accessed from the Project menu.
The Clippings feature can be accessed from the Project menu.
Stay on top of your content with DP's powerful Clippings.
Digital Performer’s unique Clippings feature offers significant power for organising, saving and recalling Soundbites, MIDI clips, and other track data. With Clippings (not to be confused with Clips, DP’s clip‑launching feature), you can even save and recall entire chunks (sequences and songs), effects configurations and settings, conductor data and more from inside your DP project.
What’s more, any file type on your Mac or Windows desktop can be stored and accessed from a Clipping window inside DP. Clippings are easy to use, versatile and can make your DP workflow significantly more efficient.
First Things First
Go to Project / Clippings in the main menu to access the Clippings feature (shown above). This sub‑menu provides options for creating and deleting Clipping windows and changing the icon size for Clippings saved within them.
You can create one of the three types of Clipping windows. A Digital Performer Clipping window is global. The Clippings in it will be available in all of your projects. As its name implies, a Project Clipping window is specific to the project you’re working on. Use it for loops, samples, MIDI clips, or whatever you need with your project. A Startup Clipping window is also project specific; in it, you can place third‑party applications that you want to open automatically with your project. An example would be lyrics in a Word document for a vocal session, or a file from an ancillary music application you’ll use alongside DP in a particular project. For most situations, though, you’ll probably opt for Digital Performer or Project Clipping windows.
 Clippings windows can hold audio clips, MIDI files and many other types of DP data.
Clippings windows can hold audio clips, MIDI files and many other types of DP data.
When you save data as a Clipping, you’ll see its name and an associated icon for its file type in the Clipping window, but its actual data isn’t stored there. Instead, it’s copied to a specified folder location, depending on which Clipping window type you’ve created.
Project and Startup Clippings are stored in dedicated folders inside your Project’s folder. Digital Performer Clippings are stored in a specified directory on your computer. On the Mac, it’s Library/Preferences/MOTU/Clippings. On Windows, it’s C:\%userprofile%\AppData\Local\MOTU\Clipping.
A quick way to get to the folder where your Clipping is saved is to right‑click, Command‑click or Control‑click its title in the window itself, and a pop‑up will show you where it resides on your drive.
 The easiest way to create a Clipping is through the Edit menu.
The easiest way to create a Clipping is through the Edit menu.
Saving & Accessing
There are several ways to make a Clipping with track data. The easiest is to select an item from one of DP’s edit windows and use the menu command Edit / Copy to Clipping Window, or the key command Cmd+Option+C (Ctrl+Alt+C onWindows). Choose the Clipping window you want to access from the resulting pop‑up, and then release the mouse.
Alternatively, you can make Clippings by dragging and dropping files or data into a Clipping window from a DP window. These can include soundbites and sequences from their dedicated windows, soundbites or tracks from the Sequence Editor or Tracks window, conductor track contents, and more.
Clipping windows are pretty small to start with and aren’t manually resizable. The only way to increase their size is by loading many files into them, in which case the window will grow vertically to show the name of each Clipping. Once you’ve created clipping windows, the easiest way to access them is from the Content Browser (in the Consolidated window sidebar). The Content Browser is a great way to create all three types of Clipping window, view all existing clipping windows, and drag and drop clipping data into the DP timeline. Click Add Clipping Group in the Content Browser sidebar to create a new Clipping window. Right‑click on Clipping folders in the Content Browser list to rename, open, reveal in Finder, and delete folders. Right‑click on the clipping data itself to reveal in Finder. From there, you can rename, delete data, or move it to another Clipping folder.
 The most convenient way to access Clipping windows is through DP’s Content Browser.
The most convenient way to access Clipping windows is through DP’s Content Browser.
You can also open Clipping windows as separate windows by choosing them from the Project / Clippings sub‑menu. Clipping windows won’t float on top of other DP windows. As a result, each time you click in a DP window, any open Clippings windows will go to the back, thus disappearing from view. To bring them to the front again, simply reselect the Clipping window from the Project window menu. Active Clipping windows will have a tick mark next to them.
Here’s a tip: consider resizing DP’s Consolidated window a little bit smaller on your screen and placing the Clipping window to the side of it so it doesn’t keep disappearing when you click in the DP interface.
Only Pointing
Another powerful use of Clippings is to open folders on your drive from within DP. For example, if you have a collection of samples, you can access them quickly and easily through a Clippings window. Let’s say you have a loop collection that you want available for a song you’re working on. Simply drag and drop the folder into a Project Clipping window. It won’t copy the data into your project, but when you click the Clipping, the enclosing folder will open.
 Grab the Clipping by its icon and drag it where you want to place it.
Grab the Clipping by its icon and drag it where you want to place it.
To place a Clipping (audio, MIDI or other DP track data) into your project, drag it by its icon and drop it in an eligible DP window. MOTU defines eligible as “windows that can accept the type of data included in the Clipping”.
If it’s an audio or MIDI file and you want to audition it before dragging it in, double‑click on its name in the Clippings window. If you don’t hear anything when auditioning, it’s possible that the MIDI instrument isn’t correctly configured.
In any Clipping window, you can choose to view the Clippings with small icons, large icons or by name. In a Clippings window with many items, you’ll probably want to use the small icon or name setting, to make more items visible without scrolling.
If you choose the small or large icon modes, you must grab the Clipping by its icon to drag and drop it. If you select name, you can drag the clipping from anywhere in its name. However, you can only drag one at a time in Show by Name mode. Use one of the icon modes if you want to drag multiple Clippings at a time. Each Clipping window can have an independent icon mode setting.
 Left to right: Small Icon mode, Large Icon mode and Show by Name mode.
Left to right: Small Icon mode, Large Icon mode and Show by Name mode.
To delete a Clipping, select it in the Clipping window and hit the Delete key. To delete a Clipping folder, click on it and go to Project / Clippings / Delete Clipping window. To copy a Clipping from one Clipping folder to the next, just drag and drop it.
The variety of track data you can save in a Clipping is impressive.
Advanced Clippings
The variety of track data you can save in a Clipping is impressive. For example, you could save a channel or channels from the Mixing Board, complete with inserts, insert settings, sends, panning and volume settings. Unlike the Save Insert Settings command, saving a channel as a Clipping includes the bus routing. Select the channels you want to save in the Tracks window or Sequence Editor and go to Edit / Copy to Clipping Window.
 Copying tracks to a Clipping window.
Copying tracks to a Clipping window.
Or let’s say you have a favourite set of reverbs, delays and other effects that you like to use on certain songs but don’t necessarily want to include in a track template. You could save those tracks — with plug‑ins and settings intact — by selecting the track headers in the Tracks window or Sequence editor and copying them to the Clipping window. In a different sequence in the same project, or even in a completely different project, you can recall that set of tracks by dragging the Clipping into the Tracks window or Sequence editor, and they’ll appear with plug‑ins and bus assignments intact.
If you enable the ‘Create new bus bundles’ option in DP’s Clipping Preferences, DP will automatically change the bus numbers if they conflict with the existing buses in the target sequence. If you don’t tick that preference — or if your Clipping was created before DP 10 — DP won’t make the new buses, and you’ll have to set them manually.
 Ticking this preference tells DP to create and renumber buses (where necessary) when a Clipping with routing information is pasted into a sequence.
Ticking this preference tells DP to create and renumber buses (where necessary) when a Clipping with routing information is pasted into a sequence.
Combined VIs can be selected and copied to Clipping windows as well. Browsing these Clippings in the Content Browser makes for a very fast way to drag combined virtual instruments into the DP timeline. You can also use Clippings to save entire songs (one sequence per Clipping) by copying the sequence from the Chunks window into a Clipping.
As you can see, the Clippings feature is powerful and deep. It’s so versatile that you can configure it to enhance the way you work in Digital Performer.







