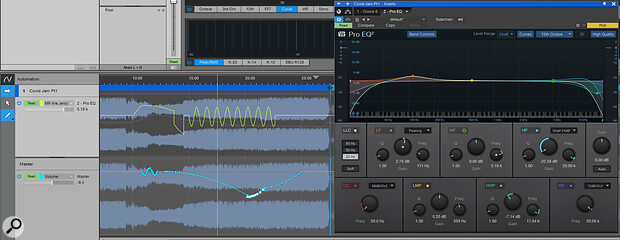 It’s now possible to perform plug‑in automation in the Project page, just as you can in the Song page.
It’s now possible to perform plug‑in automation in the Project page, just as you can in the Song page.
Mastering and MIDI get a welcome boost in Studio One's v5.5 update.
In the latest update from PreSonus, we see many developments in the mastering‑focused Project page, some new Digital Release settings, and a few other interesting bits and pieces.
After many years of using Studio One, I still have to check which is the Project page and which is the Song page. Am I working on a project when I’m layering up multiple tracks for a piece of sound‑to‑picture composition, or am I writing a song? Anyway, the Project page is the mastering side of Studio One, where you take your projects, no, where you take your songs (which don’t have to be songs) after you’ve finished writing your project and have a mixdown of the song... or project.
To muddy the situation further, PreSonus have brought two key track‑editing elements from the Song page into the Project page, so that you can continue to fiddle with them after the song is supposed to be finished.
There are plenty of little improvements and tweaks to the functionality and workflow that chip away at the edges to smooth out the whole experience of using Studio One.
Track Automation In The Project Page
Track Automation in the Project page is apparently the most user‑requested feature. It makes a lot of sense, because the one thing you’re doing in the Project page is processing your tracks with mastering plug‑ins, and some parts of your track may need more processing than others. The new track automation feature lets you be more nuanced and reactive with your processing, making dynamic changes to target those areas that a static plug‑in would miss. Before this new feature, a common workaround was to chop up the track and process the bits separately, but that can be labour‑intensive and risks generating noticeable artefacts in the gaps. With automation, you can try out all sorts of settings and timeline changes without taking a knife to your audio.
Automation appears overlaid on the track just as it is in the Song page. You can show/hide it using the little lopsided N icon that you’ll find in a new section to the left of the tracks. When clicked, it reveals the automation options for both that track and the master bus that appears beneath it. Underneath that icon, you’ll find an autoscroll button (which was previously in the toolbar at the top), and then all of the tools usually associated with adding parameter automation lines to your track. You can draw freehand or add lines, curves and waveform modulations to any loaded plug‑in’s parameters.
You can also record automation in real time when playing back the track. Each plug‑in now has an automation mode button for read, touch, latch and write. In write mode, simply hit Play and move the bits you want to move, and it’s all recorded and editable in the track. PreSonus plug‑ins give you easy access to automation simply by right‑clicking any parameter. Knobs are also marked with a dot to indicate when they are under automatic control. With third‑party plug‑ins, you’ll need to manually add parameters to the automation list, although the shortcut for that is to enable write automation and move anything you want to automate while in playback. It will then appear on the track, ready for editing.
However, if an uneven level is your problem, Clip Gain Envelopes will help you smooth those things out without having to use any dynamics plug‑ins. Gain Envelopes are specific to the clip and separate from any plug‑ins or other automation. Right‑click on your clip and you can enable the Gain Envelope, which puts an automation‑like line along the middle of your track. You can then add nodes to the line and create shapes to craft the gain over time using the same tools as you do for automation.
Although the waveform display in the clip changes rather nicely to reflect the envelope, the actual file isn’t permanently altered, and you can bypass the Gain Envelope at any time.
Listen Bus
In the Project Page next to the Master Bus tab, we now have a Listen Bus tab. The Listen Bus is a place where you can play with processing that’s routed to a different output, perhaps different speakers, and is never in any danger of appearing in the final mastered file. It has the same facilities as the Master Bus, so you can mirror exactly what’s happening with the official mix. PreSonus suggest that it can be used for ‘virtual control room’ plug‑ins or for headphone and speaker correction tools, so you can test your track in different monitoring scenarios without any danger of accidentally leaving the processing on your master bus.
Exporting
When you’ve done fiddling with the dynamic and harmonic content of your songs in the Project page, you’re probably going to hit the Digital Release button to export your music as a squashed MP3, FLAC or Ogg Vorbis file, or a full‑fat WAV. In the bad old days of version 5.4 you’d have to export the audio separately in each format. Not any more. With version 5.5, just like you already can in the Song page, you can now export in every format all at once. Studio One still has to go through the process of rendering each file individually, so it’s more about saving you from doing repetitive tasks and letting you wander off and put the kettle on.
 The Digital Release window now includes the time-saving option to export to multiple file formats at once.
The Digital Release window now includes the time-saving option to export to multiple file formats at once.
The other feature in the Digital Release window is the Loudness box. This lets you select from a load of common digital music destinations like Spotify, Apple Music, Netflix and so on and adjusts your mastered file to the maximum loudness that the destination is looking for. Remarkably, they all want something different. Spotify prefers ‑14 LUFS, whereas Apple want ‑16 LUFS, and so on. Previously you would have had to do this manually, using metering and then adjusting your processing to try to match the preferred loudness limits. The Loudness box takes out all the fun (and hassle) of hitting those marks.
Rendering Tracks
Another new feature in the Project page is that you can now perform a Track Transform, which will render the audio file in place with all the plug‑ins and any external hardware processing applied to the file. This lets you offload plug‑ins to save CPU power, but also removes your ability to change them. When using external hardware processors via the Pipeline XT plug‑in, it enables you to set it up for one track, run a pass, and then you’re free to move on to using the hardware for the next track. You do not have to export and re‑import the files to do this; you can now do it within the Project and then add further mastering plug‑ins to the Project as a whole.
Song Page
PreSonus are not the sort of company that would let an incremental update go by without fiddling around in the main Song page. There are three new features of interest.
 Among the new MIDI manipulation tools are a Strumming mode (left) and Chord Stacks (right).
Among the new MIDI manipulation tools are a Strumming mode (left) and Chord Stacks (right).
The new Strumming function is a helpful way of turning straight chords into strummed chords. The idea is that rather than have all the notes start simultaneously, you can offset them to give the impression of a strum, arpeggiation or trill. We can already do this by moving the start point of each note a little bit with the mouse, but Strumming mode automates this process. Simply select your chord in the piano‑roll editor, click and hold on the note you want to be the last note struck and, while holding Option+Command on Mac OS or Alt+Ctrl on Windows, drag the note to the right. The rest of the notes will follow in a strummed pattern. The notes within a ‘strummed’ chord always remain equidistant from each other. Be aware that this is moving entire notes rather than just the start point: the end of the note (ie. the Note Off message) is also moving, meaning that the notes will release or ‘unstrum’ in the same order they were strummed.
Talking of chords, if you have a scale selected and specified for a track, you can now paint in chords by adding the root note and dragging upwards with Option or Alt held, to create a Chord Stack. You can also drag down. All the relevant notes appear above or below it, and are then ripe for Strumming.
The Chord track is the feature that just keeps on giving, and in this update it’s gained the ability to extract chords from MIDI files. You can drag and drop any MIDI file from the Browser directly onto the Chord track and it will detect and set up all the chords for you. That’s got to be perfect for all those MIDI Packs I keep hearing about.
As with every update, there are plenty of little improvements and tweaks to the functionality and workflow that chip away at the edges to smooth out the whole experience of using Studio One. Did you know, for example, that you can now copy the contents of a pad in Impact XT and paste it to another one? I know! That sounds like the sort of thing that should have been possible all along, but hey, PreSonus got there in the end, and long may it continue.
Dithering About
PreSonus have developed a new and improved dithering algorithm that minimises conversion artefacts and preserves low‑level signals when changing bit rates. It’s just there; you don’t have to worry about it.








