 Reason's Redrum drum machine can be triggered via MIDI or from its built-in step sequencer.
Reason's Redrum drum machine can be triggered via MIDI or from its built-in step sequencer.
Whether you need electronic beats or realistic acoustic drums, Reason is one of the quickest and easiest tools around for creating varied drum tracks.
Even when I'm working in another software package, such as Live or Pro Tools, I still tend to run Reason via Rewire, to handle the bulk of the drums. This is because I've yet to find a more friendly and versatile set of tools for programming drum sequences. Reason lets you work with drums in so many different ways: you can create a Redrum drum machine, and use its built-in step sequencer. You can play and record drums in Redrum from your MIDI keyboard or trigger-pads. You can edit Redrum tracks in the master sequencer using a standard piano-roll view, or use the drum-track editor. You can even swap between approaches, by dumping the contents of Redrum 's step sequencer into the program's main sequencer. Alternatively, you can compose several different patterns in the step sequencer, then record or draw pattern changes into your Redrum track. Another option entirely is to use the NNXT sampler instrument for your drums. This is particularly good for acoustic kits, as it adds velocity layers and more expressive playing possibilities. There are several kits presented in NNXT format in the Factory Sound Bank (as both straight patches and as part of Combinator setups), and Propellerheads' own acoustic drum Refill, Reason Drum Kits 2.0, is in this format.
This month we'll look at pattern sequencing with Redrum and see how quickly it's possible to arrange the drums for a whole song, complete with variations and fills. Next month, we'll cover the more traditional MIDI sequencing approach and look at how you can combine both these methods to become an expert Reason drum programmer.
Re: Redrum
First, it's probably worth doing a quick recap on Reason 's drum machine, which we'll be using this month. Redrum has 10 channels, each of which can load, manipulate, and play back a single sample. By default all the channels are mixed to a stereo output, but you can take separate outputs from the back panel for individual processing of any sound. Each channel has two send controls that link up with the main mixer, to allow individual send effect levels to be set. All channels have pan, volume, velocity sensitivity, pitch and basic envelope controls, but there are some further controls that vary by channel. Channels either have a tone control, a sample-start control, or pitch envelope controls. This means you need to think about which slot to load each sample into. If you mainly use pre-programmed kit patches (which is usually a good starting point for most projects) you won't need to worry too much about this.
 Create patterns by clicking the 16 pad buttons that run along the bottom of Redrum. Redrum can be triggered either from your MIDI keyboard (as with most drum machines, the 10 samples are mapped upwards from the C1 key) or from the built-in step sequencer. Anyone familiar with hardware drum machines should be fairly comfortable with the step sequencer part of Redrum. Patterns are created by clicking the row of 16 buttons along the bottom of the device (see second screen on previous page). At the default 1/16 resolution, the 16 steps represent one bar (using the 4/4 time signature) in time. If smaller divisions of time are required, you can raise the resolution, making the step sequencer play back faster. Longer patterns are created by increasing the number of steps; patterns can be between one and 64 steps long. Each sample/channel has its own sequence, displayed by clicking the Select button on that Redrum channel. A complete Redrum pattern stores the step sequences for all the channels, with each individual sequence in the pattern sharing the same length and resolution.
Create patterns by clicking the 16 pad buttons that run along the bottom of Redrum. Redrum can be triggered either from your MIDI keyboard (as with most drum machines, the 10 samples are mapped upwards from the C1 key) or from the built-in step sequencer. Anyone familiar with hardware drum machines should be fairly comfortable with the step sequencer part of Redrum. Patterns are created by clicking the row of 16 buttons along the bottom of the device (see second screen on previous page). At the default 1/16 resolution, the 16 steps represent one bar (using the 4/4 time signature) in time. If smaller divisions of time are required, you can raise the resolution, making the step sequencer play back faster. Longer patterns are created by increasing the number of steps; patterns can be between one and 64 steps long. Each sample/channel has its own sequence, displayed by clicking the Select button on that Redrum channel. A complete Redrum pattern stores the step sequences for all the channels, with each individual sequence in the pattern sharing the same length and resolution.
Creating & Storing Patterns
Create a new Redrum and you'll see that the matrix of buttons to the left of the 16-step sequencer has the '1' and 'A' buttons lit, indicating that pattern A1 is active. Redrum does not require you to perform any actions to store a pattern; any changes you make to the active pattern are permanent. The best way to start is to load up a kit that will be broadly suitable to the track you are working on. You can always change some of the sounds later on. Click on the Browse Patch button on the Redrum, and navigate to the Redrum kits in a Refill. You can audition kits directly from the browser by selecting them and playing the keyboard. Once you've loaded a kit, play around with some ideas using your keyboard or pads. When you have something in mind you can start building up a pattern using the step sequencer. Click the Select button under channel 1, which is usually a kick drum. Next, click step 1 in the sequencer and hit play. As Reason plays back, the red LEDs above each step will light up in sequence, indicating the current position in the pattern. As the playback passes step 1 you will hear the kick drum. Add other kick drum hits by clicking more steps. Now, click channel 2's Select button, and you can add snare hits. Continue adding hits on different channels until you have a complete drum pattern. The tips box on page 222 has more on creating drum patterns in Redrum, but for now we'll concentrate on storing, recalling and sequencing patterns.
 Reason's pattern 'lane' is used for automating pattern changes in Redrum.
Reason's pattern 'lane' is used for automating pattern changes in Redrum.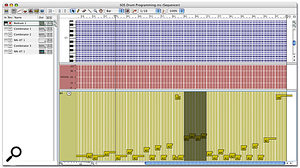 Song arrangement changes can be made by moving sequences of patterns around.You should now have a rough version of the main drum pattern for your song. It's handy to have this stored as pattern A1, so you can quickly keep coming back to it when you're arranging the song. The next step is to program some variations. These could be significantly different, such as patterns for a chorus or middle eight, or just subtle variations on the main pattern. The beauty of programming drums in Reason is that you can set up many slight variations and copies of the pattern with fills, to keep the song from being repetitive, all in a fraction of the time it would take if you were working in a linear MIDI track. To start a new pattern, you can simply press the '2' button in the pattern-selector matrix. You will now be looking at pattern A2, which is empty. However, it's much quicker to start from your first pattern, so the trick is to duplicate pattern A1 into A2. To do this, switch back to A1, choose Copy Pattern from the Edit menu (or right-click menu), then switch to A2 and choose Paste Pattern. You can also use the standard Copy and Paste shortcuts (Command-C and Command-V on the Mac, or Control-C and Control-V on Windows). Create your pattern variation, and move on to A3. This time you can choose which pattern to copy in, but in most cases you'll copy A1 again. Create another pattern variation.
Song arrangement changes can be made by moving sequences of patterns around.You should now have a rough version of the main drum pattern for your song. It's handy to have this stored as pattern A1, so you can quickly keep coming back to it when you're arranging the song. The next step is to program some variations. These could be significantly different, such as patterns for a chorus or middle eight, or just subtle variations on the main pattern. The beauty of programming drums in Reason is that you can set up many slight variations and copies of the pattern with fills, to keep the song from being repetitive, all in a fraction of the time it would take if you were working in a linear MIDI track. To start a new pattern, you can simply press the '2' button in the pattern-selector matrix. You will now be looking at pattern A2, which is empty. However, it's much quicker to start from your first pattern, so the trick is to duplicate pattern A1 into A2. To do this, switch back to A1, choose Copy Pattern from the Edit menu (or right-click menu), then switch to A2 and choose Paste Pattern. You can also use the standard Copy and Paste shortcuts (Command-C and Command-V on the Mac, or Control-C and Control-V on Windows). Create your pattern variation, and move on to A3. This time you can choose which pattern to copy in, but in most cases you'll copy A1 again. Create another pattern variation.
Now that you have your main drum patterns and some variations, it's a good time to start thinking about the arrangement. Typically, you may need some cut-down sections for the intro and any breakdowns and builds in the song, particularly for electronic music genres. I like to create these patterns in a new bank. In the example arrangement shown in the screenshots, I've created four patterns in the B1-B4 slots. Pattern B1 is just a hi-hat and a shaker, then B2 adds a half-speed kick pattern, and finally B3 adds a snare. Pattern B4 is the same as B3, but has a snare fill at the end to build up to the start of the main pattern. These were then chained together to create the intro, and ended up also being used during a slow section later in the song. Now that you've got all the basic drum patterns you need for your song, it's time to put them all together...
Pattern Automation
Nearly everything in Reason can be automated, including Redrum 's pattern sequencer. Reason has an extra trick in this regard, because pattern-change automation is displayed in its own custom track. You may find that you prefer to arrange your patterns by editing this track from scratch, but laying down a foundation in real time is the quickest method. First, make sure that your Redrum is highlighted for MIDI input and record-enabled in the main sequencer. Now switch the Redrum to the pattern that will start the song. Often songs will start with no drums, and there's a trick for handling this that avoids automating mutes or mixer channels. Simply switch Redrum to an empty pattern (for example, D8) and use this as the first pattern in the song. You can also switch back to this at any time you want the drums to drop out. Now set the main sequencer's play position back to the start of the track and disable looping. If the song starts with no drums, you will need to enable the metronome click so that you can hear when to bring the first pattern in. Click Record and Play, and you're off. As you play through the song, change the patterns on Redrum by clicking the pattern-selector buttons. The trick is to change the pattern during the bar before you need it to change. The change will not occur until the beginning of the next bar. Remember to take into account how long your patterns are. In the example, all the patterns are 32 steps long at 1/16 resolution, so I've only changed patterns every two bars at the most.
 The pattern list is used in conjunction with the pencil tool to draw in pattern-change data.
The pattern list is used in conjunction with the pencil tool to draw in pattern-change data. Making some fine adjustments with the pencil tool.Eventually, you'll make a mistake, especially when changing between banks (which requires two button presses). Stop recording and have a look at the pattern track you've created. To do this, click the button at the top left of the sequencer pane to switch between Arrange view and Edit view. You should see something like the top screen on the previous page. If you can't see the beige pattern track, click the sixth icon in the sequencer toolbar to display it. To correct your mistake, simply rewind a bit, and drop back into record to overwrite and continue. When you've finished, you're ready to try editing the pattern track.
Making some fine adjustments with the pencil tool.Eventually, you'll make a mistake, especially when changing between banks (which requires two button presses). Stop recording and have a look at the pattern track you've created. To do this, click the button at the top left of the sequencer pane to switch between Arrange view and Edit view. You should see something like the top screen on the previous page. If you can't see the beige pattern track, click the sixth icon in the sequencer toolbar to display it. To correct your mistake, simply rewind a bit, and drop back into record to overwrite and continue. When you've finished, you're ready to try editing the pattern track.
The pattern track displays which pattern is active at any point during the song, using yellow 'bars'. When you've recorded pattern changes on the fly, the pattern bars will not show the exact time you changed pattern, but instead are quantised to the bar where the change actually took effect (another advantage over regular automation). Each bar has a small tab displaying the bank and number of the pattern. At first glance it might appear that you can click on these to adjust the position of the pattern changes, but unfortunately this in not the case.
The pattern change bars do not quite behave like objects or notes that can be picked up and moved. Instead there are two other ways of editing in the pattern track. The first is to make a selection across a range of time with the cursor tool (see second screen on previous page), the contents of which can then be moved, deleted, or copied and pasted. The second is to draw data in over the top of what's there, using the pencil tool. Both these methods take a little getting used to. The first thing to be aware of is that you will almost certainly want to have the edit grid active, so that your edits snap to the nearest bar. The grid value is set from the first of the three pop-up menus at the right-hand end of the sequencer toolbar. Snap-to-grid mode is enabled by clicking the magnet icon to the right of this menu. Next, try experimenting with what happens when you move, cut or delete sections from the pattern track. There can be no gaps in automation tracks, so when something is moved or removed the previous pattern is extended to fill the space. Similarly, if you insert or remove time, using 'Insert/Remove Bars Between Locators', the patterns will be extended and shuffle up or down the timeline.
 Your entire sequence of patterns can be converted to notes for conventional MIDI editing.Selecting and copying/moving sections of the pattern track is useful for making large-scale changes, but for most editing tasks the pencil tool is easier and more precise. To select the pencil tool, either click its icon in the toolbar or temporarily switch to it from the cursor tool by holding Command (Mac) or Alt (Windows). If you look again at the screenshots you'll see a small drop-down menu, to the left of the pattern track display, that has a pattern number next to it. This displays the pattern that will be written by the pencil tool.
Your entire sequence of patterns can be converted to notes for conventional MIDI editing.Selecting and copying/moving sections of the pattern track is useful for making large-scale changes, but for most editing tasks the pencil tool is easier and more precise. To select the pencil tool, either click its icon in the toolbar or temporarily switch to it from the cursor tool by holding Command (Mac) or Alt (Windows). If you look again at the screenshots you'll see a small drop-down menu, to the left of the pattern track display, that has a pattern number next to it. This displays the pattern that will be written by the pencil tool.
Clicking on this menu lets you select from all the 32 patterns (see top screen on previous page). Drawing into the pattern track with the pencil tool will overwrite whatever is there with the selected pattern, snapping to the grid. For example, if I wanted to start pattern B4 earlier, at bar 21 instead of 23, I'd select B4 from the menu, choose the pencil tool, then click at bar 23 and drag to the left until the B4 bar was extended to bar 21 (see second screen on previous page). If you wanted to go the other way, and extend B3 later, you would need to select that pattern and draw it in. In other words, you can't simply trim the boundaries, you have to overwrite with the pencil tool.
One More Thing...
Pattern sequencing in Reason is a very fast way of programming drums, but there are certainly times when you will want to use note-by-note recording and editing. Next time, we'll explore the best ways of doing this in Reason. For now, there's one last method that shows you how to move between these two worlds. In the sequencer, right-click on the Redrum track (or select it and go to the Edit menu) and choose Convert Pattern Track to Notes. Your entire drum arrangement will be converted into individual notes in the Key and Drum lanes, ready for individual editing and groove quantising.
Redrum Step Sequencing Tips
Redrum 's step sequencer offers many benefits of both hardware and software drum-programming techniques. There's the immediacy of a hardware drum machine and the fun of achieving unexpected results, but you can also manipulate the patterns in more ways than you can with most hardware devices.
The Steps, Resolution and Edit Steps controls follow a traditional hardware system very similar to drum machines such as the Korg ER1. You can have patterns up to 64 steps in length, but can only view the pattern 16 steps at a time. The steps you are currently viewing (1-16, 17-32, and so on) are selected with the Edit Steps switch. Resolution sets the playback speed with respect to the main tempo. You would mainly use this control when programming intricate beats that require 32nd notes, but you can go right up to 128ths, at which point a 64-step sequence would last only half a bar! The Dynamic switch lets you add more subtlety and feel to your patterns, by allowing you to set how hard each hit is played (soft, medium or hard). The actual effect these different dynamics settings have is set individually for each sample by adjusting the velocity-sensitivity (VEL) knob next to each channel's Level control. The basic way of adding notes with different dynamics is to flip the switch to the desired setting before clicking on each step. However, it's much quicker to use keyboard shortcuts. Leave the switch at the medium setting, then to add soft notes hold Option (Mac) or Alt (Windows) when clicking, or to add hard notes hold Shift (Mac and Windows). To change a note to a different velocity, click it again with the appropriate key modifier. Clicking an active note with the same velocity removes the note.
Another way to alter feel in a pattern is to play with the length and envelope settings. By default when the step sequencer triggers a sample, it plays the whole sample, but each channel has a Length knob that can shorten the release of each sample. Next to this is a switch which lets you choose whether this results in the sample being cut dead (the square shape) or having a smooth decay (the sawtooth shape). Additionally, at the bottom left of Redrum is a switch labelled Channel 8&9 Exclusive. When this button is active, channels 8 and 9 mute each other when played. This is very handy for getting the correct response from hi-hats, with closed and open hi-hat samples always excluding one another. Another performance modifier is to add the occasional flam (double hit) to a pattern. Any note can be caused to flam by clicking the red LED above that step. The speed of flams is set with the Flam knob.
Reason provides several Edit menu commands that manipulate step-sequencer patterns. The first of these are the Shift commands. Invoking Shift Pattern (Left/Right) lets you move the entire pattern (all 10 step sequences) left or right by one step. I find this most useful when I'm experimenting with a pattern and realise that, for example, step 9 sounds as though it ought to be the downbeat instead of step 1. In this case, I'd cycle the whole pattern eight steps to the left, to make the loop work properly with the rest of the song. Shift Drum (Left/Right) works in the same way, but for individual step sequences in the pattern. This is good for trying different grooves and creating syncopated rhythms. Next are the Randomise Pattern and Randomise Drum commands, which allow you to create entirely random sequences. If you are in need of inspiration, you can choose this several times in succession until you get the starting point of an idea. Finally, Alter Pattern and Alter Drum are brilliant cheats for quickly knocking out variations to your drum patterns. These take an existing pattern and make some small randomised changes.








