Tailor the look and feel of DP to your own preferences.
Digital Performer has an impressive array of options for customisation, allowing you to tailor both the features and the graphical user interface to suit your preferences and your working methods.
When you think about how much time you spend staring at the various screens in DP, it's nice to know that you can alter the visual aspects of the GUI in fundamental ways. DP's Themes feature lets you choose from 30 different 'skins' and even allows for third-party theme development. The different themes offer widely variable colour schemes, ranging from DP's current, dark-grey modern look to retro light grey to oranges, blues and more. Some also include variations of button styles and shapes, type styles and counter backgrounds. It's also easy to customise the colour and gradient of the meters and choose a custom Selection Color.
 Just below the Themes chooser are the Meter Color and Selection Color controls, which use a standard colour picker to choose custom colours.Changing Themes and colours is easy. Under the Digital Performer menu, go to Preference/Display Preferences/Themes. If you double-click on a different Theme, DP will change to it within a second or two, so you can keep trying different ones until you discover the one you like best.
Just below the Themes chooser are the Meter Color and Selection Color controls, which use a standard colour picker to choose custom colours.Changing Themes and colours is easy. Under the Digital Performer menu, go to Preference/Display Preferences/Themes. If you double-click on a different Theme, DP will change to it within a second or two, so you can keep trying different ones until you discover the one you like best.
The Choice Is Yours
The Consolidated Window is the central hub of DP's GUI, and provides an astounding number of options for customising its window configuration and functions. Across the top are the transport controls, tool buttons and the counter, and underneath is a large horizontally oriented central window that MOTU call the Main Body. The tabs at the top let you switch between various editor windows including the Tracks window, the Song Window, the Meter Bridge and more. You can easily split the Main Body's window into two or more vertically stacked panes and choose which function to show in each. To split it, click, hold and drag on the little dot in the Horizontal Divider at the bottom centre of the window.
The Main Body is used primarily for editors and the Mixing Board — you can also put the Meter Bridge in it — and you can supplement it with vertical columns called Sidebars that sit on the left and right of the GUI. The Sidebars can be populated with a variety of auxiliary windows (which MOTU call 'cells') such as the Event List, Content Browser, Markers, Chunks, Channel Strip and so forth. To open the Left Sidebar, press Shift plus the left square bracket key, and for the right, Shift plus the right square bracket. To add a new cell, click the cell divider at the bottom of the sidebar and drag up; repeat as desired to vertically stack as many cells as you can fit on your computer screen. Once cells are created, you can reorder them by vertically dragging their title bars (which are just to the right of their tabs). To change the contents of a cell, click its tab and choose a different item from the menu; or choose New Tab to create an additional tab within that cell. Only one of these adjacent tabs will be active at a time, but you can have as many tabs as you wish within a cell.
Pop Goes The Window
If you're using a large monitor or a multi-monitor setup (DP offers unmatched multi-monitor support, including a delay offset for external video monitors), you may want the flexibility of moving a particular window or windows out of the Consolidated Window to put it somewhere else, and DP lets you do this with ease. Click on a window (from the Body or a Sidebar) in the Consolidated window and press the key command Ctrl+1. The window then 'pops out' as an independent window that you can move anywhere. If you click on a 'popped-out' window and use the same Control+1 key command, it will pop back into the Consolidated Window. Alternatively, you can double-click the title bar of the window (or cell), which is the area just to the right of its tab, to pop it in or out.
Popping out windows and the ability to configure the Consolidated Window's Body and Sidebars give you almost unlimited control over the structure of the GUI. Once you have a configuration that you like, you can save it as a Window Set, which is recallable from the Window menu or with a custom key command that you assign to it. As a result, you can switch between completely different window configurations at will.
Window Sets are quite powerful, because you can create specific ones for mixing, tracking, arranging and so on. To save a Window Set, go to Window/Window Sets/Save Window Sets. You'll then be prompted to give it a name and the option to configure a Key Binding (key command).
When you think about how much time you spend staring at the various screens in DP, it's nice to know that you can alter the visual aspects of the GUI in fundamental ways.
Mini Power
Many of DP's edit and utility windows have drop-down Mini-Menus, which are located in the upper-right corner of the window. The options you can access from them are specific to each editor or auxiliary window. Some of the menu items initiate particular actions (for example, you can create a new marker from the Marker window's Mini-Menu) but many also pertain to customising the configuration or behaviour of the editor window or cell.
It's useful to familiarise yourself with the Mini-Menu options for the editors and other windows you use a lot, because you may find a lot of options you weren't aware of.
Taking Command
Perhaps the most significant customisation feature in DP is the Commands window, accessed from the Setup menu. Here, you can customise the keyboard shortcut for pretty much any feature in DP. If your fingers are trained to hit a certain shortcut for a certain feature, program it here. Use the search bar at the top of the window to find features by name. Each command can have two possible keystrokes, plus a MIDI trigger, if you want. If you forget a shortcut, simply type Shift+spacebar to open the Run Command bar, and type the name of the feature to find it.
Stay On The Tracks
If you're working on a project with a high track count, it's often easier to focus on just a few tracks when you have an editor window open. In DP, this is easily accomplished with the Track selector. This is a Sidebar cell that you can open from any editor window, and shows multiple tracks including the Tracks, Sequence, MIDI, Drum and QuickScribe Editor windows. Click the list icon at the bottom left of an editor window, and the Track selector will open in the right Sidebar. If you don't have the Sidebar open, accessing the Track selector will open it automatically.
You'll see all your tracks, and you can click and drag to show or hide multiple tracks, or click on a track to select or de-select it. Option/Alt-clicking on a track hides all the others, and Command/Ctrl-clicking selects all except the one you clicked on.
Lane Management
The track lanes in DP's Sequence Editor can be significantly customised, as well. First, you can manipulate track height in several ways. The little arrow icon to the right of the Record button in a track header opens the Track Settings menu, where one of the options is to choose a track height preset. You can also hover over the bottom of a track header until you see the cursor turn into a double vertical arrow, and then click and drag it to make the track taller or shorter. Holding down the Option/Alt key when you resize will make all the tracks conform to the size you set.
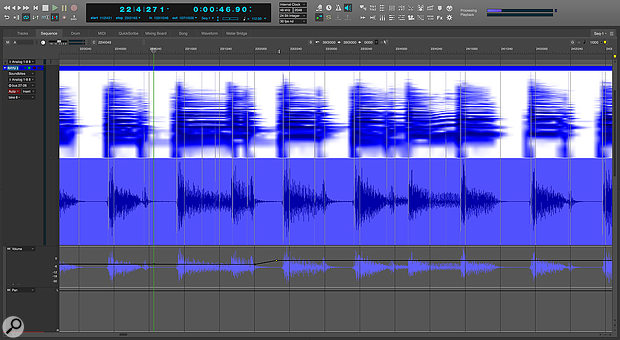 Here's a track with the Spectrogram (top) and Waveform views on, and separate automation lanes opened underneath.
Here's a track with the Spectrogram (top) and Waveform views on, and separate automation lanes opened underneath.
DP not only gives you the option of showing standard track attributes such as waveforms and different automation layers, but also a Spectrogram display. This can be shown instead of the waveform, or in addition to it, and can provide insights about your audio that you can't get from a waveform image. In the Track Settings menu, open the View Mode sub-menu to show or hide the Spectrogram and Waveform displays.
In addition to seeing automation data in the track lane itself, you can open separate automation lanes underneath the track by clicking on the disclosure triangle at the bottom of the track header. To add additional automation lanes, click the + (plus) button.
Pick A Preference
Finally, DP's Preferences window offers a deep repository of customisation options for many aspects of the program. A few examples include configuring which tools to show in the Toolbar, choosing what to display when DP is launched, setting the duration between AutoSaves, choosing Click options, and configuring the columns in the Soundbites window. It's definitely productive to go through the Preferences and see what you can control and set it to match your work style.







