Like most DAWs, DP takes advantage of OS X's reliable MIDI functionality, CoreMIDI. It reads the MIDI Configuration you've created in the Audio MIDI Setup application's MIDI window to find out about what controller keyboards, interfaces, hardware synths or other MIDI devices you have connected to your Mac. Audio MIDI Setup (aka 'AMS') is pretty intuitive in use, with its graphical representation of your hardware, but DP users should remember a few extra details.
First, we benefit from the fact that a standard installation DP adds hundreds of patch‑list ('.midnam') and manufacturer data ('.middev') files to your [Startup Drive]/Library/Audio/MIDI Devices folder. If there's a patch list for a particular synth you own, you'll be able to choose preset banks and patches by name from DP's Tracks Window and other places. Try double‑clicking a synth‑type device in AMS, if you have one there. A Properties window appears, in which you can select Manufacturer and Model, and provide details about which MIDI channels the device transmits and receives on, amongst other things. If you're a hardware fiend, making the extra effort to define your synth here is totally worth doing.
 OS X's Audio MIDI Setup tells DP about your MIDI rig, giving access to patch lists (as shown here for a Roland XV5080 module) for connected devices.
OS X's Audio MIDI Setup tells DP about your MIDI rig, giving access to patch lists (as shown here for a Roland XV5080 module) for connected devices.
Second, USB‑equipped controller keyboards and synths will often appear in AMS as MIDI interfaces, with little port icons that can be connected up to other devices. This makes sense — they really are interfaces, albeit ones that have a built‑in keyboard or sound engine. If you use DP 7.1 or later, this type of MIDI device appears in MIDI input and output pop‑up menus under an 'Unconfigured Ports' submenu. It's one extra little bit of mousing, but it all feels perfectly easy. Prior to DP 7.1, though, you don't get that submenu. You'll normally see USB‑connected synths in regular MIDI Output pop‑up menus, but controller‑type devices might not appear at all as MIDI Inputs. If you experience this:
- Launch AMS and click 'Add Device' to create a new device in the MIDI configuration.
- Double‑click it to open its Properties window, and rename it something like 'DP MIDI Input'.
- Drag a connection from the output port of this new device to the input port of your controller.
Now, back in DP, you should be good to go. Any time you need to choose a specific MIDI input, an item called 'DP MIDI Input' should be visible in pop‑up menus. Prior to v7.1, DP needs a helping hand in Audio MIDI Setup to use some USB‑connected controller devices. Creating an extra 'dummy' input device, as shown here for a Nord Piano, solves the problem
Prior to v7.1, DP needs a helping hand in Audio MIDI Setup to use some USB‑connected controller devices. Creating an extra 'dummy' input device, as shown here for a Nord Piano, solves the problem
MIDI Fundamentals
Now that's out of the way, let's run through a few basics.
Choosing MIDI devices: There are loads of places where you can choose the output of a MIDI track. In the Tracks window, there's a dedicated Output column; click in that to reveal a pop‑up menu. In the Sequence editor, it's the second pop‑up menu in the Track Settings panels, while in the Mixing Board, you use the lower of the two pop‑up menus at the bottom of a MIDI track 'channel strip'. Finally, in the MIDI Graphic editor, you can use the Track info section in the Information Bar. In all cases, software instrument plug‑ins you've got hosted in DP only appear if their Instrument tracks have a valid audio output, so start your troubleshooting there if an instrument plug‑in doesn't appear. Any devices appearing in italics are 'offline' — perhaps unconnected or unconfigured. 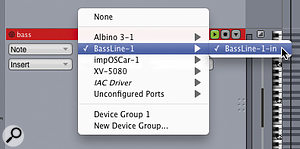 The same MIDI Output pop-up menu as it appears in the Tracks window and in the Sequence editor.
The same MIDI Output pop-up menu as it appears in the Tracks window and in the Sequence editor.
Driving multiple MIDI devices: What if you wanted to layer up several MIDI instruments and play them in real time? That's what Device Groups are for. In a MIDI track output pop‑up menu, try choosing 'New Device Group' instead of an individual device. This opens the MIDI Device Groups window (which you can also access from the Studio menu) and there you can add instruments to the default 'Device Group 1' by clicking on the little folder icon and choosing from a pop‑up menu. Alternatively, click the little 'handle' icon to display all possible MIDI outputs, and include them in the group by clicking tick‑boxes for their available channels. Using a Device Group for layering sounds is quicker and easier than duplicating entire MIDI tracks, but a drawback is that there are no facilities for adjusting the volume levels and pan positions of the individual devices in a group. For hardware synths, that's a major drag, but it's less of a problem for software instruments, because you can use their Instrument track faders and pans, or any built‑in mixing facilities in the case of a multitimbral plug‑in. A handful of additional commands lurk in the MIDI Device Groups pop‑up menu (at top right of its window), should you feel the urge to manually add or delete groups, amongst other things. Two device groups I'm using for a sequence are shown below. 'Pad Layer' has its devices displayed in a list, but for 'Bass' I've clicked the little disclosure handle to get an overview of all the devices and channels it includes.
Two device groups I'm using for a sequence are shown below. 'Pad Layer' has its devices displayed in a list, but for 'Bass' I've clicked the little disclosure handle to get an overview of all the devices and channels it includes.
Choosing patches: As I mentioned above, Audio MIDI Setup can assign patch lists to various hardware devices. Choosing patches can then be done in the Tracks window, by clicking in the Default Patch column for your MIDI track, or in the Sequence editor's sixth pop‑up menu in the Settings area. The 'default patch' is effectively the starting patch for the track. If you write any subsequent patch‑change events into the track, they're displayed in the Tracks window's Patch column when the playback wiper reaches them.
More than one controller? By default, DP doesn't make you specify which MIDI controller you're going to use for a record‑enabled MIDI track, in case you've got more than one. It's listening to all of them, and that mostly makes for an easy life. But situations do arise in which it's good to limit MIDI track input to just one device: you might want to jam with a collaborator, each person playing a separate MIDI device from their own controller keyboard, for example. For this kind of situation, select Multi Record from the Studio menu. Now MIDI Input pop‑up menus become active, in the Tracks window 'Input' column, the Sequence editor and the Mixing Board, and you can choose the individual devices you want to drive your MIDI tracks.
What goes in... A few settings can influence greatly how MIDI behaves in DP, and exactly what's recorded. To see what I mean, select MIDI Patch Thru from the Studio menu. In any normal situation, you want to have 'Auto channelize' and 'Sync Recorded MIDI to Patch Thru' selected in the Preferences pane that appears, which makes DP re‑route your controller input to your chosen MIDI device, and keeps the timing good to boot. But imagine you were recording an electronic piano part, and your piano had no 'Local Off' function. In this situation, to avoid triggering notes twice (locally, and again via DP) you could turn MIDI Patch Thru off.
 The settings in DP's always-active MIDI input filter can help you to strip out unwanted data types.Another handy feature is Input Filter, which you can access via 'Set Input Filter' from the Setup menu. DP will only record into a MIDI track the data types that are selected here, which is great, for example, when you want to eradicate little 'spills' of keyboard aftertouch ('Mono pressure') that a controller is generating but your patch doesn't respond to.
The settings in DP's always-active MIDI input filter can help you to strip out unwanted data types.Another handy feature is Input Filter, which you can access via 'Set Input Filter' from the Setup menu. DP will only record into a MIDI track the data types that are selected here, which is great, for example, when you want to eradicate little 'spills' of keyboard aftertouch ('Mono pressure') that a controller is generating but your patch doesn't respond to.
MIDI Troubleshooting
If a MIDI device isn't responding to your controller input, there are a few things to check.
- In Audio MIDI Setup, click 'Test Setup' and play a note on your controller. A beep and flashing 'port' icon on an interface‑type device confirms activity. If there's nothing, you might try checking your connections or reinstalling MIDI drivers (if there are any).
- Assuming that AMS is working OK, but DP isn't, open MIDI Monitor from the Studio menu. This displays all the available MIDI inputs for your setup and flashes a channel‑specific tick‑box whenever data is received from them. This is great for revealing when your MIDI input is coming in on a different channel than the one you expected.
- Another likely candidate is MIDI Patch Thru, as we've seen. Auto Channelize is your friend there, unless you have specific, unusual needs. Try turning off Multi Record, if it was on — and if your MIDI springs to life, it points to a MIDI Input setting having come adrift.
- Still stuck? Confirm that you're actually driving a valid, working MIDI output device. And consider these old chestnuts: is your track actually record‑enabled, and your monitoring system turned on and turned up?
- If you remember only one MIDI‑related keyboard shortcut, make it Apple‑1, 'Stop Sounding MIDI Notes'. This sends an All Notes Off message to all devices on all channels, and can get you out of a 'stuck note' pickle.
Editing Patch Lists
What do you do if there's no pre‑existing patch‑list for your synth? Or if there is one, but you want to update it because your bank and patch names differ? A great solution is to visit www.alterspective.com/cherrypicker and download the donationware application CherryPicker. A very DP‑friendly utility, this will take you as far into patch‑list generation and modification as you could ever want to go.







