 Screen 1: Three Session view clips are captured for simultaneous editing in Multiclip.
Screen 1: Three Session view clips are captured for simultaneous editing in Multiclip.
We round up some of the most useful Max For Live devices that can make your work with Live easier and, hopefully, more musical.
This month we’ll extend our survey from the August 2013 Max Power Live column with five more Max For Live devices. These devices can make your work with Live easier and, hopefully, more musical. Here’s what we’ll be looking at: Chaos Culture Multiclip lets you simultaneously edit multiple MIDI clips. APC Step Sequencer adapts Akai APC40 and APC20 control surfaces for step sequence recording and editing. Polytek combines separate rhythm and melody sequencers with a flexible Live Rack of instruments and effects. M4L Building Tools is a compendium of 138 Max devices for various MIDI and audio tasks. And Reason Device Controllers provides Live control for all Reason factory instruments and effects.
Note For Note
If you’ve grown tired of switching back and forth between Live MIDI clips trying to match note positions or figure out which note is the clunker in separate harmony tracks, Chaos Culture Multiclip Editor from Isotonik Studios (£17.99, www.isotonikstudios.com) will pay for itself the first time you use it. Click the device’s Edit button to select multiple clips from Session and Arrangement view, and then click the button again (it is now labelled ‘Confirm’) and the clips will appear in the floating editor window shown in Screen 1. You can edit notes in any of the clips just as you do in Live’s clip editor. Your computer’s Escape key closes the window, and the device’s Reopen button opens it for the same selection of clips.
You can place Multiclip on any MIDI track, but they suggest an empty track with its own instrument, which is used to audition notes (headphone icon). Editing incorporates most of the features of Live’s clip editor, and there are many options configurable with the Menu button at the top-left of the device. The one caveat is that things can slow down when simultaneously editing a lot of clips or when the Looped Area feature is turned on. Multiclip is not quite the multiple-clips editor you’ve always dreamed of in Live, but until the real thing comes along...
In Step With APC
Ableton project manager Mark Egloff and Akai’s Shane Hazleton teamed up to make step sequencing in Live a hands-on experience. Their APC Step Sequencer is a free Max For Live Pack available at ableton.com. It turns four of the APC’s five rows of clip-launch buttons into note-on/off buttons, giving you control of 32 16th-notes (two bars in 4/4 time). The fifth row is reserved for utility functions, and the eight Clip Stop buttons just below that select which of eight pitches or drum pads you’re currently editing. The top four Scene Launch buttons (to the right of the note-on/off buttons) switch between four note banks, giving you access to eight bars in 4/4 time. If you’re a fan of real-time step sequencing, record enable the APC Step Sequencer’s track. You can then use the Stop Clip buttons to add quantized 16th notes as the sequence plays and then edit the results using the note-on/off buttons. Be sure to disable recording on the track when you are finished.
 Screen 2: The APC Step Sequencer’s control panel and related APC40 functions are shown at top. The sequence below was generated from an empty two-bar clip as described in the text.
Screen 2: The APC Step Sequencer’s control panel and related APC40 functions are shown at top. The sequence below was generated from an empty two-bar clip as described in the text.
The APC Step Sequencer’s control panel, shown in Screen 2, features a drop-down menu to select which APC unit to use (the menu shows all Live-configured control surfaces, but only APCs will work properly). The On button returns the APC to its normal function, as does changing to a track not holding an APC Step Sequencer device. Prelisten controls whether pressing a Clip Stop button auditions its sound. You can use the APC’s Cue Level knob to change drum pads (note pitches) and watch the Drum Rack for visual feedback. The APC’s Stop All Clips button lets you use the fifth row of clip-launch buttons to execute special functions (Delete, Undo/Redo, Copy/Paste and Shift Notes), and also lets you use the Scene Launch buttons to set the active clip’s length to one, two, four or eight bars. When Autocomplete is on, lengthening the clip also copies notes. For example, you might create a one or two bar basic beat, expand that to eight bars with Autocomplete turned on and then add percussion to the resulting eight-bar pattern as shown in Screen 2. Finally, the APC Step Sequencer’s ‘?’ button opens a floating documentation window.
Rhythm & Melody
Sonic Faction’s Polytek combines two step sequencers — one for rhythm and one for melodies and chords — with a sophisticated Live Instrument Rack comprising Live’s Analog and Sampler instruments along with Live’s Vocoder effect and the custom-made filter effect, Multiband. You can purchase Polytek (£29$49) directly from Ableton or from the Sonic Faction website (www.sonicfaction.com). The Max For Live front end hosts the two sequencers, named Rhythm and Melodic, along with a configurable signal path and a variety of controls for the modules in the Instrument Rack (see Screen 3). You’ll also find a preset panel with a preset bank for each of the sequencers as well as one for the sound settings. Each bank comes with 25 factory presets and 30 empty slots. The fastest way to get to grips with Polytek is to load it into a MIDI track, click the ‘?’ button at the left end of its panel to view a floating Quick Start Guide, and then check out the presets.
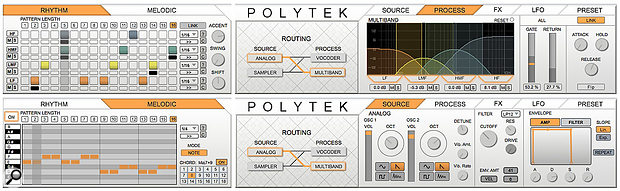 Screen 3: The Polytek panel’s Rhythm sequencer gates the bands of the Multi-band processor (top) while the Melodic sequencer plays the Source instrument, Analog in this case.
Screen 3: The Polytek panel’s Rhythm sequencer gates the bands of the Multi-band processor (top) while the Melodic sequencer plays the Source instrument, Analog in this case.
The Rhythm sequencer has four lanes with individual rate, direction and randomise controls. It works by triggering kick, snare, rim and hi-hat samples, which serve as either the modulator input to Vocoder or as side-chain inputs for gating Multiband. Because one of the two effects is always operational, Rhythm sequencer hits are required to produce sound. The Melodic sequencer combines a 12-lane Note sequence (a lane for each note in the middle octave) with a seven-lane Octave sequencer to transpose each note up or down by as many as three octaves. It also offers 18 chord presets. In short, you can sequence chords or single notes, or turn the Melodic sequencer off and supply your own notes from clips or from another device such as the APC Step Sequencer. Polytek is highly customisable, and here are four under-the-hood suggestions:
- Find Polytek’s Sampler instrument, replace the sample named ’00silence’ with something of your own, and then set Sampler as the Source and choose the User tab in Polytek’s Source panel.
- Edit Sampler’s Key, Vel(ocity) and Sel(ect) Zones in order to layer Polytek’s factory samples.
- Replace some or all of the four samples used by the Rhythm sequencer. You’ll find those in the ‘Trigger’ Rack of the Vocoder chain in the Source Instrument Rack.
- Replace Analog with a different Live Instrument or Instrument Rack. Polytek’s Analog panel will be deactivated, so you’ll need to edit your new sound directly.
Utilities
M4L Building Tools is a free pack from Cycling ’74, downloadable from Ableton. It is primarily designed to get you started building your own Max For Live devices, and comes with a set of Live Lessons in the Free Packs category. Each lesson comes with a Live Set to illustrate using the tools. If building Max devices is not for you, you can still have a lot of fun browsing the devices in the M4L Building Tools Pack. In both the Building Blocks and Tools folders you’ll find audio and MIDI effects that are useful right out of the box. For starters, check out the Building Blocks audio effect ‘Max Signal Viewers.AMXD’ for six different views of an audio signal’s level, phase and spectrum. Then have a look at the Tools audio effect ‘Multichannel-4 Send In Line.ADV,’ which is an XY mixer for as many as 12 return effects. While you’re in there try the Building Blocks ‘Max Comb Filter.AMXD’ and the Tools ‘DetuneDelay.ADV’ effects in your Return channels. Or run some MIDI clips through Max PolyBeat, which is also in the Tools folder. Mucking about in these folders can keep you busy for a long time.
Reason Device Controllers is a free collection of Max For Live devices downloadable from www.maxforlive.com — search for ‘boozyhughzy’. You’ll find a Max For Live device for each Reason factory instrument, effect and utility. To use your Live control surfaces with or to automate any Reason device, place the associated Max For Live device before the Live External Instrument targeting the Reason device. Most of the Max For Live control panels are self-explanatory, and many of them let you store snapshots.








