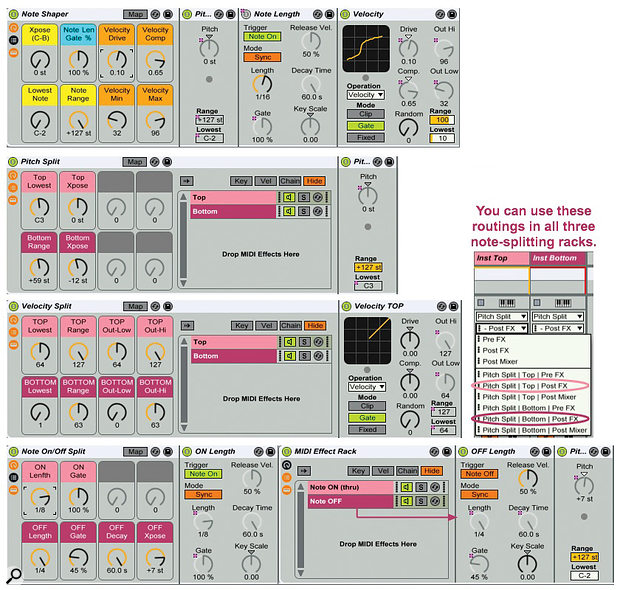 1: The Note Shaper rack (top) provides quick access to Live’s Pitch, Note Length and Velocity effects. The other three racks illustrate note splitting by pitch, velocity and note on/off timing.
1: The Note Shaper rack (top) provides quick access to Live’s Pitch, Note Length and Velocity effects. The other three racks illustrate note splitting by pitch, velocity and note on/off timing.
Live has plenty of tricks up its sleeve for working with MIDI notes.
Live offers a variety of tools and plug–ins for working with MIDI data. In this column we’ll work with MIDI Note messages and next month we’ll cover MIDI Control Change (CC) messages. Although the bits and bytes of MIDI can get confusing, operationally it’s quite simple. MIDI messages comprise one or two parameters: MIDI tools and plug–ins change their values and you can also change them manually in MIDI clips.
MIDI Note and Control Change messages are called Channel messages because they are directed to one of 16 MIDI channels. Live does not use the channel and automatically resets all channel messages to channel 1. That’s important to keep in mind when using third–party instrument plug–ins because if you set their receiving channel to anything other than ‘All’ or ‘1,’ they won’t get the message. Live does let you filter incoming MIDI messages by channel so that you can, for example, route different MIDI keyboards to different Live tracks. You can also assign a channel to MIDI messages on the way out of Live when routing them to an external MIDI port (think hardware synth), to an internal MIDI port such as an Apple IAC bus or, using Live’s External Instrument device, to a multitimbral plug–in such as Native Instruments’ Kontakt.
Noteworthy Features
Each MIDI note message has two parameters: note number and velocity. Like all MIDI parameters, these range from zero to 127. The relation between note number and pitch changes with your instrument’s tuning, but by default, note number 60 corresponds to Middle C (261.63Hz with standard 440Hz tuning). This note is sometimes called C4 (for the fourth C on an 88–note keyboard) but is more commonly called C3 (for the third C on a five–octave keyboard). Live calls it C3, which makes the full MIDI range C2 (0) to G8 (127). Velocity is usually associated with loudness, but with most instruments you can route it to control almost anything. Three other Channel messages — Channel Pressure (aka Aftertouch), Polyphonic Key Pressure (rarely implemented) and Pitch–bend — are commonly associated with notes. Because the two pressure messages are generated by pressing down on the keyboard, you can inadvertently generate a lot of pressure MIDI messages. Fortunately most keyboards allow you to turn off those messages, and when you’re having MIDI timing issues, that’s the first thing to try.
Live offers seven MIDI Effects devices, and the simplest way to use one is to insert it before an instrument device on the same track. But if you want to record the effect’s output, insert it on a separate MIDI track and then use the Input menus on the target instrument’s track to receive the Post-FX output from the MIDI effects track.
Here is a rundown of the four most basic note–shaping effects:
1. Pitch lets you specify an incoming note range and a pitch transpose. You might use two or more Pitch effects in parallel to split or layer a single MIDI keyboard to play multiple instruments.
2. Velocity lets you specify input and output velocity ranges and then distributes notes within the incoming range over the range of output velocities. For an unusual effect, try inverting the output range. The Velocity effect’s Comp, Drive and Random controls reshape the outgoing velocity curve. In Gate mode notes outside the input range are suppressed, whereas in Clip mode they are capped at the low and high output settings. When you simply want to select a velocity range to, for example, play different instruments from the same note stream, use Gate mode. If you want the velocities unchanged, match the low and high output settings to the input range and centre the Drive, Compand and Random knobs (see screen 1).
 2: With Chord Maker you map the chosen scale (C-major shown here) to the proper mode of a given type of chord. The Chord–effect settings and rack Macro assignments are shown at the bottom.3. Note Length fixes outgoing notes to a length specified in either time or tempo–sync’ed increments. In an interesting twist, you can choose to trigger the outgoing note when the incoming note ends. You can use that in parallel with the unprocessed note stream for a kind of no–feedback MIDI echo.
2: With Chord Maker you map the chosen scale (C-major shown here) to the proper mode of a given type of chord. The Chord–effect settings and rack Macro assignments are shown at the bottom.3. Note Length fixes outgoing notes to a length specified in either time or tempo–sync’ed increments. In an interesting twist, you can choose to trigger the outgoing note when the incoming note ends. You can use that in parallel with the unprocessed note stream for a kind of no–feedback MIDI echo.
4. Random modifies an incoming note’s pitch with the probability set by its Chance knob. At 50 percent, half of the incoming notes will be modified, although that does not mean every other note. The Scale, Choices and Sign controls work together to set the size and direction of the change. Settings of 2, 3 and Bi, for example, cause changes up or down of one, two or three whole–tones (two semitones). In Alt mode the alterations occur consecutively rather than randomly. With Chance set to 100 percent, Alt produces a round–robin effect, perhaps Random’s most musical use.
Chords, Scales & Arpeggios
To get to grips with Live’s remaining three MIDI Effects devices — Chord, Scale and Arpeggiator — let’s look at generating chords and patterns from single notes. As its name implies, Chord is the place to start. It lets you generate up to six additional notes specified by their semitone distance from the incoming note. As we’ll see in a moment, it is handy to generate a chord by playing its root, but because the incoming note is always passed through the Chord effect, that’s not so good for generating rootless voicings such as fourth voicings starting on the third of the chord. To work around that, place a Pitch effect before Chord, use its Pitch setting to transpose the incoming note to the lowest chord tone and then use Chord to generate the remaining chord tones.
 More often than not, you’ll want chords to fit the key in which you’re playing: major, minor and diminished triads in a major key, for example. You could use three different Chord effects for that, but it’s easier to use a single Chord effect followed by a Scale effect set up to move (aka ‘correct’) out–of–scale tones into the scale. Once you’ve done that, you can use a major–triad Chord effect to generate the correct triads by simply playing their roots. Everything goes out of whack if you change to a different scale (Db major instead of C major, for example), but Scale has you covered: just change its Base setting to the root of the new scale. If you prefer always playing in the key of C, insert another Scale effect before Chord, block the notes outside of C (the black keys) and match its Transpose setting to the other Scale effect’s Base.
More often than not, you’ll want chords to fit the key in which you’re playing: major, minor and diminished triads in a major key, for example. You could use three different Chord effects for that, but it’s easier to use a single Chord effect followed by a Scale effect set up to move (aka ‘correct’) out–of–scale tones into the scale. Once you’ve done that, you can use a major–triad Chord effect to generate the correct triads by simply playing their roots. Everything goes out of whack if you change to a different scale (Db major instead of C major, for example), but Scale has you covered: just change its Base setting to the root of the new scale. If you prefer always playing in the key of C, insert another Scale effect before Chord, block the notes outside of C (the black keys) and match its Transpose setting to the other Scale effect’s Base.
You can simplify things considerably by using a MIDI Effects rack (see screen 2). For starters, enclose the aforementioned Scale and Chord effects in the rack and map one of the rack’s Macro knobs to simultaneously control the first Scale’s Transpose and the second Scale’s Base. Map that knob to an 11–key range at the bottom of the keyboard to select the scale as you play. If you want more than one chord type, enclose the Chord effect in its own MIDI Effects rack and add chains for additional Chord effects as needed. Then use that rack’s chain selector, which you can also map to a key range, to choose the chord.
Chords are ripe for arpeggiation, and you can do that simply by putting an Arpeggiator after the Chord Maker rack. But you can make better use of the Arpeggiator by inserting it in the rack just before the second Scale effect. When you do that, Arpeggiator features like repeating the arpeggiated chord at fixed intervals will be kept within the scale by the second Scale effect. Useful Arpeggiator controls include Offset, which shifts the note order; Steps and Distance, which together determine the number of and interval between arpeggiated chords; and Repeats, which sets how many times the whole pattern repeats.
Midular
You’ll find a selection of eight somewhat different MIDI note–processing effects in the free Max For Live bundle Midular by Knut Andreas Ruud (github.com/carrierdown). Three of them offer unusual takes on step sequencing. Buffer stores each new incoming pitch and steps through the buffered pitches as new notes arrive. Rotator stores up to eight incoming pitches and lets you set the step sizes. You use SuperPitcher’s bar chart to create an eight-step transposition sequence for incoming notes. The remaining five effects are handy utilities such as LiveQuantizer for real–time input quantising, Timer for setting the minimum or maximum time between notes and VeloFilter for excluding notes with velocities above or below a threshold. Try LiveQuantizer followed by Timer for quantised playing and recording limited to a single note per quantise period.








