 You'll get your DIY PC off to flying start with a well‑engineered case like the Lian‑Li PC60 in solid aluminium, for low acoustic noise and better heat dissipation.
You'll get your DIY PC off to flying start with a well‑engineered case like the Lian‑Li PC60 in solid aluminium, for low acoustic noise and better heat dissipation.
It's tempting to save money by assembling your own PC, but unless you're an expert it can be a frustrating experience. Martin Walker shows you how to go about choosing components and putting them together.
Over the last six months many SOS readers have been asking me to specify some sort of 'SOS PC', providing them with a full list of components, so that they can go off and save lots of money by indulging in a little DIY. However, anyone who has read my lengthy FAQ on the subject on the SOS web forum will already know my views on this. It's fine if you want to do it as a new hobby, learn a great deal about possible hardware conflicts, and enjoy tearing your hair out and tracking down obscure and intermittent problems, but not a recipe for instant karma.
Many PC problems are caused by conflicts between obscure combinations of components, and this is why some DIYers get locked into a spiral of replacing parts. A carefully chosen list of components will certainly remove many of these problems, but there are already multiple approaches to PC design — some people swear by AMD's Athlon for its speed/cost ratio, while others prefer sticking with Intel for the sake of compatibility (see last month's PC Musician for more details). Some also want to take a multiple‑processor approach, so at least three designs would be necessary to satisfy the majority of readers.
Moreover, technology is changing fast, and in a monthly magazine like SOS with a six‑week lead time, a set of fixed specifications would probably be out of date by the time it was published. For instance, as I write this the Tom's Hardware web site has released test results on the new Tualatin range of Pentium III processors. These use exactly the same Socket 370 socket as the current PIII Coppermine range, but start at 1GHz clock speeds and are capable of being run at significantly higher clock speeds to compete with the latest Athlons, as well as with Intel's own Pentium 4 range, but without the latter's expensive RDRAM requirement. Unfortunately, they need a new version of Intel's i815 chipset (the i815 EP B‑stepping) to provide the correct I/O voltage. So, even if you intend to buy one of the current PIII processors now, it makes sense to buy a motherboard that will support the new Tualatin range, to give your new PC the best chance of a long life. Few suppliers have these in stock as I write, although this situation will probably have changed by the time you read this.
DIY Overview
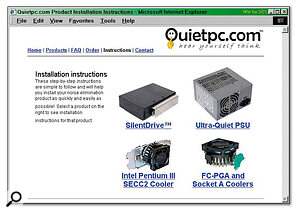 Make sure you check out quiet components like these from Quiet PC, to keep acoustic noise levels down.
Make sure you check out quiet components like these from Quiet PC, to keep acoustic noise levels down.
So, with these issues in mind, but recognising that there are still plenty of people who are determined to build their own PCs to save money, I'm not going to give you a definitive list of components. Instead, I've decided to present an overall guide to building your own PC, so that at least you have a fair idea what's involved, can avoid many of the frustrations, and have a reasonable idea how to narrow down the cause of any problems you might encounter.
However, before I start, here are a few rules of thumb that you should find useful. First of all, don't underestimate how much work is involved — there's a lot more to it than simply connecting up the components if you want the performance of your new PC to achieve what it's capable of. Some of the specialist music retailers who advertise in the pages of SOS tell me that when they've finally narrowed down a set of components that work reliably together for a new range of DAWs, their experienced technicians might spend up to four or five days changing drivers and BIOS (Basic Input Output System) settings to optimise performance and stability. I discuss these aspects later on, but mention them here so that you get the full picture before taking the plunge.
One of the most important pieces of advice that any expert will give you is to buy quality components made by well‑known and reputable manufacturers. The smile you get after saving £20 by buying a generic RAM stick at a rock‑bottom price may soon disappear if you subsequently suffer the frustration of occasional crashes, either when running it on the edge of its speed capability, or alongside other RAM sticks of different specification. Also, watch out for OEM (Original Equipment Manufacturer) components. Although plenty of PC suppliers seem to sell them, these are, strictly speaking, only supposed to be sold to other equipment manufacturers and not to the general public. They are slightly cheaper because they are supplied in 'bare bones' form, often without manuals, and certainly without all the little extras like mounting screws and so on which you'll get in the proper retail boxed version.
Remember when comparing prices that if you buy a complete PC system from a specialist music retailer you also get your system built and set up for you, a full guarantee, and specialised technical support. This is what you pay the extra for, and if you build your own PC you'll have to rely on your friends or finding someone on the Net to help sort out any problems you encounter. Some music retailers are happy to supply individual components as well as complete systems, or to put together a partly built system that you complete with your existing hard drives and so on. Although it will cost you slightly more than buying the bits yourself, this approach is well worth considering, and will certainly guarantee you a well‑chosen set of components.
Finally, although you'll be able to save yet more money by shopping around for each component, bear in mind that if you buy from several different sources you could end up with mail‑order postage charges of £30 to £50.
Casing The Joint
 There's plenty of specialist assistance for the PC builder on the Internet once you know where to look. This is the excellent SysOpt.com web site, containing loads of relevant info.
There's plenty of specialist assistance for the PC builder on the Internet once you know where to look. This is the excellent SysOpt.com web site, containing loads of relevant info.
After those warnings, let's get started. Unless you're cannibalising an existing PC, you'll need a new case to house all the components. PC cases have in the past tended to be lightweight affairs, which often rattled in sympathy with hard drives and fans, and which were designed primarily for lowest possible cost. Many modern PC cases still follow this approach, but thankfully the arrival of Apple's colourful and stylish iMac range forced looks to a higher position on the list of PC priorities. The inevitable multicoloured clones often had an unexpected advantage — the plastic casing that surrounded the inner steel cage not only helped to prevent rattling, but also provided extra thickness that had the side‑effect of further reducing acoustic noise. You can now buy such cases for around £50.
A more specialised approach much in demand is the rackmount case. Various specialist retailers now offer these, including several who advertise in the pages of SOS (I discussed various options in Q&A in SOS May 2001). Looks are a personal thing, but if you're looking for something more stylish in a tower system, one option you must look at is the Lian‑Li PC60. This is built out of 1.5mm‑thick aluminium and is therefore not only incredibly light, but acts as a huge heatsink. It has plenty of expansion potential, a slide‑out motherboard tray that makes installation easy, quiet three‑speed case fans, and looks drop‑dead gorgeous. Unfortunately this makes it considerably more expensive (between £110 and £150, depending on where you buy) than many other tower cases, but it's still far cheaper than a rackmount case.
Power Supplies & Cooling
 Buying good‑quality name branded RAM can save you a lot of hassles later on, and needn't be expensive, as seen here.
Buying good‑quality name branded RAM can save you a lot of hassles later on, and needn't be expensive, as seen here.
Most cases have an integral PSU (Power Supply Unit), although not all — the Lian‑Li PC60 doesn't come with one for instance. Either way, you will need to specify how powerful this is, depending on what components you are proposing to run. For many people a 250 Watt model will be perfectly sufficient, but if you anticipate installing four hard drives and half a dozen PCI expansion cards, a 300W or higher version will probably be more suitable, and should only cost £20 to £30 more. If you're going to be using an Athlon processor and motherboard, you'll also need an AMD‑approved model (I discussed the reasons for this in PC Notes October 2000). These can be slightly more expensive than standard models, but tend to be of better and possibly more reliable construction, and can be used even when you choose an Intel processor and motherboard.
While you're at this stage, it's also well worth considering a PSU with a quiet cooling fan. It's possible to buy the fan separately, but this does involve exposing yourself to mains voltages that can be lethal (I discussed this in SOS January 2000). A sensible alternative is to buy a PSU with a quiet fan already built‑in — you can now source these from SOS advertisers, as well as from Quiet PC (www.quietpc.com). While you're doing this, why not buy a quiet CPU fan to go with it? And if you're really on a search for silence, bear in mind that AMD processors tend to consume rather more power than Intel models of the same clock speed, and will therefore get hotter and require more cooling.
Processor & Motherboard
Since I covered the issues involving motherboard chipsets in some detail last month, you should already have a fair idea which one is most suitable for you — I'm not going to get sidetracked into the Intel vs. AMD battle here again, since I want to concentrate on other issues. Unless you have plenty of money (in which case you'd be better off buying a complete ready‑built system with a decent guarantee), the most cost‑effective choice of processor is usually about two models below the current flagship model. The best time to buy is often a short time after a new model's been introduced, as this nearly always signals a large drop in prices of slower ones.
Once you've chosen which processor type and clock speed you're going to choose, and then the most suitable chipset for it, you need to decide on a suitable motherboard. Although choosing a processor, amount of RAM, and suitable size of hard drive would seem to be your most important decisions, in fact the motherboard is the central component in any PC, and your choice will largely determine how stable your new PC is. Here all the experts agree: there's no point saving £20 or £30 buying a generic model from a relatively unknown manufacturer. Always buy a well‑known make and model, and you'll save yourself a lot of grief in the long run.
For the Pentium III range the current champion seems to be the Asus CUSL2‑C (the C suffix denotes the lack of built‑in video, which for most musicians is probably preferable), whereas for Athlons the Asus A7V133 is well respected. However, as stated previously, the situation may have changed by the time you read this.
Memory Matters
The type of RAM you need will be determined by which processor type and motherboard you choose, and there are three main types currently available: SDRAM, DDR (Double Data Rate) SDRAM, and Rambus DRAM. The latter is used by Intel's latest Pentium 4 range and is still somewhat expensive, while DDR RAM is used on various other motherboards, although various people have apparently found stability and compatibility problems with it. SDRAM is still by far the most common RAM type, and for reliable performance with most modern motherboards, 168‑pin DIMM PC133 SDRAM CAS2 memory is recommended.
The 168‑pin DIMM refers to the type of package, PC133 refers to the buss speed, and the CAS2 (also referred to as CL2) is a measure of latency — always buy this in preference to CAS3, which is slightly slower but only a few pounds less expensive. RAM sticks can be bought in various sizes. For the musician the only ones worth considering are 128Mb and preferably 256Mb. Plenty of users seem to have had problems mixing RAM from different manufacturers, so if you want 256Mb of RAM in your new machine, either buy a single stick or buy a couple at the same time to ensure compatibility.
If you've already got RAM to carry forward from your previous machine, it's worth trying as long as it's capable of the PC133 buss speed. You can certainly mix the slower PC100 RAM with the PC133 type, but only if you run the whole lot at the slower speed. Don't be tempted to run PC100 RAM at a buss speed of 133MHz — it may seem to work, but it may cause your new PC to be unstable and crash randomly. Be wary of installing too many small RAM sticks as well — many modern motherboards only have three RAM slots, so installing any 64Mb sticks will seriously limit your future expansion potential. Check also that your motherboard supports any smaller sizes you are proposing to install.
Occasionally RAM may not be recognised after you install it, or perhaps only 16Mb of a 64Mb stick will appear. Here's what one PC supplier's web site has to say about PCs not recognising their memory properly: "Pentiums using SDRAM can experience this problem due to there being four variations of SDRAM. Some computers will not be compatible with other types of SDRAM. Unfortunately the only solution is to use trial and error, and try all four sorts."
The answer to this sort of problem is, as ever, to buy your components from a reputable and well‑known manufacturer. The two name brands that are most widely recommended for RAM are Micron/Crucial and Mushkin; I recently bought a single 256Mb stick of Crucial RAM at a very reasonable £40. If you visit these manufacturers' web sites, you'll also see a Memory Selector where you can enter your motherboard make and model to check compatibility, which certainly beats buying blind.
I'm not going to choose drives for you: floppy drives are now almost generic, while there are loads of hard drives out there from manufacturers such as Fujitsu, IBM, Maxtor, Quantum and Seagate with excellent performance, although you may have to compromise slightly on top speed if you want a quiet drive. Even then there are no hard‑and‑fast rules, since many drive manufacturers now have low‑level DOS utilities available that let you adjust acoustic noise levels relative to head seek performance; the popular IBM Deskstar range has this feature, for instance.
Putting It Together
Now that we've discussed what you need, it's time to put everything together. It's not that difficult to assemble all the components of a PC, although it pays to takes things slowly but surely. First, mount the motherboard using the standoffs supplied with the case — you'll need to line up whatever holes there are in your particular motherboard with the various holes available in your case. Make sure you don't flex anything too much as this may crack a few of the very fine tracks on the circuit board. The chances are that most of the rear‑panel connectors will be integral parts of the motherboard, so you may need to push out a blanking plate or two in the rear of the case to make way for them.
Next, insert the RAM into its slots. If you have more slots than you are going to fit sticks of RAM, most motherboards won't mind which ones you fill first, but it's worth checking first in the motherboard manual just to make sure. Occasionally you'll need quite a bit of downward force before the RAM clicks into place — again, take it slowly but firmly, and try to avoid flexing the motherboard too much.
Installation of the CPU will vary depending on whether it's an AMD or Intel model, and whether or not you buy the fan with it or separately. Assuming the latter, it's often easier to attach the fan to the CPU before inserting it in the motherboard, since you'll have a lot more elbow room. Very few motherboards now have jumper switches that need setting to suit whichever processor speed you're going to use, but if yours does then consult the manual and set these carefully for processor and buss speed — this is far easier to do before you start attaching cables that get in the way.
Now's the time to connect up the cables from the motherboard to the front‑panel controls and indicators — an LED and switch for Power, LED for hard disk activity, Reset switch, and so on. Hopefully the motherboard connectors will be polarised to prevent them being inserted the wrong way round, but if not take careful note of cable colours in your motherboard manual. Most of the back‑panel connectors nowadays are integral parts of the motherboard, but there may be other connectors that need wiring up individually, such as extra USB ports (these may appear on the front of the case, or on a dummy blanking plate).
Probably the next item to install is the floppy drive. You'll need to remove one of the 3.5‑inch blanking panels on the front of the case first, then bolt the drive onto the 3.5‑inch drive rails inside, and finally attach a ribbon cable from the back of the drive to the appropriate connector on the motherboard. Make sure you check the orientation of the cable: pin one on the drive is always connected to the side of the ribbon cable either with a coloured stripe or lettering, while at the motherboard end the connector will either be keyed so that it can only be inserted one way round, or once again be marked for pin one.
The best place to install your hard drive (or drives) will depend on whether or not you've bought a SilentDrive sleeve to keep acoustic noise levels down. If you have, you'll have to use the 5.25‑inch drive bays towards the top of the case — follow the very good illustrated instructions on the www.quietpc.com web site. If your hard drives are being installed without a sleeve, they need to be positioned in one of the internal 3.5‑inch drive bays near the floppy drive. Either way, the IDE connector cables are exactly like those of floppy drives — red stripe or lettering to pin 1 — although many drives and connectors are keyed to prevent them being inserted the wrong way round.
Most IDE cables have one connector at each end, and another somewhere in the middle. If you only have one device to install, you should use the end connector. At the motherboard end there will be at least two IDE sockets marked along the lines 'IDE1' and 'IDE2'. The boot drive that normally holds Windows and applications should be connected to IDE1, and your audio drive (if you have one) should be connected to IDE2. You can now also connect any CD‑ROM and CD‑R/W drives: I discussed Master/Slave allocations back in SOS August 2000. Having done this, you can connect up all the power supply cables — one to the motherboard, and one to each of the hard drives, CD‑ROM, CD‑R/W, and floppy drive — and carefully collect together the cables into a neat group with some ties.
Finally, install your graphics card in the appropriate expansion slot. At this stage, you have got far enough to test out your new PC. Don't be tempted to install soundcards, internal modems, or other peripherals until you're satisfied that the basic machine is working, since if you get into any problems you may find it hard to work out what's causing them.
The Big Moment
Connect your mouse, keyboard, and monitor to the appropriate sockets in the rear panel, plug in the AC power cord, and then switch on. You should hear a single beep from the internal speaker to indicate that all is well, and then see the boot screen appear on your monitor. Hold down the Delete key so that you enter the BIOS. The first port of call is the CPU Setup page, to check that your processor has either been correctly identified if your motherboard features automatic detection (most modern ones do), or to set it manually if not. Even if you want to try overclocking (a subject I discussed back in PC Notes December 1999), don't attempt it yet — use the standard settings so that you can check that everything's reliable before you start tweaking. You'll either find these settings listed in the motherboard manual, or the BIOS options will be self‑explanatory.
In most cases your hard drives and floppy drive will be detected automatically, and you can check this in the Standard CMOS Setup page, where all HARD DISK entries should read 'Auto', and Drive A should read '1.44M, 3.55 inch'. You should also see the correct amount of RAM shown in this page. You can also adjust the time and date for the motherboard's Real Time Clock here if you wish, although you can always do this later on from Windows once it's been installed.
Once you've saved the CPU and any drive changes, when you reboot, all your new hardware will be recognised by the system, and it's time to partition and format the drive. Make sure you have a Windows startup disk in the floppy drive when you boot up, and you can use its fdisk and format commands to prepare the drive for Windows, as I've described in the past. Owners of the ever‑popular Partition Magic will instead be able to launch its DOS version and perform these tasks from the relative comfort of a graphic environment. Once your boot drive is correctly formatted, you can install whichever version of Windows on it you wish.
Final Thoughts
Hopefully you now have a better idea of what's involved in building your own PC, what decisions need to be made, and some of the problems you may encounter. My intention hasn't been to put you off altogether, but to give you a better idea of what's involved. As a footnote to my earlier comments about the Tualatin chipset, I've just heard from Red Submarine that the Asus TUSL2‑C motherboards are expected to be in stock by the time you read this, so I'm placing an order with them for one of these, along with a Pentium III 1GHz processor and Lian‑Li PC60 case. I'm also getting a 300W Ultra Quiet PSU from Quiet PC.
Even when buying components for a DIY PC, I still prefer to buy from experts in music PCs. It may cost me a little more, but when my new system case arrives the motherboard and CPU will be already fitted, along with every internal cable I'm likely to need, ready for me to attach my own hard drives and CD‑R drives, and I'll get the latest BIOS ready tweaked for optimum performance with music hardware and software. This will save me hours of fiddling about that I'd prefer to spend making music, and I'll get specialised technical support if I need it. I'll let you know how I get on, but whatever course you take — good luck!
Cables & Leads
Don't forget when ordering your parts that you may need to buy some internal cables as well. Most cases have an integral PSU, and these have captive cables, but if you have a lot of peripherals you may also need to buy a PSU extender or expander cable to reach the far corners of your case.
Where it can become more frustrating is with the case and motherboard. Some cases will arrive with a small bag full of screws to mount the floppy and hard drives, standoffs to support the motherboard, and a set of cables to connect between the motherboard and front‑panel controls. Others may come with nothing, and you often won't find out until your parcel arrives. Of course, these aren't expensive to buy separately, and you may already have some spare ones lying around if you've upgraded in the past.
Most musicians will also need a floppy drive cable, and at least two IDE cables to attach their hard drives, CD‑ROM, and perhaps a CD‑R/W drive. You can now buy these both in traditional flat ribbon form, and 'rounded' into a plastic sheath for a few more pounds. While the latter can look smarter, and do provide a little streamlining to prevent heat build‑up inside the case, in most cases the difference will be marginal, so the choice is up to you.
What If It Doesn't Work?
The most fundamental fault you can encounter is a dead power supply. This is extremely unlikely with new components, but not impossible. For instance, I recently bought a hard drive that was dead on arrival, as confirmed by listening to it carefully — it just didn't spin up at all. However, if the PSU fan spins then you can be pretty sure that the entire power supply is working, even though this strictly speaking only checks the +12 Volt line.
When your PC boots up the BIOS will run through a Power‑On Self‑Test, or POST. This initialises system hardware, tests RAM, the keyboard, serial and parallel ports, initialises the floppy drive and hard disk controller, and diagnoses any basic problems. If none are found, you'll get a single short beep from the PC speaker, but a combination of long or short beeps signifies a problem, and in most cases your PC will refuse to carry on — this diagnosis works even without a graphic card plugged in!
Very occasionally a PC may erroneously beep at you, and switching it off and then on again after a few seconds will return everything to normal. However, if you get the same series of beeps after a reboot, you need to find out what's wrong, so that you can sort out the problem. Unfortunately each BIOS manufacturer has a different set of beep codes, and in some cases different motherboards further customise the codes. However, here's a helpful web site that explains most of the common ones: www.pcguide.com/ts/x/sys/beep. In fact, this site also has a wealth of general troubleshooting info on offer.
If your PC gets as far as the BIOS menu (hold down the Delete key while booting) you can use this to check that your RAM and hard drives have been correctly recognised, and if you pause the text screen that flashes past during boot‑up you'll be able to see that other devices such as CD‑ROM drives and Plug and Play hardware, including soundcards, has also been correctly recognised.
Further Reading
SOS PC Music Forum
If you're going to build yourself a new PC, having access to a friendly, helpful resource like the SOS PC Music forum is a very good start, since here you'll find plenty of people with up‑to‑date advice ready to guide you through any pitfalls.
sound‑on‑sound2.infopop.net
Here are a few more web sites with specific information that you may find useful :
BIOS
W burks.bton.ac.uk/burks/pcinfo/hardware/bios_sg/bios_sg.htm " target="_blank(The BIOS Survival Guide)
W www.pcguide.com/ts (fault finding)
W www.pcguide.com/ts/x/sys/beep (beep codes)
System Optimisation
www.sysopt.com (plenty of upgrade and hardware guides, and lots of relevant forums)
RAM
www.kingston.com (has the very informative Ultimate Memory Guide in its Educational Tools section)
Quiet PSU & Cooling Fans
Bios Tweaks
One of the many advantages of buying a system ready built and configured from a specialist music retailer is that they will have made sure you get the latest BIOS version, and some of the BIOS settings will already have been adjusted to their optimum values for your particular system. As shipped, all motherboard BIOS settings default to conservative values that are almost guaranteed to work with any combinations of other components. However, you certainly won't get fastest performance this way.
Changing settings from their default values needs to be done very carefully, one setting at a time, and you need to live with each change for a bit to see whether your PC is still stable. Do make a hard copy of the default values before you start, by loading your printer with paper and then pressing the 'Print Scrn' key on your keyboard when on each page of the BIOS. However, there are loads of possible options, and it can be a long and involved learning curve trying to ascertain the most suitable values for your system.
Unfortunately, each motherboard manufacturer uses a specially customised BIOS from one of several companies such as AMI or Award, which makes it more difficult to provide generalised settings, although there are plenty of web sites like Wim's BIOS (www.wimsbios.com) that cover the many dozens of possible options in full technical detail. If you can find an independent web site devoted to your make and model of motherboard, you'll find plenty of advice on offer.
Normally your current BIOS version will briefly flash up on screen near the beginning of each boot, and another port of call should be the motherboard manufacturer's web site, where you find out more about the latest version of BIOS available for your particular motherboard. If you find yours to be an older version, think hard before downloading and attempting to flash update it. Cautionary messages abound, and the best advice is only to do it if the newer version fixes a specific problem you're having, or support has been added for a new faster processor that you want to install.
If you do decide to download and install a BIOS flash update, take special care to follow the instructions very carefully — print them out first and follow them exactly, step‑by‑step. If anything goes wrong while your BIOS is being updated (such as a power cut), you'll have little chance of ever booting up your PC again, other than by replacing the BIOS chip or more likely the entire motherboard.
