Hit the ground running with our guide to Akai's celebrated Music Production Centre.
The Akai MPC has been with us since the launch of the MPC60 in 1988, and has been at the heart of more famous records than anyone could count. Perhaps uniquely in music technology hardware, the MPC has been in development ever since. It has continually evolved, but always in a way that builds on the workflow designed by Roger Linn all those years ago.
To those who love it, the MPC offers a hugely powerful and extremely fast way to make music, but to the newcomer its heritage can be an obstacle. MPCs work in their own way, and making the jump from another platform or a DAW can seem intimidating. This feature is intended as a primer for anyone who's new to the MPC, providing an overview of the core concepts and workflow and a jumping-off point for exploring the finer operational details.
The MPC has been enjoying something of a revival recently. The MPC One has made the platform more affordable than ever, and there's a continuing swell of interest in DAW-free electronic music production. The first MPC I used was the Touch, which was the model that introduced the user interface and workflow used on all the current MPCs. As a Maschine and Live user it took me a long time to get my head around the MPC's approach and terminology. To help with this I've included a glossary, which is a good place to start.
Scope
Before we get stuck in, take a moment to consider how you want to use the MPC, and where it will fit into your music-making. The original MPCs were samplers with pads and a sequencer. They were drum machines and loop recyclers, with the added bonus of being general stand-alone MIDI sequencers. Modern MPCs go way beyond this original remit, with built-in plug‑ins, CV outputs for controlling synths, clip launching and audio tracks.
The MPC could be the primary hub of your studio or live production, taking songs from ideas to finished mix, but that's just one possibility. I often fixate on trying to make one piece of gear do everything, and it's a path to frustration. I'd recommend letting the MPC find its natural niche in your particular workflow and go with it. You might find the MPC is your MIDI/CV sequencer, sample chopper, multitimbral sound module, drum machine or some combination of the above.
I tend to use the MPC as an ideas sketchpad. I have my whole sample and loop collection on there, and I like to sit with it away from the studio with a USB keyboard and a bass or guitar and just tinker. When I'm in the studio I'll connect it to some other synths and develop the idea. For further arrangement and mixing I'll connect to the computer and open the project using the MPC plug‑in inside Pro Tools or Ableton Live. Recently I've also had fun experimenting with using the MPC like a multitrack tape machine.
Glossary
Sequence: The basic unit of an MPC. Project: Can be used like a scene, song section, or a whole song.
Program: A sound source — Drum kit, Keygroup, Clip Program, MIDI Track, CV Track, Plugin.
Drum Program: Kit instrument with different samples on each pad.
Keygroup Program: Sample-based melodic instrument.
Plugin Program: A sound source using an MPC soft synth, or a VST plug‑in in the MPC software.
MIDI Program: A config patch for Tracks controlling external MIDI instruments.
CV Program: A config patch for Tracks interfacing with CV gear.
Clip Program: Sample instrument for loop launching.
Q‑Link: Hardware rotary encoder.
TC/Time Correction: Quantise.
Chop: Slice a sample.
Expansion: A sound library add-on.
Core Concepts
The MPC has a lot of different modes and screens, which can be a bit overwhelming at first. However, most of the time when playing and composing you'll come back to the Main view (Screen 1), visiting the other areas for specific tasks. Main is divided into three sections called Sequence, Track and Program. These are the building blocks of an MPC Project; if you understand these, everything makes a lot more sense.
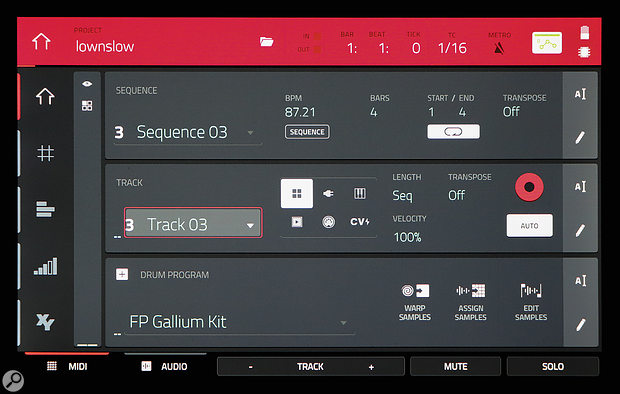 Screen 1. The Main screen focuses on one Track at a time, and is divided into the three building blocks of an MPC Project: Sequence, Track, Program.
Screen 1. The Main screen focuses on one Track at a time, and is divided into the three building blocks of an MPC Project: Sequence, Track, Program.
A Project is the top-level structure on the MPC. It stores mixer and MIDI settings, samples, sound sources or 'Programs' and up to 128 Sequences. A Sequence is a section of bars with multiple MIDI and/or Audio Tracks, and is the primary block you'll work within. A Track is a MIDI or audio track like you get in a DAW. A Program is a sound source like a drum kit, sampled instrument or plug‑in, or a configuration for an external MIDI or CV device. Programs are independent of Tracks, rather than being inserted on a Track as in most DAWs.
If you're coming from a DAW, Maschine or Live, you'll be used to projects having a single track structure, with scenes or sections representing different combinations of musical content within that structure. On the MPC, however, Sequences are more independent. Each one has its own length, tempo and time signature, and can have a different set of MIDI Tracks or track assignments. The Sequences in a Project all share the same pool of Programs and Audio Tracks, and the mixer configuration.
The MPC has no real concept of a MIDI Clip as a separate unit. Notes are simply recorded or placed into Tracks within each Sequence. However, each Track can have a different length relative to the Sequence, and will loop if shorter. Audio Tracks are different. They are always the same length as their parent Sequence, but can have sub-clips within the Sequence timeline.
All this leaves you with choices about how to work. You could use Sequences as song sections, or you could create a whole song in one Sequence (useful if you want to record long linear audio tracks). You could have one Track playing everything in a Drum Kit, or assign multiple Tracks to the same kit. You could use different Tracks as different pattern variations on the same Program, or use multiple Sequences.
Programs
Let's step back from this high-level thinking for a moment and go through the basic process of loading up a kit and putting down some drums. On the Main screen, you'll see a group of six icons to the right of the Track selector. These set what kind of track the selected Track is; or, more accurately, what kinds of Program the Track can be assigned to in the bottom section. The first option is Drums.
 Screen 2. The MPC file browser, focused on installed Expansion packs.
Screen 2. The MPC file browser, focused on installed Expansion packs.
Most MPCs have a dedicated Browse button; on the MPC Live you can double-tap the Menu button. In the Browser (Screen 2), tap on the Content tab (left-hand section) and then the Drums icon. This will list all drum kits in your installed Expansions. Scroll through the list using the screen or data wheel and audition some kits. When you find one you like, tap Load.
Return to the Main view, and the kit you loaded will have appeared in the Drum Program section at the bottom. It will also be available to assign in other Tracks. The pads will have lit up, and you'll be able to play some drums. The Pad Bank buttons on your MPC give you access to 128 different sound slots (each with four sample layers) in a kit, but most of the factory kits are confined to the 16 slots of Bank A.
Set a Sequence tempo and length from the Main screen. Tap the Metro icon at the top, and switch the click on. To the left of the metronome is a parameter called 'TC'. This is Time Correction, AKA quantising. Tap on this to open the menu. If Global Timing Correct is on, anything you record will get quantised... it's up to you. Now hit the main Record button and then Play Start. You'll get a one-bar count in, after which you can record a pattern in real time. After the first pass, the transport will switch to Over Dub mode and you can add more notes. You have your first part!
Now that you have a drum pattern, have a quick look at the other views that are accessed from the column to the left of the Main screen (these views also have dedicated buttons on some of the MPCs). The second icon takes you to Grid Mode (Screen 3), which is the piano-roll view. Next is the Tracks view, showing a scrollable list of all the active Tracks in the Project. (This is a really handy view if you ever need to arm multiple Tracks at once). After that you'll find Step Sequence mode, where you can create or edit the current Track using the 16 pads or on-screen grid. Lastly you have the XYFX view, where you can play effects using the screen as a Kaoss Pad-style grid.
 Screen 3. The contents of MIDI Tracks are shown in Grid view.
Screen 3. The contents of MIDI Tracks are shown in Grid view.

