 Samplitude not only supports both Audio and MIDI recording and playback, volume and pan automation, surround sound, and CD burning, but also includes a host of built‑in effects as seen here.
Samplitude not only supports both Audio and MIDI recording and playback, volume and pan automation, surround sound, and CD burning, but also includes a host of built‑in effects as seen here.
The ability to record multitrack audio with 24/96 capability is something you'd expect from any modern MIDI + Audio sequencer. SEKD's flagship software package does this and a whole lot more besides, including 5.1 and two‑channel surround mixing and direct CD burning without the need for a separate application. Martin Walker finds out how it's done.
Many musicians now routinely record multitrack audio on their computers, as well as mixing in the outputs from MIDI and software synths and samplers. Although most modern audio sequencers have basic audio‑editing facilities built in, most rely on external editors for detailed work down to sample accuracy. This process means jumping back and forth between two applications, which not only disturbs the creative flow, but sometimes gives rise to conflicts on a PC when both try to access the soundcard simultaneously. When each song is finished, it is normally mixed down to a single stereo file, and then imported into a separate pre‑mastering application to add the final fairy dust, before the resulting collection of WAV files is topped and tailed, placed in the most pleasing artistic order, and burned to CD‑R for glass mastering and subsequent duplication.
SEKD's Samplitude range, however, aims to combine all of these stages within a single application. Samplitude Studio supports up to 999 audio tracks, while Samplitude 2496 also lets you record and edit audio at up to 24 bits and 96kHz sample rates. From version 5.2 onwards both packages also provide integrated MIDI recording and playback facilities. Not only is comprehensive audio editing available without switching to another application, but you can also master and then burn audio CDs from within the same package. You can even do this 'on the fly' from a multitrack project, complete with real‑time effects, without bouncing down to stereo first. Add to this the inclusion of Dolby 5.1 Surround mixing for either two or six channels, extensive built‑in real‑time effects such as multi‑band compression and an acoustically modelled Room Simulator, and this streamlined all‑in‑one approach sounds like an ideal solution for many musicians.
Overview
 The Object Editor provides a huge amount of control over individual Objects, with a built‑in compressor and 3‑band parametric EQ, and even the ability to treat them with any of your DirectX plug‑ins.
The Object Editor provides a huge amount of control over individual Objects, with a built‑in compressor and 3‑band parametric EQ, and even the ability to treat them with any of your DirectX plug‑ins.
Samplitude's main display area is taken up by multiple horizontal tracks with audio waveform displays, while a grand total of 75 icons is ranged across both top and bottom of the screen. This can initially be daunting, especially as the icons include no explanatory text, but thankfully 'tool tips' appear when you float your mouse above each icon, and you soon learn what each one does and where to find it again later. Fortunately, SEKD also provide a well‑written Quick Start manual.
In Samplitude‑speak, a multitrack audio song is called a Virtual Project or VIP, and the area containing these tracks and waveforms is therefore called the VIP Window. This is where most of your editing work gets done. Although you can carry out permanent (destructive) editing to your recordings, Samplitude normally applies non‑destructive changes, and maintains an Undo history, so that you can retrace your steps at any time and return to an earlier version of your song. It does this by using Objects to represent each recording, which contain pointers to the actual data. The contents of each Object are displayed as graphic waveforms: you can zoom right in to display individual samples if required, which makes it easy to accurately sync multiple objects on different tracks. You can also cut, fade, splice, or otherwise alter Objects without affecting the original WAV files.
The actual data in each Object is normally contained in a Hard Disk Project (HDP), and opening the appropriate HDP Window lets you work destructively on the WAV file itself. However, if you have enough RAM you can also record and play back RAM Projects (RAPs). This can be useful for short sections of audio such as drum loops, and is a useful way to stretch the performance of your PC if you are already running lots of HDP tracks.
Track Features
 From version 5.1 onwards, Samplitude supports MIDI recording and playback, although its feature set in this respect is significantly more limited than in most MIDI + Audio packages.
From version 5.1 onwards, Samplitude supports MIDI recording and playback, although its feature set in this respect is significantly more limited than in most MIDI + Audio packages.
On the left‑hand side of each track is a set of buttons and faders. Clicking on the leftmost 'Track Info' button opens a comprehensive window where you can name the track, select record and playback devices for Audio and MIDI use, and set various other global functions such as the audio resolution. Next along are self‑explanatory Mute and Solo buttons, while the Lock button stops you accidentally moving or deleting objects in the track display. The next two buttons activate Volume and Pan/Surround automation respectively, using vector curves that are superimposed on the waveform display. The final button arms individual tracks for audio or MIDI recording. Beneath the track buttons is a peak‑reading playback meter, and beneath this are two horizontal sliders for master volume and pan values. Altering the volume slider also affects the vertical height of the Object waveform displays alongside, and if automation is active will also scale the values accordingly.
Beneath the faders is an innocent‑looking box labelled 'New PlugIn'. Clicking on this opens up the DirectX PlugIns window for the track, where you can chain together an unlimited number of plug‑ins from the scrolling list. If you already have Amulet Software's VST Adaptor or the VST‑DX Wrapper you can also access VST‑compatible plug‑ins, although their automation capabilities will be unusable. The only deficiency I spotted was that although the current settings are saved with your project, there are no Load/Save buttons for presets.
There are also various global controls for the VIP Window. At the top left are two buttons labelled MultiCard and 5.1Surround. In the default Master Mode, all audio inputs and outputs are globally routed to the soundcard ports set by the master Record and Playback Parameter windows available from the main menu, while activating MultiCard Mode switches them to the individual settings entered into the individual Track Info windows mentioned earlier. The 5.1Surround button switches between normal stereo panning and five‑speaker surround sound (more on this later). At the bottom of the window are four buttons to store your favourite preset Zoom values, and four to store Setups that also include play cursor position. Standard scroll bars and zoom in/out buttons are provided for both window axes.
Editing
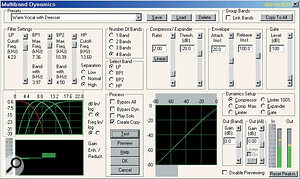 As an example of the built‑in effects on offer, this is the Multiband Dynamics window, which provides up to four separate bands of compression, expansion, limiting, or noise gating, and seems perfect for use during mixdown and mastering. The right‑hand half of the window contains the controls also available for use with individual tracks and objects.
As an example of the built‑in effects on offer, this is the Multiband Dynamics window, which provides up to four separate bands of compression, expansion, limiting, or noise gating, and seems perfect for use during mixdown and mastering. The right‑hand half of the window contains the controls also available for use with individual tracks and objects.
Non‑destructive editing is carried out on the Objects in the VIP Window, where the bulk of the toolbar icons come into play. As with many other applications, the toolbars can be docked on any edge of the screen or left floating, to suit your way of working. The largest of them contains the main Tools such as Load and Save, Cut, Copy, and Paste editing facilities, Group options for collective editing, various Marker tools for navigating through a project or setting the position of CD track indexes, and a selection of Play modes including single‑shot, looping, or sample‑like looping of any part of your song.
Samplitude has a variety of 'mouse modes' to suit different aspects of editing. The default is Universal Mode, in which the function of the left mouse button depends on its vertical position in each track. The bottom half is the Object Manipulation Area, where you can click and drag Objects, or Lock them individually to prevent accidental movement. The top half of each track is designated the 'Play Cursor and Range Manipulation Area'. In this region, the cursor changes from the normal arrow to a vertical bar icon which sets the position of the play cursor. This can be dragged in either direction to select a portion of an object. If you find this split‑waveform approach confusing you can select separate Object or Range Mouse Modes. Two further mouse modes are for Draw Volume and Draw Panorama, where the cursor becomes a pencil tool to add single points or multi‑point curves for the vector‑based automation.
When you select any Object, five 'handles' appear in it: one at each corner, and a fifth halfway along the top edge. You can alter the start and end times of the Object by clicking and dragging the bottom left and right handles, which lets you 'top and tail' a recording without altering the data itself. Horizontally dragging the top pair of handles allows you to add a fade in or out to an object: an angled line shows the length of each fade, and the waveform display is also modified to show the applied fade. The top‑mid handle changes the Object's volume, and dragging it up or down changes both the vector line position and vertical size of the waveform itself.
Right‑clicking over any object opens a comprehensive Object Menu of further options. Here you can Split objects at the current play cursor position, Trim them to the currently marked range, Cut them from the VIP window, Delete them altogether, Copy them to a clipboard, Insert the clipboard contents elsewhere, and Group and Ungroup them for collective editing. You can also name Objects, change their foreground and background colours, apply any of the available internal or DirectX effects off‑line, add more tracks, change various viewing aspects such as adding a background grid display to help line things up, and change a host of general system preferences.
If you want to work directly on the WAV files themselves (ie. carry out destructive editing) you can open the relevant HDP window and zoom right in to view and edit individual samples if required. Samplitude won't let you delete sections that are in use in a currently open VIP Window, but as long as you close this first you can then do whatever you like to any HDP file using a wide range of options, including the off‑line application of all available effects.
Objects Of Attention
 Once you switch Samplitude's mixer into 5.1 Surround Mode you can position each track anywhere in the soundfield using the Surround Panning module.
Once you switch Samplitude's mixer into 5.1 Surround Mode you can position each track anywhere in the soundfield using the Surround Panning module.
From the Object menu you can also open a couple of editors, including one for controlling the shape of crossfades between overlapping objects. However, the more important one is the Object Editor. This displays and allows you to modify the current Object settings for position/length, fade in, and fade out, and select the fade shape from Exponential, Sine, Cosine, Log, or Linear. Along with Mute tick boxes for each stereo channel, control over object colours, and global crossfade settings, this completes the Object Editor options for the Samplitude Studio user, but both Samplitude 2496 and Red Roaster users have a host of other goodies on offer.
The Object's master Volume and Pan position can be set, along with the Stereo Width available (all the way from Mono through normal Stereo and up to Enhanced). The Pan Mode is selected alongside, with four settings. 'Balance + Stereo Enhancer' is the most basic, while '‑4.5dB Panorama + Stereo Enhancer' provides constant loudness, and is therefore more suitable for placing mono recordings within a stereo image. '2 Channel Panorama' switches the Pan and Stereo controls to individual pan controls for each stereo channel, while '2 Channel Volume' lets you set their relative volumes instead. A couple of tick boxes also let you invert the phase of either channel if needed.
The Dynamics section contains just two rotary knobs labelled Ratio and Threshold, but right‑clicking opens up the full Compressor/ Expander/ Noise Gate/ Limiter window. Here you get full slider and text‑box control over Ratio and Threshold, Attack and Release times, Noise Gate level, as well as Level and Threshold values for the Saturation/Distortion option. The transfer characteristic is displayed in a graphic window, and there are also meter displays for Gain Reduction, Input, and Output levels. I doubt that many people would find much missing here.
Parametric EQ is represented in the Object Editor by a simple 3‑knob Low, Mid, and High display with a control range of ±20dB, but right‑clicking once again opens up the full window, where each of the three bands can be tuned over the full audio range, the Q can be varied from 0.1 to 10, and you can switch the filter characteristic between peaking and shelving. There is a graphic display of frequency response, along with input and output meters. The Compressor and EQ both sound good and, like all the built‑in effects, let you load and save your own presets; a good range of suitable starting points is also included. The only negative point I noticed during use was that there is an annoying time lag between moving a control and hearing the effect.
Best of all is a small button marked 'DirectX plug‑in'. Clicking on this launches an effects window, identical to those used by the whole track, and lets you add a chain of real‑time plug‑ins to an individual Object. The beauty of using plug‑ins on an Object‑by‑Object basis is that they only consume CPU power while the Object is being played. This is a truly liberating approach, since you can afford to use special effects in one part of a song without having to worry about their being a constant drain on your CPU.
Audio Recording
Samplitude's internal precision can be set to either 16‑bit integer or 32‑bit float resolution. The latter is the best setting if your PC can manage it, since this will give you better‑quality fades and crossfades, mixing, and effects. You also have a choice of 16‑, 24‑, or 32‑bit Device Resolution when communicating with soundcards. When recording you can also choose between 16‑bit integer or 32‑bit float, depending on your soundcard and the amount of hard disk space you have; even when making 16‑bit recordings you will still benefit from 32‑bit internal precision. The Record Parameter window lets you choose mono or stereo recording mode, any sample rate from 22kHz to 96kHz (soundcard permitting), whether your recording is to be stored on your hard drive or in RAM, and give it a unique name. The window also has stereo input‑level meters to help you set a suitable recording level at source.
You can arm and record on a single track, or on multiple ones. When you press the Stop button you can keep or discard the take, and once you have finished recording the Take Manager lets you audition and compare different versions. Whenever you have finished making a recording, Samplitude automatically creates an Object for it. Punch‑In Recording is also available to help correct a section of an existing track, using the icons on the Playback/Punch toolbar. You can either do this manually by clicking on the Punch‑In Record icon at the appropriate time, or automatically by setting up Punch Markers at either end of the relevant section.
MIDI Support
Unlike sequencers such as Cakewalk, Cubase, and Logic, which all evolved from MIDI‑only applications, Samplitude started life as audio‑only, and until recently only supported MIDI by sync'ing to another application running alongside, either as master or slave. However, from version 5.2 onwards it has sprouted internal MIDI support. Recording MIDI on any track is simply a matter of right‑clicking its Record Arm button and selecting MIDI Record instead of Audio Record. You can then choose a suitable MIDI input, and instead of clicking on the normal Record icon you use the MultiTrack/MIDI Record icon on the main toolbar. MIDI tracks look like audio ones, except that the notes are displayed as rather tiny dots in piano‑roll fashion. You can still apply volume automation in the same way as for audio tracks; this is done using MIDI controllers. A MIDI Object Editor provides similar fade and volume options to its audio counterpart, but with additional facilities for transposing and adding program changes, rather like the Cubase Inspector.
The MIDI Editor provides a combined piano‑roll and list display (see screenshot on page 58). In the piano‑roll area you can drag notes, change their length, and draw in new ones, while elsewhere in the window you can perform basic quantising, and directly edit the MIDI data for the currently selected note. However, SysEx data is not supported, and no‑one would claim that Samplitude's MIDI functions are as advanced as those of most other MIDI + Audio sequencers.
Mixing And Effects
The Samplitude mixer has three modes: Master, MultiCard, and 5.1Surround. The graphics mimic a hardware mixing console, but are also fully scalable, so that you can resize the entire mixer at will to suit your screen resolution — if only Cubase did the same! In Master mode the controls are as follows: at the top of each channel strip are two rotary Aux level controls for global effects (see later), and then one marked Delay. A right‑click on this opens up the full Echo/Delay/Reverb window, where you can set up a simple track delay, a single echo, feedback echo, multitap echo, and a rather limited and metallic reverb with room size and colour controls. The next rotary control is marked Dynamics, and sets the Compressor ratio for the whole track — right‑clicking to open the full window provides exactly the same functions of compression, expansion, limiting, and noise gating as those for individual Objects described earlier in the Object Editor section. Similarly, the next three rotary controls marked EQ provide a comprehensive 3‑band parametric EQ.
The remainder of the controls for each channel are linked to those in the VIP window for each track, and moving one moves the other. These include the Pan and Volume controls, buttons for Mute, Solo, Automation (both volume and pan), one to activate or mute any DirectX effects, and one to open the Track Info window. In addition, there are peak‑reading meters for each channel, and a Link button for each pair of tracks in case you are using two mono tracks as a stereo pair.
In the Master section there are two master Aux level controls; each provides two buttons so that you can either set up an internal DirectX effect chain, or select a soundcard output to patch in external effects. The Compressor/Limiter provides front‑panel controls for Master Compressor Ratio and Master Limiter Threshold, along with on/off buttons for each. The Master Limiter window provides the same complement of controls for compression, expansion, limiting, and noise gating as the individual object and track versions. However, the Master Compressor provides rather more advanced multiband dynamics options. Alongside the standard set of controls are options for splitting the signal into up to four bands; you can adjust the crossover frequencies, and select each band individually to adjust its compression characteristics. Two further graphic displays show the frequency response of each band and the gain enhancement or reduction for each. You would need to spend some time with this to get the maximum benefit, but there are about a dozen presets to get you started.
Next up is another 3‑band parametric EQ, followed by a section marked DeHisser/Stereo Enhancement. The DeHisser is for removing constant‑level white noise, while the Multiband Stereo Enhancer lets you perform detailed modifications to the stereo image in up to three separate frequency bands, which helps to keep the bass from going muddy while you sort out the mid‑range, for instance. The Master section is completed by the two master faders, a master Normalise button, and the option to add yet another DirectX effect chain at the end of the signal path.
A final vertical row of buttons down the right‑hand side of the mixer includes duplicates of the MultiCard and 5.1Surround buttons at the top of the VIP window that I mentioned earlier. The function of the MultiCard mode now becomes more apparent: activating it lets you send different tracks to different soundcard outputs so that the entire stereo mixer Master Section becomes redundant and disappears along with the two Aux controls from each channel.
Surround Mixing
Samplitude can operate in two different surround sound modes. The two‑channel version, which encodes the multi‑channel information so that it can be recorded and transmitted as if it were a standard stereo signal, will work with any stereo soundcard, along with any amplifier system capable of reproducing the surround‑sound‑encoded stereo signal, such as Dolby Surround ProLogic. The other, more advanced mode is 5.1 surround, which uses five normal channels and one sub‑channel for low bass signals. Although Samplitude can mix in this mode to discrete speakers as long as you have at least three stereo soundcard outputs, it doesn't include the encoding software needed to create final DVD‑compatible recordings. For this purpose SEKD suggest using A.Pack from Astarte, or recording the final multitrack mix to ADAT or DA88 for sending to a DVD mastering facility.
Two‑channel surround sound can be activated on a channel‑by‑channel basis in either Master or MultiCard mixer modes, by right‑clicking on any mixer pan control or track Pan/Surround automation button, and then clicking in its '2‑channel surround on' box. The standard stereo pan control is then replaced by a Surround Panning Module allowing you to drag the position of the sound anywhere in the surround field provided by the Center (sic), Front Left, Front Right, Surround Left, or Surround Right speakers. Panning automation is still available in this mode, with the left‑right Pan Curves being supplemented by an additional front‑back Surround curve. Apparently you can use a suitable PC joystick to control surround panning, although I wasn't able to try this.
Switching to 5.1Surround Mode also causes the channel Aux controls to disappear; in addition, all channel pan controls change to their surround versions, and the stereo master section is replaced by six channels for the five surround speakers and subwoofer. Each has delay, limiter, and 3‑band EQ, along with options for the addition of DirectX effects, followed by a surround channel fader. There's also an overall Link button for global fading of all six speakers.
Verdict
Although the huge number of options in Samplitude 2496 is initially daunting, I found each aspect comparatively easy to learn and use, and I was impressed by its sound quality and versatility. The manuals are well‑written and designed to guide you in gently but thoroughly, but it's still the sort of application that will probably surprise you even after weeks of use with a feature that you didn't realise it had. During the review period Samplitude also proved very stable, as you would hope for an application at version 5.5.
Compared to Cubase VST, my MIDI + Audio sequencer of choice, I found Samplitude 2496 far more flexible on the audio side, especially with its Object‑based effect options and vector automation. Getting to some of the options via multiple windows was rather tedious, although there are loads of user‑definable keyboard shortcuts, so I suspect the more experienced user wouldn't find this a problem. Those used to the way VST lets you freely multitask between any open windows may find Samplitude a little frustrating — for instance, the transport bar is not functional when you are using the Object Editor. A play/stop button is provided inside the Object editor, but this is not as versatile as having the full play forward, play backward, stop, fast forward and rewind options.
Like most professional MIDI + Audio sequencers, Samplitude requires a substantial investment at £349 (or £549 for the 24/96 version), but once you start to add up just how much it would cost you to buy the included effects or their equivalents separately, this starts to look very reasonable. By my calculations these are worth more than the asking price by themselves, which makes Samplitude something of a bargain. Indeed, having experienced their quality, I'm surprised that SEKD haven't added DirectX compatibility to them and marketed them separately! Other unusual aspects such as the surround‑sound mixing and built‑in CD burning may prove a deciding factor for some musicians.
Samplitude 2496 will suit those who are mainly interested in audio, and who want good stable performance and versatile options. It won't really suit those who use a lot of MIDI, and its multi‑window environment can be convoluted at times, but it works very reliably with audio and sounds extremely good. I know of no other application that gives the musician such a comprehensive all‑in‑one environment.
System Requirements
Samplitude 2496 will run with Windows 95, 98, and NT, and its stated system requirements are a minimum of a Pentium II 266MHz processor with 16Mb of RAM (32Mb for Windows NT). However, like all digital audio applications, the computer specification needed will depend on how many tracks and plug‑ins you want to use. SEKD provide some guidelines in the manual and help file. If you simply want to write audio CDs, as well as edit and arrange half a dozen or fewer mono audio tracks, even a Pentium 60MHz processor is deemed sufficient, while basic multitrack recording of several dozen tracks can still be managed by a Pentium 166MHz or 200MHz processor, as long as you have a fast hard drive with an access time of 10mS or less. As with all digital audio packages, using real‑time plug‑ins increases the required processor power.
The Burning Question
Red Book audio CDs can be burned from within Samplitude. To do this you simply create a new single‑track stereo VIP, and then import WAV files into it. Once you have the desired songs in the correct order you can use all the normal VIP functions to tweak the spacing between them, change levels, add fades in or out, or effects. Then from the main CD menu you need to add Track Indices; various options are available, but the simplest way is to click on 'Set Track Indices on Object Edges'. Finally, you just click on the 'Make CD' option, and you then get the option to burn 'on the fly' (calculating any fades and effects in real‑time during the burn) or after generating a new file for the whole CD (this is safer when applying lots of effects or when using a slower PC). Like most other CD mastering applications, the pause length between tracks defaults to two seconds, but you can alter this to suit, or add Track Index points part‑way through tracks. If you want to make in‑progress CDs of your current project, you can simply click on Make CD at any time, and Samplitude will open the same window to mix down an entire multitrack song to a stereo master track on the fly. Great stuff!
The CD‑burning elements of Samplitude are adapted from SEKD's existing Red Roaster CD‑burning and mastering package, which was originally reviewed in SOS February '97 and has been regularly updated since. Those who do not need Samplitude's multitrack recording facilities, but require a comprehensive CD‑writing package can buy Red Roaster for £199 including VAT. Those wishing to try out Samplitude without committing themselves to buying it can obtain a free two‑week demo from SCV (www.scvlondon.co.uk)
Other Goodies
There are so many advanced built‑in effects and treatments available that it would be impossible to cover them all in depth. However, here's a taste of some of the other good things on offer:
- An FFT filter and spectrum analyser that lets you analyse the frequency response of one recording and apply it to another, as you can with Steinberg's FreeFilter, or change the current response by drawing in a new one with the mouse.
- A room simulator similar in scope to Sonic Foundry's Acoustic Modeler, along with a CD‑ROM containing 280 impulse responses.
- Noise‑print based noise reduction that looks similar in design to the Sonic Foundry NR plug‑in, and which lets you remove a variety of constant noise types like hum or background hiss.
- A convolution filter that combines the overtones of one sample with those of another.
Pros
- Easy‑to‑use multitrack audio recording, playback, and automation.
- Wide range of built‑in effects for multitrack, restoration and mastering use.
- 5.1 surround sound mixing capability.
- Extensive undo capability.
Cons
- Comparatively basic MIDI support.
- Higher audio latency than ASIO‑based applications.
- Convoluted multiple window display to access some functions, and limited multitasking between windows.
- No preset management for DirectX plug‑ins.
Summary
Possibly the most comprehensive all‑in‑one application currently available on the PC for audio recording, playback, stereo and surround‑sound mixdown, and CD burning, but with rather more modest MIDI support.
