As video becomes more accessible, Cakewalk have taken notice, adding a lot of video-friendly features to Sonar 5. Here's a step-by-step guide on how to combine the worlds of audio and video within the program.
Video is becoming an ever-larger part of today's music scene. It's a great promotional tool for your band, and performance clips and music videos are excellent for dressing up your web site. And if you have a studio and video isn't a part of it, you're missing out on a possible income stream, as well as a way to expand your services. All you really need to get started is a video camera with a Firewire port, a computer with a Firewire port (so just about any machine manufactured within the past few years) and some video-editing software.
But you'll want to add music to your video, and that's where Sonar comes in. Just be aware that Sonar does not edit video, nor can it have more than one video track open; Sonar assumes that the video component of your project is complete and you're going to be dealing primarily with its audio aspects.
Why use Sonar? Aside from the obvious reasons — you can overdub narration or your playing — the ability to deal with Acid ised loops is very helpful when creating scores and background music, as you can stretch tempo so that the music lines up appropriately with the video. So let's take a step-by-step approach to dealing with video in Sonar.
Step One: Import Video
Sonar can import videos in several formats: Video for Windows (.AVI), QuickTime (.MOV), MPEG (.MPG), and Windows Media Video (.WMV). Go File / Import / Video, and navigate to the file you want to import. You can filter which formats you'll see by using the 'Files of Type' field; choose 'All Files' if you want to rummage around and see what's available.
 A video clip is being imported into Sonar. Note that 'Import Audio Stream' is ticked in the lower right-hand corner, so that both video and audio will be imported into their own tracks.As to the boxes in the lower right, I suggest ticking 'Show File Info'. It doesn't show much about AVI files (the Windows 'mouse-over' function will, though, if you place your mouse over the file name), but does display data on size and attributes for most file formats. Also tick 'Import Audio Stream' if you want the video file's associated audio, such as audio from a camcorder, to be loaded into its own track (see screenshot below). Be aware that with long files it can take a little while to import the audio. 'Import as Mono Tracks' splits stereo audio and brings each channel into two separate mono tracks. There's no real reason to check this unless you specifically need to separate the left and right channels.
A video clip is being imported into Sonar. Note that 'Import Audio Stream' is ticked in the lower right-hand corner, so that both video and audio will be imported into their own tracks.As to the boxes in the lower right, I suggest ticking 'Show File Info'. It doesn't show much about AVI files (the Windows 'mouse-over' function will, though, if you place your mouse over the file name), but does display data on size and attributes for most file formats. Also tick 'Import Audio Stream' if you want the video file's associated audio, such as audio from a camcorder, to be loaded into its own track (see screenshot below). Be aware that with long files it can take a little while to import the audio. 'Import as Mono Tracks' splits stereo audio and brings each channel into two separate mono tracks. There's no real reason to check this unless you specifically need to separate the left and right channels.
Bear in mind that the audio stream is copied to your project folder, but the video stream is not — Sonar points to its location on disk. Therefore I strongly suggest copying the video file to the project folder (even though it will take up a lot of space), so that you don't end up in a situation where, if you've moved the original video file, you open up the Sonar project and see a blank screen.
Some video-editing programs will separate the video and audio into separate files upon saving or archiving of the project data. If you import a video file and the audio stream isn't imported, check to see if it has been saved separately as a .WAV or other file type. Then use the audio import function to bring it into the project.
Step Two: Re-compress Video
Video files can be huge, particularly the .AVI types generated by typical Mini DV cameras. Asking Sonar to handle that, as well as virtual instruments, multiple tracks, and processors, is asking quite a lot; but there are ways to make the process less taxing on Sonar and your computer.
In terms of handling track playback, the concept of 'keyframes' is important. These are like markers in the video file (they could be described as the video equivalent of MIDI's Song Position Pointer messages) and are used to locate sections when 'rewinding' through the sequence, or repositioning the Now time. Without keyframes, Sonar has to work much harder to calculate the current position, so it's best to use files that have keyframes every few frames or so.
Raw footage imported from a Mini DV camera will not have enough keyframes and Sonar 's overall performance will suffer as a result: For example, when you click on play, you'll think Sonar has frozen for a few seconds until it finally kicks into gear. (If you're getting clips from someone else, you can request that the video be provided to you with keyframes every few frames or so.)
 After choosing to Export Video for recompressing, click on Encoding Options, then choose the desired export option from the Profile drop-down menu.Having said all this, the odds are that you're not going to be using Sonar as a replacement for Sony Vegas, Adobe Premiere or an Avid system; you just want to create audio against a reference video, or at most, render an audio/video compressed-format file for the web. So I recommend taking whatever video you have and re-compressing it as a Windows Media Video file: this not only takes up less space, but also has a keyframe every frame for easy navigation. Sonar makes this easy:
After choosing to Export Video for recompressing, click on Encoding Options, then choose the desired export option from the Profile drop-down menu.Having said all this, the odds are that you're not going to be using Sonar as a replacement for Sony Vegas, Adobe Premiere or an Avid system; you just want to create audio against a reference video, or at most, render an audio/video compressed-format file for the web. So I recommend taking whatever video you have and re-compressing it as a Windows Media Video file: this not only takes up less space, but also has a keyframe every frame for easy navigation. Sonar makes this easy:
1. Once your video and audio stream are loaded into Sonar, go File / Export / Video.
2. Give the file a name (such as RecompressedVideo.wmv).
3. Under 'Save as Type', choose Windows Media Video.
4. Click on 'Encoding Options'.
5. Enter the Title, Author, Rating and other info if desired, and tick the Frame Indexing box (no need to tick 'Multipass').
6. From the 'Profile' drop-down menu, choose 'Recompress Web Movie PAL' (or NTSC, if that's the standard where you live). See screenshot above.
7. Click on OK, and be patient while the video is tagged with keyframes and exported as a Windows Media Video file.
8. Delete the existing video track and its associated audio component.
9. Import the RecompressedVideo.wmv file and use that instead. Playback and handling of the video track will now be much more responsive.
Step Three: Display Video
Sonar has three ways of displaying video:
- As a series of 'thumbnails' in a separate video track, which is always at the top of the Track view (more on this in step four.)
- In a separate video window, which can be in addition to the thumbnails.
- Via many modern Firewire DV devices, by sending video through your computer's Firewire port. This replaces what you see in the video window.
 Here, the video has been put into Preview mode and shrunk down to 180 x 120 pixels, with a 5FPS frame rate, to minimise CPU loading.Let's deal with the video window first, as it's probably what you'll use the most. You can open it by going View / Video, typing Alt-6, or double-clicking on the thumbnails in the video track. This is where having a second monitor is great, as you can stick the video window there. However, if you don't have dual monitors, there are two ways to make sure the video window is always visible:
Here, the video has been put into Preview mode and shrunk down to 180 x 120 pixels, with a 5FPS frame rate, to minimise CPU loading.Let's deal with the video window first, as it's probably what you'll use the most. You can open it by going View / Video, typing Alt-6, or double-clicking on the thumbnails in the video track. This is where having a second monitor is great, as you can stick the video window there. However, if you don't have dual monitors, there are two ways to make sure the video window is always visible:
- Click in the upper-left corner of the video window and select 'Enable Floating' (see screenshot below). This makes the window stay on top of non-floating windows.
- Click in the upper-left corner and select 'Enable Tabbed'. This docks the window in the lower-right corner of the Track View (where the busses are usually displayed), along with whatever other views you may have docked there. Click on the dock's Video tab to see the window at any time.
Right-clicking on the video image brings up multiple display options. Tick 'Animate', otherwise the window will just show a static frame from where you began playback. 'Insert' can insert a piece of video, but don't get excited — it just replaces the existing video. 'Delete' removes the video track. 'Stretch Options' determines the window size and proportions. 'Original Size' shows the video at its native size, which for DV is typically 720 x 480 pixels. You can resize the video by clicking and dragging any of the four window corners. With video set to original size, resizing to dimensions smaller than the video will cut some off, while resizing to a larger size will cause a border to surround the video — the picture size always remains constant. 'Stretch to Window' means that no matter how you resize the window, even down to a little sliver, the picture will stretch to fit the window. Aside from the humour value of seeing a terribly distorted picture, this does have a practical use, as sometimes you don't need to see everything in perfect proportion and you can resize the video to fit in some convenient blank portion of your workspace.
 Enabling the window to float will mean that you can always see the video, even if you're clicking on background windows.'Preserve Aspect Ratio' is useful, as it lets you resize the video window at will and the picture will always be in the right proportions. 'Integral Stretch' is even better, as it resizes in increments — for example, suppose the window is sized to show a 720 x 480 picture. As you resize it smaller, once the window size is less than than 720 x 480, the picture shrinks to 360 x 240. This prevents the picture distortion that occurs when you use non-integral picture sizes. Either of these options is the way to go when the window is tabbed into the dock.
Enabling the window to float will mean that you can always see the video, even if you're clicking on background windows.'Preserve Aspect Ratio' is useful, as it lets you resize the video window at will and the picture will always be in the right proportions. 'Integral Stretch' is even better, as it resizes in increments — for example, suppose the window is sized to show a 720 x 480 picture. As you resize it smaller, once the window size is less than than 720 x 480, the picture shrinks to 360 x 240. This prevents the picture distortion that occurs when you use non-integral picture sizes. Either of these options is the way to go when the window is tabbed into the dock.
'Full Screen' causes the window to fill the screen (with a second monitor, it will fill the second monitor). You won't see the time readout or anything else; this is a reality check that makes it look as though you're watching TV. Click elsewhere and the video returns to the previous size.
'Time Display Format' determines whether the time display in the window is set to Measures:Beats:Ticks, SMPTE, Frames, or none. One nice feature is that you can choose the font and color, so you can make the numbers very big indeed if you want to be able to see them from across the room (see the screen at the start of this article). Also, note that you can set whether the background colour is black or white. If you set the background to black and choose a font such as 36-point Arial Black in yellow, the time display will be very readable. Finally, if you're using a slower computer, you can adjust the video display a bit more to place even less stress on your CPU. Right-click on the video display or thumbnails, select 'Properties', then click on the 'Render Quality' tab (see screenshot above). Choosing Preview mode reduces the CPU load, and you can lighten it even further by lowering the frame rate (for example, to 10 FPS) and video size. This is something you can do at any time, so you can work with the full frame rate and video size as you start, then as your efforts evolve more toward tweaking the audio than sync'ing it to the video, you can reduce the render quality as you insert more soft synths and so on. Incidentally, note that render quality has no effect when exporting files — it only affects video playback within Sonar.
Synchronising Sound Effects
One Sonar limitation is that you can't tie sounds to specific SMPTE times. This is important because of the difference between absolute time and musical time. If a door slams at 00:12:30:12, it's always going to slam at that time. If you put an effect in a sequence and it hits at this time, but then you change the sequence tempo, the sound's location will change to stay consistent with musical time — ahead of absolute time if you increase the tempo, and behind if you decrease the tempo.
However, there is a workaround, as markers can be tied to specific SMPTE times; when you insert the marker, tick the 'Lock to SMPTE (Real World) Time' box. Place the sound effect at the marker and name the marker after the sound effect. If the tempo changes, set 'Snap to Grid' to 'Markers' and move the sound effect so that it snaps to the marker. It's inelegant, but it works, especially if you don't have too many sound effects you have to tie to absolute time.
Step Four: Use The Video Track
The video track provides some controls for thumbnails, but also lets you manipulate the video to a very limited degree.
From left to right in the title bar, you'll first see the track name. The purple button shows or hides the video frame numbers toward the lower left of each thumbnail, while the rightmost button shows or hides the video thumbnails.
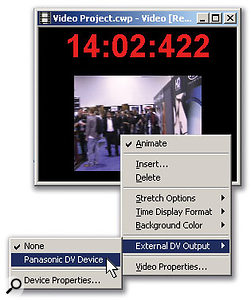 A Panasonic DV camcorder has been selected as the video output device for Sonar.Turning to the parameters below the title bar, which you can see in the screenshot below, 'Duration' (a read-only parameter) shows the total length of the video in bars:beats:ticks, while 'Frames' shows the location of the Now time with respect to the number of frames. 'Start' specifies where in the sequence the video will begin playback. For example, you may want to have the music begin against a black screen before the image part of the video starts: you'd thus edit the start time so that the video came in later. As you're using SMPTE, you'll be able to tell anyone else involved in the project how much to offset the video in relation to the audio.
A Panasonic DV camcorder has been selected as the video output device for Sonar.Turning to the parameters below the title bar, which you can see in the screenshot below, 'Duration' (a read-only parameter) shows the total length of the video in bars:beats:ticks, while 'Frames' shows the location of the Now time with respect to the number of frames. 'Start' specifies where in the sequence the video will begin playback. For example, you may want to have the music begin against a black screen before the image part of the video starts: you'd thus edit the start time so that the video came in later. As you're using SMPTE, you'll be able to tell anyone else involved in the project how much to offset the video in relation to the audio.
'Trim-In' cuts time (specified in Hours:Minutes:Seconds:Frames) nondestructively from the beginning of the video. Use this if, for example, you've been given a five-minute video and you only need to compose a closing theme for the final two minutes of it. 'Trim-Out' works similarly for the end.
The number in the lower left of each thumbnail is the thumbnail's frame number; note that you can pull the video track's lower splitter bar up or down to change the height of the thumbnails, and that when you do this they retain their correct aspect ratios. Zoom in far enough and you can see each frame — great for when you need to line up a hit at the exact moment when the intergalactic cosmic explosion begins.
One final point about thumbnails is that not all Windows Media videos report their frame rate to Sonar. If they don't, Sonar won't display thumbnails, even though the file will still play back.
Step Five: Create Soundtrack & Export Finished Project
Well, if you're reading this article you probably already know how to play and engineer music, so there's not much to say about step five, other than this: make a really good soundtrack!
There are two main ways to export the finished project: print it to tape using a Firewire DV device (for example, a camcorder) or export to one of Sonar 's supported video-file formats, such as WMV or MOV. To print to tape, you first need a device that can record from its Firewire (DV) connection (I use a Panasonic PVGS 250). The procedure needed to set up for recording via Firewire is not always intuitively obvious. For example, in the case of the Panasonic, the camcorder has to be in playback mode, not record mode, and you need to set an advanced preference parameter in the camera itself. Check your camera's manual.
![]() The video track offers several parameters giving control over the video clip, as well as governing how thumbnails are displayed.As long as Windows recognises the camcorder or similar device (you'll see its icon in the taskbar), you're off to a good start. Right-click on the video window, select External DV output, then choose the connected device from the pop-up window (see screen, left). Start recording on the camcorder, then start playback on Sonar (the camera may recognise Sonar 's play command, but don't count on it). The video will drop out of Sonar 's display window and you'll see it on the camcorder instead.
The video track offers several parameters giving control over the video clip, as well as governing how thumbnails are displayed.As long as Windows recognises the camcorder or similar device (you'll see its icon in the taskbar), you're off to a good start. Right-click on the video window, select External DV output, then choose the connected device from the pop-up window (see screen, left). Start recording on the camcorder, then start playback on Sonar (the camera may recognise Sonar 's play command, but don't count on it). The video will drop out of Sonar 's display window and you'll see it on the camcorder instead.
We've already covered the export process under step two. However, this time, instead of choosing the NTSC or PAL Recompress option, you'll choose one of the WM9 options. Unfortunately, unlike many dedicated video editing programs, Sonar doesn't let you choose a specific set of video and audio rendering parameters, but there are enough choices that you should be able to find a decent compromise between quality and size. For web videos to stream over broadband, I'd recommend the 'WM9, 30fps, 320x240, 256kbps, 22.050Hz, 32kbps, 16-bit, stereo' setting. If you want to bump up the audio quality and you have some extra bandwidth to burn, choose 'WM9, 30fps, 320x240, 512kbps, 44.1Hz, 64kbps, 16-bit, stereo'. Note that Sonar also supports the WM9 Pro format for surround.
If you're passing a soundtrack on to someone else, you want a high-quality audio mixdown, so you can just export the audio. If you need to include the video for reference, choose Video for Windows under 'Save as Type', and under encoding options choose a codec that's compatible with the target system. Cinepak is usually a good choice, or you can try exporting as an uncompressed AVI file, which almost anything should be able to handle.



