Paul White and Paul Joyner explain how to import samples directly to your Mac from an audio CD with Logic Audio — a technique which can be adapted for use with most popular MIDI + Audio sequencers.
Samplers are quite evidently a mainstay of contemporary music making, where they're used not only to emulate chromatic instruments but also to play back short loops or phrases of music and spot sound effects. It's no secret that virtually all dance music is built around rhythm loops, often taken from sample CDs, but what's not always appreciated is that you can often achieve the same end result without using a sampler at all. One way is to use a Creative Labs soundcard that supports Sound Fonts: as with a conventional rackmount sampler, you can either use ready‑prepared material gathered from CD‑ROMs and web sites, or you can create and edit your own samples. Various aspects of this process have already been covered in previous issues of SOS, so we're going to concentrate on the other alternative — using your sequencer.
Virtually all the leading sequencer programs now support audio recording and playback, so if you want to use a chunk of music that doesn't have to be played from a keyboard (in other words, a drum loop rather than a grand piano sample), you can generally do this direct from your sequencer. Martin Walker has already covered the subject of grabbing audio segments from CDs and saving them as WAV files in the August 1998 SOS, so here we're going to look in detail at the process of importing a segment of audio from a CD into Logic Audio Gold or Platinum for Macintosh. We also have some suggestions on how the file might be used once imported. Similar procedures may be possible for other software packages on both Mac and PC, so once you know the principle you should be able to track down the necessary information in your user manual.
You might expect to find a menu entitled 'Import Audio from CD' in one of your sequencer's audio pages, but computers usually have their own way of doing things that isn't always immediately obvious to the user. Some Power Mac users can select the internal CD‑ROM drive as an audio source from the Mac's Sound Control panel, and then record CD Audio to their hard drive as an AIFF file, but the method described here operates entirely from within Logic Audio. The basic procedure is covered in the manual, but unless you know what you're looking for, you could miss it. Here's what to do, step by step, assuming you have a CD‑ROM drive.
From CD To Audio File
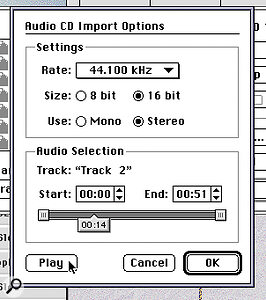 Figure 1: The Audio CD Import Options dialogue allows you to specify mono or stereo, and the sample rate at which you want to import the audio.First, put the audio CD containing the sample you want to use into your CD‑ROM drive. Then:
Figure 1: The Audio CD Import Options dialogue allows you to specify mono or stereo, and the sample rate at which you want to import the audio.First, put the audio CD containing the sample you want to use into your CD‑ROM drive. Then:
- Go to the Arrange window and select Movie from the Options menu. A file selection box should appear in which the available CD tracks can be seen as separate items, numbered from one upwards. You can't see the CD's track names, of course, so you'll need to have the sleeve notes at hand. If this doesn't seem to work, check that the Audio CD extension (part of the basic Apple system software) is installed in the Extensions folder within the System folder. If not, put it there and restart your computer. In effect, the audio will be imported as a QuickTime movie clip with a soundtrack but no picture, hence the need to use Movie.
- Click the Convert button, then click the Options button and you'll see a dialogue box (Figure 1) in which you can select sample rate, mono or stereo file formats, and 8‑ or 16‑bit resolution. Generally you'll want 44.1kHz, 16‑bit stereo. Check the parameters every time you open this box, as they tend to revert to 22kHz, 8‑bit mono! At the bottom of the box is a playback progress bar complete with start and end times. These set how far into the selected track audio playback should start and stop, so if you don't want the whole track you can enter values here, then click Play to hear what you'll be getting. By fine‑tuning the start and end times you can make sure that you get only the audio you want, which saves wasting drive space. When you're happy, click OK.
- Now you'll be asked to name the audio snippet you're capturing, after which clicking Save stores this as an AIFF file. The familiar file window allows you to store the file wherever you like, which will probably be in your Audio Files folder. Now you have an audio clip saved as a standard AIFF file, you can import it into Logic Audio via the usual Add New Audio routine in the Audio window, but before you do this, you must locate the small Movie window, which is probably hiding behind your Logic windows, and close it. If you don't, the original audio movie clip will play back as well as the AIFF file, causing chaos, confusion and — just occasionally — some interesting flanging!
Using a sequencer to play back short musical phrases or loops is often easier than using a sampler to do the same job, and it keeps your sampler free for jobs the sequencer can't do.
Using The Audio Clip
From Logic's Audio window, you can either open up the file via the Sample Edit window, to do further editing and processing, or you can simply drag it to the Arrange window and play it back from an audio track in the same way as any other audio file. However, if the sound is a loop, you'll probably want to adjust the start and end points with the Loop function switched on, so that you can hear when the loop sounds perfectly smooth. This is generally easiest in the Sample Edit window, as shown in Figure 2.
 Figure 2): In order to turn your sample into a smooth loop, you may have to do some trimming in the Sample Edit window.
Figure 2): In order to turn your sample into a smooth loop, you may have to do some trimming in the Sample Edit window.
Back in the Arrange window, your 1‑ or 2‑bar snippet is ready to go, but for this to be successful the tempo of Logic Audio has to be set to match the sample length exactly. The sample length may be noted on the CD sleeve notes, but if not, Logic has an automatic feature that sorts this out for you. To make use of it, proceed as follows:
 Figure 3: Tempo matching: Logic's Adjust Tempo using Object Length and Locators function allows the tempo of your song to be determined by the length of the loop you've grabbed.
Figure 3: Tempo matching: Logic's Adjust Tempo using Object Length and Locators function allows the tempo of your song to be determined by the length of the loop you've grabbed.
- Select the Audio region, then select the length you want the region to fill by dragging the cursor from left to right in the top half of the bar ruler, as shown in Figure 3, then go to the Functions menu and choose Adjust Tempo using Object Length and Locators. You'll be presented with a dialogue box, and if the whole song is to be the same tempo, click Global. The whole song tempo will then change so that your audio snippet exactly fills the duration you've highlighted — usually one, two or four bars, depending on the length of the rhythmic phrase you've imported.
- At this point you could simply click the track Loop parameter and allow the phrase to repeat indefinitely, but it may be better to copy the phrase to all the positions where it's needed (Alt drag). No matter how many times you copy the section, it's always the original audio file that plays back, so no additional hard drive space is used. The reason for working in this way is that if you need to sync the sequencer to an external source, such as a tape machine, any small speed fluctuations will cause the loop to run out of time with your song. However, if the phrase is being triggered afresh every bar or two, small tempo changes will simply result in the phrase ending fractionally early or late — something that's generally inaudible. There will be no cumulative timing errors as the song progresses.
Summary
Using a sequencer to play back short musical phrases or loops is often easier than using a sampler to do the same job, and at the same time it keeps your sampler free for jobs the sequencer can't do, such as providing that grand piano or string section. Because audio sequencer files are played directly from your hard drive, there's no sample loading time and no maximum sample length limited by your sampler's RAM capacity.
There are innumerable commercial sample CDs and CD‑ROMs available, providing a vast selection of rhythm loops or one‑off sound effects and textures, and the CD‑ROM version invariably costs a lot more than the audio‑only CD version. Using the technique described here, the cheaper audio CD is all you need to get loops into your songs, and unlike MIDI instruments, sequencer audio tracks don't require extra MIDI ports. You can also make use of whatever audio automation and processing functions are provided by your sequencer to make the loops more interesting, and if you need to fiddle with pitch or tempo, the time‑ and pitch‑manipulation algorithms available within a modern sequencer are often superior to those in a hardware sampler.
Once you've tried this way of importing audio, I'm sure you'll agree that loading loops and phrases direct from audio CD is just as convenient as loading a CD‑ROM into your sampler — and it's a lot cheaper and often more flexible too.








