 Dragging the ‘blobs’ vertically will adjust their pitch, while moving them left and right adjusts their timing.
Dragging the ‘blobs’ vertically will adjust their pitch, while moving them left and right adjusts their timing.
Included with Studio One Professional, Melodyne Essential has (almost) all the time‑ and pitch‑correction power you’ll ever need!
Studio One uses a plug‑in extension called Audio Random Access (ARA) to enable an integrated exchange of audio information with Melodyne. Celemony and PreSonus developed this technology together, and it has since spread to other DAWs and plug‑ins. The integration in Studio One is tight and superb.
In this workshop, we’ll have a peek at what you can do with Melodyne Essential, which is bundled with the Professional version of Studio One. It is limited in some respects compared with the other versions, especially Melodyne Pro, but what it can do is still mighty impressive.
How It Works
Thanks to ARA, Melodyne feels as though it’s a part of the track. It’s like an alternative to the sample editor or piano roll. But it is really an audio effect, so although you don’t have to drag it in like a plug‑in, it exists as an insert for any audio events it’s loaded on. All you have to do is enable it. You can do this on any audio track by selecting an audio event and hitting Ctrl+M (or Cmd+M on Mac). It’s also available from the Audio menu or by right‑clicking and selecting Edit with Melodyne.
Once it has analysed your audio, Melodyne appears looking just as odd as it always has, with the slightly dated grey interface and intriguing scattering of orange blobs. Melodyne should detect the content of the audio and select the appropriate algorithm, and there are a few choices depending on what you are trying to do. It often defaults to the Universal algorithm, which is a disappointing single line of blobs, but try some others from the Algorithm menu, and it soon gets more interesting. We’ll return to some use cases in a moment but first, let’s finish looking at how Studio One interacts with Melodyne.
Melodyne is a plug‑in, so the editing it does is non‑destructive until you decide to render the audio. It exists under Event FX, which you can reach under the right‑click menu, but a better place to manage the plug‑in is in the Inspector. With the audio event selected, open the Track Inspector. Beneath the Channel Fader section you’ll see the Event Inspector. It gives you information about the audio event, but more importantly, it lists plug‑ins inserted on the event, and provides options such as rendering and disabling Melodyne.
Melodyne has no bypass button, but deactivating it here in the Event FX section means the audio then plays without any of its pitch‑ or time‑stretching. Deactivating the plug‑in has no effect on the interface or the visual placement of your edits. Melodyne also has a Compare switch, which is slightly different to a bypass option. When you hit the Compare switch, all the edits are removed, and you see a greyed‑out representation of the original audio, which could be useful for visualising the changes. Be aware that the Compare switch is global and switches off every instance of Melodyne on every event it’s being used on.
Mixed Audio
Our first use case is wanting to adjust the pitch or timing of an existing song or source of mixed audio. This is where the Universal algorithm is just the ticket. What we see is all the detected note and timing data in a single line at a single pitch, chopped up into rhythmically relevant bits.
While you can transpose individual blobs up and down, this is rarely musically useful and won’t really make for anything beyond a curiosity. It makes more sense to select everything and transpose the entire song up or down. Manipulating the timing is even more interesting. Each of the splits in the blobs represents a rhythmically important point. Hover your mouse over a split point, and the pointer changes to a pair of opposing sideways arrows. You can now click and drag the placement of that rhythmic element forwards and backwards in time. Holding Alt or Option removes the snap and gives you free movement for small adjustments.
As well as making minor adjustments, you can impose large tempo changes on the event. Melodyne will detect the tempo and show its estimate in brackets next to the project tempo at the top left. You can apply the project tempo to the event, and Melodyne will time stretch the audio to bring it into line. But you can also give it any tempo you want, and there are some handy shortcuts to multiples and divisions of the tempo depending on what you are trying to achieve.
Tuning Vocals
This is where the real magic happens: tuning the horror out of your vocals. Seeing your voice pulled apart and the quality of your pitching displayed unflinchingly on a grid can be quite sobering, but it’s also fascinating.
For tuning purposes, as opposed to reworking a melody, I find you’ll want to turn off the Pitch Grid, which you can do under the Options menu. Then all you do is click on the wayward blobs and recentre them on the note according to the scale shown on the left. Two fields at the top show you the value of the selected note and how many cents it is away from the perfect pitch. But really, this is a visual game; you can see what needs to happen and can instantly hear the result. If nuance is not your thing, then double‑clicking the blob will instantly centre it on the pitch.
The ability to do a little bit of vocal retuning is invaluable, and it’s all there within the Essential version.
If you’d just like to get the job done rather than listening to and adjusting each note individually, then there’s a handy macro button that will take care of everything for you. Select all the notes you want to tune, and then hit the ‘Correct Pitch Macro’ button in the toolbar. A window comes up that allows you to set the degree of correction. Slide the Pitch Centre control and watch as the selected notes shuffle towards the centre of the nearest semitone. Pitch Drift is represented by the wiggly line inside the blobs and shows fluctuations in pitch. You can reduce the drift by, somewhat unintuitively, increasing the percentage.
For timing adjustments, the snap can make things jump around rather awkwardly. But otherwise, it’s similar to pitch in that you click on the blob and slide it side to side to adjust the placement. If a note you’re adjusting is connected to other notes, then they will be adjusted as well. Melodyne is always looking to keep the essence and smoothness of the performance.
There’s also a timing macro where you can push the ends of a bunch of selected notes towards the nearest part of the grid. It really is super easy.
Monophonic Instruments & MIDI Extraction
Monophonic instruments such as bass lines, lead synths, brass, woodwinds and so on probably don’t need much in the way of tuning. So instead, you can use Melodyne to rework the melody or turn the performance into MIDI so you can change the sound entirely.
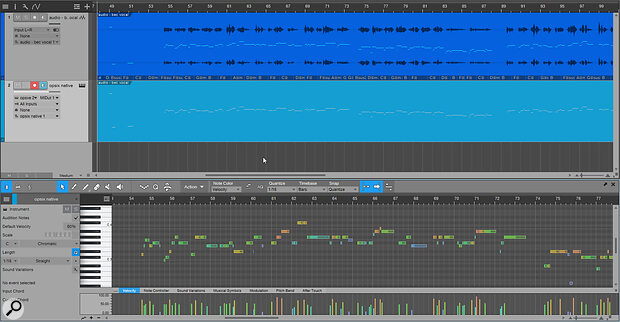 Melodyne Essential can extract MIDI data from your audio performances.
Melodyne Essential can extract MIDI data from your audio performances.
With melody changing, you can simply move the notes to where you want them to be. You soon get a feel for what’s possible and when things start to sound unrealistic. It’s usually so much tidier than a human voice though, and you can rework melodies into believable performances without too much trouble.
As you edit audio events in Melodyne, you may notice that piano‑roll‑style data appears over the audio waveform display. This is a pitch‑quantised MIDI version of the performance. As you move blobs about in Melodyne, the MIDI notes will change to reflect the nearest pitches. The beautiful thing about it is that you can pull out that MIDI version and use it in your project.
Now, according to the version comparisons on the Celemony website, Melodyne Essential doesn’t support MIDI file extraction. However, it still appears to work, and the entry in the online manual is the same for Essentials as it is for Studio. So, there may be some other more direct function that I’m missing, but here’s how you do it in Melodyne Essentials.
First, create an instrument track by dragging in the virtual or MIDI instrument you’re going to use. Then drag and drop the Melodyne‑enabled audio event onto the instrument track. The notes appear: job done. It’s that simple. I can’t quite believe how easy it is: you can take anything you recorded live, pull out the notes as MIDI and replay it through any MIDI synth or sound source. It’s a ridiculously powerful pitch‑to‑MIDI function, built right into Studio One.
Chords
The Essential version of Melodyne does not support polyphonic note editing. When you open up a piece of polyphonic audio and choose the Polyphonic algorithm, Melodyne does the work and then gives you a very sad‑looking display of greyed‑out blobs. It’s sort of saying “Look at what you could be doing if you upgraded to the full version.”
 Although it doesn’t support polyphonic note editing, Melodyne Essential does perform automatic chord detection on polyphonic material, and you can add those detected chords to Studio One’s Chord Track.
Although it doesn’t support polyphonic note editing, Melodyne Essential does perform automatic chord detection on polyphonic material, and you can add those detected chords to Studio One’s Chord Track.
However, Melodyne Essential will still detect the chords in the polyphonic audio and let you use them in the Studio One Chord Track. This can be both really easy and complicated, depending on what you’re doing.
With a single track of piano or another polyphonic instrument the detection is automatic; it appears at the bottom of the audio clip, and you can right‑click it and send the detected chords to the Chord Track. Easy! If you have multiple tracks of audio with different clips using Melodyne, then the chords Melodyne detects are compiled from all the instances of Melodyne acting at that time. So, if something changes, it may affect the chord detection, and you should re‑analyse the chords to make sure. You also need to make sure the tempo is correct, so that chord changes happen on the right beats. You can do loads of fiddling with the chord display in Melodyne, but the only editing you can do on polyphonic tracks is to move to the Universal algorithm and shift the overall pitch and timing of events, after which you can go back and analyse the chords again.
The tools offered by Melodyne Essential are quite stunning. For my purposes, the ability to do vocal retuning is invaluable, and it’s all there within the Essential version. MIDI note extraction can be a real help in augmenting recorded instruments or trying out new ideas from a human performance. The lack of polyphonic editing would be the one reason to look for an upgrade, but for me, that only exists in the realms of dark magic, and so Essential is all I need. If you’ve shied away from Melodyne in the past, hopefully this workshop will encourage you to give it a go.








