 Drum View shows the name of a note along the left-hand side in place of the piano roll, while hits are shown as triangles with a velocity indicator stalk along the bottom.
Drum View shows the name of a note along the left-hand side in place of the piano roll, while hits are shown as triangles with a velocity indicator stalk along the bottom.
Studio One makes working with MIDI drums a breeze.
In SOS September issue we looked at Studio One's piano roll and reminded ourselves of its sublime usefulness. This month, and in our last workshop in Studio One 4 before version 5 arrives, I thought we'd explore the drum editor and see how it compares to its piano roll companion.
Drum Mode is the alternative view in what Studio One calls the Music Editor. You can open the Music Editor by double-clicking any MIDI clip or using the Edit button at the bottom right. The piano roll (visible when you select Melodic Mode) and Drum Mode can be switched between via the two little buttons above the vertical piano keys. Hit the drum icon and we're ready for some percussive action.
Drum Map
In Drum View, the piano gets replaced by a stack of named notes that go up in pitch as you go down, which seems strange, but this stack is highly adaptable. As you record drum tracks you can have that stack reduce down to show only the notes that were played, keeping the focus tight on what's important. If you load up the PreSonus Impact instrument the stack will pull in all the notes available from Impact pads, complete with names and colours. If you're using a third-party instrument then you can name the notes yourself, or load a drum map script from the little drop-down menu at the top. A General MIDI drum map is available by default, but you can import custom ones for other drum machines or plug-ins you may own. You can also change the order of the notes, so you can group drum sounds or hide the ones you don't want to use.
The idea of the drum editor is that it offers a tight grid of trigger-based sequencing. You're not worried about note lengths like in the piano roll, or even gate lengths like in the Pattern Editor. This is the simple triggering of a one-shot sound. You record drum clips into the timeline in the same way you would any other MIDI part and, in fact, the data gets displayed in the clip as if it was a melodic part. You can use your MIDI keyboard or pad controller, MIDI drum kit or any appropriate device, the point being, this is just MIDI being displayed slightly differently to help us more easily write drum tracks.
You don't have to play live of course; you can enter notes by hand and Studio One has some tools to help us forge those patterns. Rather than a pen tool like you have in the piano roll you have a rather cute little drumstick as a mouse pointer to enter drum hits. The grid is usually dictated by the quantise settings, but you can turn off snap completely if you want to go a bit more freeform. Click on the grid to place your hits. Every time you place a hit you'll hear the drum sound, which can get annoying if you are building up a pattern while playback is looping. You can untick the Audition Notes box in the inspector panel on the left to turn that off.
Unlike the piano roll view, you can't change the velocity as you place a hit. With regular notes you click to place and then drag up and down to change the velocity, whereas drum hits always take on the default velocity as set in the Inspector panel. This feels like an oversight, because you have the same colourised velocity stalks that you can edit individually in the controller lanes, and I think it would be a useful feature.
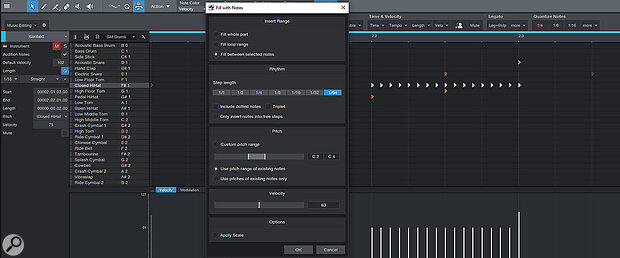 The Fill With Notes command lets you insert fast note runs, regardless of what divisions the grid is set to.
The Fill With Notes command lets you insert fast note runs, regardless of what divisions the grid is set to.
One useful tip when placing hits is that you can click and drag to the right to paint hits in on every point of the grid. This is great for adding hi-hats, rolls or other continuous bits of percussion. You can do a similar thing with the Fill With Notes command, which you get to by right-clicking a hit. Fill With Notes lets you throw notes into a clip and is a great way to generate melodies. In Drum Mode you can use it to scatter hits around for a bit of a Cuban beat, or perhaps it's better used as a way of adding fills and ratchet-style repeats. So rather than having to change the grid to allow you to enter a quick row of 64ths, you can select a pair of hits on the same line and get it to fill in between the selected hits. Selecting hits on different lines can create some very interesting fills and patterns of chaos.
Most of the other right-click options (also available under the Actions drop-down menu) are aimed at melody, scales and length, and have no application in Drum Mode. Randomising Notes has some possibilities though, as does Thin Out Notes and Humanising, but you don't get the same sense of adventure and creativity that these tools bring to melodic editing.
Perhaps a more useful place to add some interest to our drum patterns can be found in the automation lanes. Unlike the Melodic Mode, where the velocity of all notes is displayed, in Drum Mode you can click on one of the drum sounds and see and edit the velocity stalks of just that lane. Using the Line or Parabola tools on the velocity stalks is a great way to bring in the power of a kick or snare roll. You can use the Square, Triangle and Sine tools to play with the velocity. If you set the grid to half that of the pattern you can get the sine wave to push up every other hit. Modulation is less helpful in percussive hits, but Pitch Bend can be used to mess about with drum sounds in delightful ways — although that will act on every sound in a kit and cannot be set for individual lanes, because that's how regular MIDI works.
 The automation lane can be used to apply modulators to any of your drum instrument's parameters. Here, a sine wave is modulating the hi-hat's velocity.
The automation lane can be used to apply modulators to any of your drum instrument's parameters. Here, a sine wave is modulating the hi-hat's velocity.
Patterns Versus Drum Mode
You can convert a drum part into a Pattern, and it's interesting to compare the two. It's slightly annoying that, when you do the conversion, the Pattern takes on all the length data from the Melodic Mode piano roll view which isn't present in the Drum Mode. You'd think it would understand that all it needs is those trigger points. The Pattern Editor does away with all the extraneous melodic functions and so you have a much more focused view. But it also does away with note selection, copy/paste, Fill In Notes and the finer editing detail of placing hits off-grid. But it's so ridiculously easy to create chirpy patterns in the Pattern Mode that it does make Drum Mode feel rather clunky in comparison.
The Mute and Solo buttons on each lane are a really nice feature and you also get to see the velocity on the currently selected lane, but in chunky bar-graph form rather than slightly cleaner-looking stalks. But the automation lanes are not the same. You don't have any of the transform tools that you have in Drum Mode and none of the velocity colour indications. But you do have Repeat, Delay and Probability, which are completely excellent, and you also have the ability to save patterns and drop them into the timeline (with Drum Mode it's copy/pasting clips like you do with regular MIDI parts).
It feels like these two spaces could learn from one another. The Pattern Editor needs some of the nuances of Drum Mode and Drum Mode needs some of the fun you can find in the Pattern Editor. But when it comes to editing a drum performance then Drum Mode is where you need to be.
Having my first look into version 5 it doesn't look like the Drum Mode or Music Editor have had any major changes. There's one big new feature in this space and that's the Score View, which is accessible by a little treble-clef icon new to the piano and drum icons, and I'm sure I'll get into that in a future workshop. But for now, we'll bid version 4 goodbye and move onwards and upwards into the new and exciting world of Studio One 5.
By the way, if there's something you'd like me to cover in one of these workshops then do please send suggestions to editorial@soundonsound.com.








