Getting to know the Browser.
Studio One was one of the first DAWs to attempt to make the act of browsing for files a feature rather than a chore. The Browser’s presence and impact has swelled to take in all sorts of file‑based functions and probably has a raft of features that you weren’t even aware of.
Along with your audio files, samples, MIDI clips and loops, the Browser contains all your software instruments and effects plug‑ins, anything you’ve sent or received from the Cloud, and an integrated shop where you can buy more PreSonus plug‑ins, sounds and gear. While everything that gets used in your song or project appears under the Pool tab.
Navigation
Did you know that your Function keys are mapped to different tabs in the Browser? I bet you thought it was just F5 that opened and closed the Browser, which it does, but F6 will open it on the Instruments tab, F7 on the Effects tab, F8 for Loops, F9 for files, and F10 for Pool. And you can use the Function keys to swap between tabs while the Browser is open.
 The Instruments tab houses all your software instruments, and can display them as a list, or in tiles with screenshots.Then, with any of the content in the Browser, you can drag and drop it wherever you want to use it, assuming it’s a suitable place. So you can drag effects onto audio or instrument tracks; you can drag them onto mixer channels and effects buses. If a bus doesn’t exist, it will create one for you. It’s the same with dragging instruments into empty space in the arrangement window; it will create a track for that instrument. Audio and MIDI clips can be dragged directly onto the timeline and they can be dragged back into the Browser in the same way. The Browser can function as a very natural part of your workflow.
The Instruments tab houses all your software instruments, and can display them as a list, or in tiles with screenshots.Then, with any of the content in the Browser, you can drag and drop it wherever you want to use it, assuming it’s a suitable place. So you can drag effects onto audio or instrument tracks; you can drag them onto mixer channels and effects buses. If a bus doesn’t exist, it will create one for you. It’s the same with dragging instruments into empty space in the arrangement window; it will create a track for that instrument. Audio and MIDI clips can be dragged directly onto the timeline and they can be dragged back into the Browser in the same way. The Browser can function as a very natural part of your workflow.
Instruments & Effects
The tabs for Instruments and Effects work in the same way, but one contains your software synths and instruments, and the other holds your effects plug‑ins. You can list and sort the plug‑ins in several ways. You can have them listed by manufacturer, or how they are arranged in your plug‑in folder. You can list them by type, but this doesn’t mean type of instrument or effect, it means plug‑in type, which tends to mean PreSonus and then VST 2 and VST 3 (and so is not that helpful). If you just want a straight flat list then that’s no problem either.
The list can be a file‑style tree with them listed by name, or you can beef it up into a more tile‑based look which gives you a larger area to grab with your mouse. One nice feature that has spread to other DAWs is the ability to add a thumbnail to the plug‑in of its GUI in action. To do this, simply load the plug‑in and open the editor, then click the little down arrow next to the name of the plug‑in at the top of the window. At the bottom of the list that comes up is ‘Update Plug‑in Thumbnail’. Do it!
With native PreSonus plug‑ins the Browser will list all of the presets. So rather than pulling an effect across onto a track and then opening it and browsing for a particular preset, you can pull the preset over and it will load up for you. Third‑party plug‑ins tend to have their own preset system and so don’t appear in the list. However, if you store a preset as a Studio One preset then it will also appear in the Browser for faster loading.
At the top of the list are some useful additional categories. For the Instrument tab you get any Multi Instruments you’ve created and any External Instruments you’ve set up with MIDI controllers and external synths. You can also access the Note FX here for doing interesting things to MIDI. On the Effects side you get a list of any saved FX Chains and any Mix FX presets for the Console Shaper.
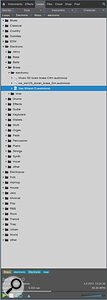 The Loops browser tab.Perhaps the most useful category is Favourites, which lists any plug‑ins you’ve marked with a star. You can right‑click any plug‑in and tick the Favourite menu item and it will appear here, making your most commonly used plug‑ins easier to find. The Recent category is equally useful for finding something you use a lot.
The Loops browser tab.Perhaps the most useful category is Favourites, which lists any plug‑ins you’ve marked with a star. You can right‑click any plug‑in and tick the Favourite menu item and it will appear here, making your most commonly used plug‑ins easier to find. The Recent category is equally useful for finding something you use a lot.
One last tip for the plug‑in tabs is the ability to hide plug‑ins you don’t want, don’t use or are inappropriate for your needs. Hit the little spanner icon at the top right of the Browser to enter ‘Manage Plug‑ins’ mode. This lets you hide whatever plug‑ins you don’t want to see by unchecking the little black bullet point. You can also do this by individually right‑clicking on plug‑ins and selecting ‘Hide’. The little star refers to favourites, and this is another way of allocating plug‑ins to your Favourites category.
Files
The Browser has a section called Loops, which contains all the loop libraries from PreSonus, listed according to musical genre. The Files section is more comprehensive: it gives you access to the entire map of your computer’s file system. Wherever it was that you put those audio files, you’ll be able to find them here. It will only display files that are compatible with Studio One, like audio files, video, compressed formats, soundsets, loops and so on, making them far easier to find.
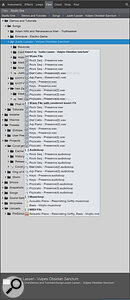 As well as allowing you to browse the entire contents of your hard drives, the Files section lets you export bounces, loops and Patterns.You can put tabs at the top for common folders that you use for projects, making them easy to browse next time. This can include Dropbox or OneDrive folders for uploading and sharing audio and projects. The drag‑and‑drop functionality works brilliantly when you want to export stems, too: select the audio you want to export in the arrange window and drag it to a folder in the Files tab. Studio One will ask you if you want to export them with or without insert effects and off it goes — job done.
As well as allowing you to browse the entire contents of your hard drives, the Files section lets you export bounces, loops and Patterns.You can put tabs at the top for common folders that you use for projects, making them easy to browse next time. This can include Dropbox or OneDrive folders for uploading and sharing audio and projects. The drag‑and‑drop functionality works brilliantly when you want to export stems, too: select the audio you want to export in the arrange window and drag it to a folder in the Files tab. Studio One will ask you if you want to export them with or without insert effects and off it goes — job done.
It’s similarly helpful in exporting MIDI and Patterns. In the Pattern Editor you can generate lots of variations that are associated with the same Pattern. Dragging them into the Files tab turns them into a ‘musicloop’ which, rather than bouncing to audio, retains all that information including the loaded instrument and effects settings. You can do the same with MIDI tracks and instruments, and all of the MIDI, instrument settings, automation and effects reappear when you drop them into another song. It’s a brilliant way of using ideas from one project in another.
When Studio One generates the musicloop file it also creates a preview audio file so you can audition the contents before importing it into your project. The auditioning engine within the Browser is simple but nicely done. Any files that contain tempo information will be matched to the tempo of your song, so you can audition audio files using the transport buttons at the bottom of the Browser while your main project is running (or not), and they will be completely in sync with what you’re working on.
There’s a couple of extra things you can do to audio files in the Files tab before you import them. You can split stereo files into mono files or combine a pair of mono tracks into a stereo one. You can import direct to SampleOne or Impact to create a sample‑based instrument. You can import the file to the Pool so you know exactly where it is if you don’t want to drop it into the song immediately.
The key selling point of the Browser is that it keeps you in Studio One, rather than making you search around your computer for project files and audio tracks.
Cloud
If you need more plug‑ins, loops, sounds and upgrades you’ll find those in the Shop under the Cloud tab, but there are more interesting things here. The PreSonus Exchange is a repository of user patches, presets, FX chains, patterns, macros and more, created and uploaded by other Studio One users. They have a whole bunch from Featured Artists so you can see how the pros are doing it.
The SoundCloud integration is quite neat in that you can drag your finished tracks onto this section and Studio One will automatically upload them to your SoundCloud account. Any tracks on there will always be accessible via the Browser and can also include tracks of people you follow as well.
The PreSonus Sphere is the latest addition to the Browser and offers a place to share files with collaborators. I covered it in the SOS June 2021 workshop, so check that out for all the details.
Pool
Any audio or samples used or recording in your session will appear in the Pool along with a small graphical representation of the wave file. You can do some cool things here like replace audio by pointing them to different files, and swap out samples. You can also see every take you took within the project and mark which one is currently active.
Browsing
The key selling point of the Browser is that it keeps you in Studio One, rather than making you search around your computer for project files and audio tracks. It encourages you to maintain an organised workflow, knowing where your folders are and keeping everything together. How many times have you done a mixdown and then wondered where on earth you mixed it down to? The Browser keeps everything together. It works even better once you start trusting Studio One with your presets, making third‑party synths and effects far quicker to access and get working with. The Sphere integration makes working with other people simpler than ever, and all within the same working environment. All it needs is a chat window...
Check out this insightful video from Joe Gilder for PreSonus demoing all of the Browser functions mentioned by the author.








