 In this simple example, three takes have been recorded to separate Playlists in two audio tracks, which have been Grouped. A fourth, empty Playlist has been created to serve as a receptacle for my composite edit.
In this simple example, three takes have been recorded to separate Playlists in two audio tracks, which have been Grouped. A fourth, empty Playlist has been created to serve as a receptacle for my composite edit.
Playlists in Pro Tools are usually invaluable, but once in a while, they can trip you up.
Playlists are one of those Pro Tools features that have long been coveted by users of other DAWs, and most rival products now offer similar functions, although not all of them are as elegant as Avid’s original implementation. The basic idea of Playlists is to allow you to record multiple takes of the same audio or MIDI parts, without having to create a new set of tracks or move further down the timeline every time you want to do so. Creating a new Playlist on a track lets you record anew into that track whilst keeping whatever you have previously recorded. Each new Playlist you create is ‘stacked’ on top of its predecessor, and once you’ve finished recording, you can select whichever Playlist contains your favourite take. Better still, you can create an additional empty Playlist and use Pro Tools’ advanced comping tools to piece together a composite of the best bits from all the takes.
The basics of Playlists have been covered several times before in SOS, and I’d refer anyone who hasn’t used this feature to Mike Thornton’s introduction back in April 2009 (www.soundonsound.com/techniques/track-comping). I’ll try to avoid covering familiar ground in this article; instead, I want to untangle some of the less obvious aspects of the way Playlists behave when edited.
Play Listy For Me
One of the best features of Playlists is that you can synchronise them across multiple tracks. Playlists on a single track are great for editing together vocal comps and the like, but there are many sources that need to be recorded to more than one track. You might, for example, mic a bass cabinet whilst simultaneously recording a DI to a second track; and the vast majority of drum kit recordings are made using multiple microphones recorded to separate tracks. When tracking a music for picture session, you might want to record multiple takes of an entire orchestra to the same point in the timeline, which could involve creating new Playlists for tens or hundreds of tracks at a time.
Over the years, various useful keyboard shortcuts relating to Playlists have been added to Pro Tools, and in general, these reflect the usual pattern whereby adding in the Alt key performs the same action to all tracks, and adding Shift+Alt performs it across all selected tracks. Thus, the basic Ctrl+\ shortcut (Windows: Start+\) creates a new Playlist on the selected track, whilst Ctrl+Alt+\ does so for all tracks, and Ctrl+Shift+Alt+\ creates new Playlists on all selected tracks. In practice, though, Playlist creation across multiple tracks is much better handled by making those tracks into an Edit Group first. With any one track in the Group selected, the basic Ctrl+\ shortcut creates new Playlists on all of them (you could enable the All group if you want to do this to every track in the Session).
The reason that it’s best to work with Grouped tracks is that you really, really don’t want your Playlists on different tracks to get out of sync with one another. If you rely on manually selecting tracks before creating Playlists, you leave open the possibility that you might miss one of them out; and if you do this even once, it’ll completely screw up any subsequent comps. Placing the tracks in an Edit Group first pretty much guarantees that that can’t happen. However, as we shall see, there are still ways in which things can get out of sync at the editing stage...
 As long as the Edit Group remains active, Pro Tools’ comping functionality applies even when one of the tracks is switched to Waveform view: selecting a portion of a clip from one of the Playlists (above) and hitting the up arrow button promotes that section to the master playlist on both tracks (below).
As long as the Edit Group remains active, Pro Tools’ comping functionality applies even when one of the tracks is switched to Waveform view: selecting a portion of a clip from one of the Playlists (above) and hitting the up arrow button promotes that section to the master playlist on both tracks (below).
All Work & No Playlists
Let’s say you’ve recorded multiple takes to matching Playlists across two audio tracks in an Edit group. If you set one of the tracks to Playlist view, the other will follow, and you’ll see your alternate takes displayed in lanes beneath the main track, which hosts the currently selected Playlist; and if you make a selection or an edit within one of those takes, the same operations will be applied to the corresponding lane on the other track too. Likewise, if you make a global edit, for instance by selecting in the Pro Tools timeline and performing a Cut or Split operation, this will be applied universally across all the Playlists in both tracks. So far, so good. Don’t, however, be fooled into following a train of thought that has led me into disaster before.
“It’s a bit of a nuisance having to have all 12 of these drum tracks in Playlist view,” thought I, innocently enough. “I only need to see one track’s worth of Playlists to do my edits. Can’t I just hide all the alternate Playlists on other tracks, or leave those tracks in Waveform view?”
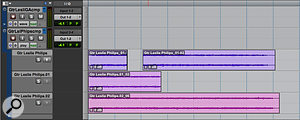 Audio editing does not work the same way as comping, however. Here, I’ve made a cut in one of the clips on a Playlist (top); when the other track is switched back to Playlist view (above), you can see that the edit has not been applied there.
Audio editing does not work the same way as comping, however. Here, I’ve made a cut in one of the clips on a Playlist (top); when the other track is switched back to Playlist view (above), you can see that the edit has not been applied there. The answer to this question, it turns out, is not an unqualified “Yes.” It does work for basic comping, where you click and drag to select a portion of a take and hit Ctrl+Alt+V (Windows: Start+Alt+V) or click the upward-pointing arrow to promote it to the active Playlist — but that’s all. If you make edits to clips that reside on Playlists, those actions won’t be mirrored across multiple tracks unless all the other tracks are also set to Playlist view and have the relevant Playlists visible. For instance, whilst comping a percussion or bass take, I might cut out a section of a clip on a Playlist and nudge it left or right before promoting it to the master comp take; in order for those adjustments to be applied across the Edit Group, all the other tracks must be displaying their Playlists too.
The answer to this question, it turns out, is not an unqualified “Yes.” It does work for basic comping, where you click and drag to select a portion of a take and hit Ctrl+Alt+V (Windows: Start+Alt+V) or click the upward-pointing arrow to promote it to the active Playlist — but that’s all. If you make edits to clips that reside on Playlists, those actions won’t be mirrored across multiple tracks unless all the other tracks are also set to Playlist view and have the relevant Playlists visible. For instance, whilst comping a percussion or bass take, I might cut out a section of a clip on a Playlist and nudge it left or right before promoting it to the master comp take; in order for those adjustments to be applied across the Edit Group, all the other tracks must be displaying their Playlists too.
Global edits made from the Pro Tools timeline, likewise, are applied only to visible Playlists on non-hidden tracks, so before you decide to duplicate the second chorus or cut down the middle eight, make sure that all Playlists are visible. Otherwise, your arrangement surgery will only be applied to the master Playlist, and any future comping or edits from other Playlists will be out of sync.
A Good Hiding
There are also some more subtle and insidious ways for things to go wrong when editing Playlists across multiple tracks. The issue here is that some relevant actions within Pro Tools don’t get cascaded across the other tracks in an Edit Group. Nor are they always amenable to application across multiple tracks using the Alt and Shift+Alt modifiers.
 The perils of allowing your Playlists to get disordered: here, I’ve dragged the Playlists on the upper track into a different order. Those on the lower track have not followed suit, and the selection that I’ve promoted to the master comp take contains mismatched material.One in particular which catches me out every time is re-ordering the Playlists within a track. This is sometimes necessary, and is easily done simply by clicking and dragging; indeed, it’s so easy to do that occasionally you can end up doing it by accident. However, Pro Tools does not consider this an editing move, so it’s not undoable; and changing the order of the Playlists on one track makes no difference to any other tracks, even if they are Grouped. It’s also not possible to make these changes with the Alt or Shift+Alt keys held down, so if you do need to re-order the Playlists in multiple tracks, it has to be done manually — and very carefully — for each track. All of Pro Tools’ basic multitrack comping and editing functionality depends on Playlists being in the same order on each track, and if they get out of sync, you’ll end up with a disjointed comp of mismatched takes.
The perils of allowing your Playlists to get disordered: here, I’ve dragged the Playlists on the upper track into a different order. Those on the lower track have not followed suit, and the selection that I’ve promoted to the master comp take contains mismatched material.One in particular which catches me out every time is re-ordering the Playlists within a track. This is sometimes necessary, and is easily done simply by clicking and dragging; indeed, it’s so easy to do that occasionally you can end up doing it by accident. However, Pro Tools does not consider this an editing move, so it’s not undoable; and changing the order of the Playlists on one track makes no difference to any other tracks, even if they are Grouped. It’s also not possible to make these changes with the Alt or Shift+Alt keys held down, so if you do need to re-order the Playlists in multiple tracks, it has to be done manually — and very carefully — for each track. All of Pro Tools’ basic multitrack comping and editing functionality depends on Playlists being in the same order on each track, and if they get out of sync, you’ll end up with a disjointed comp of mismatched takes.
Likewise, it’s possible to hide individual tracks and Playlists, either by right-clicking on them in the Edit window or by clicking the circle next to their names in the Track List, and right-clicking also gives you the option to delete Playlists. Recent versions of Pro Tools also feature the option to filter lanes according to various criteria, such as whether they contain active clips within the edit selection, or clips to which the user has given a particular rating; this has the same effect as manually hiding the relevant Playlists from the Track List. In each case, the relevant actions are applied only to the selected track, and cannot be cascaded to other tracks in the same Edit Group.








