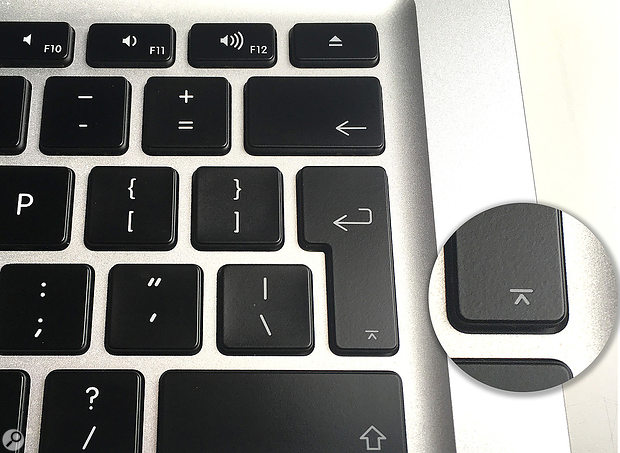 The standard Return key on a Mac laptop can act as an Enter key if you hit Fn before pressing it, thus allowing you to drop markers on the fly.
The standard Return key on a Mac laptop can act as an Enter key if you hit Fn before pressing it, thus allowing you to drop markers on the fly.
To get the most from Pro Tools, you need an extended keyboard — and here’s why.
I had the misfortune of using Pro Tools on a laptop this week. In 2018, it seems odd that it shouldn’t be possible to use the program efficiently on a portable computer, but that is definitely my experience.
This is not because of performance issues: a well‑specified laptop is more than capable of running a large Pro Tools session. However, I find the experience of using it on such a machine frustratingly inefficient unless I’ve had the foresight to bring an extended keyboard with me. Using Pro Tools without an extended keyboard is like trying to type while wearing gloves: it’s possible, but it’s really frustrating.
A small number of large PC laptops have numeric keypads, but these aren’t very common, while Apple have not only left them off their laptops, but have also started shipping desktop machines with laptop‑style compact keyboards as the default option. USB or Bluetooth number pads are available, as are extended keyboards — but they represent one more thing that you have to remember to bring, charge and carry around with you.
Mark My Words
I have come to rely on extended keyboard shortcuts throughout the editing and mixing process. In a typical preparation session, when I’ve received a project and am preparing it for mixing, I’ll use markers to delineate the sections of the song; this makes session navigation quicker and helps build a mental picture of the arrangement. To do this, I’ll listen to the song and drop markers as I go using Enter on the numeric keypad. Next, I’ll audition points of interest for closer inspection by recalling the dropped markers using the numeric keypad. Without a numeric keypad, neither of these approaches is possible; a way around the second would be to open the Memory Locations window by hitting Command+5 on the numeric keypad, except, well, you probably see the problem.
The important message here is that extended keyboards are indispensable if you want to use Pro Tools efficiently, and for the rest of this article I’m going to illustrate just some of the ways getting to know the numeric keypad can make your Pro Tools experience faster and easier.
What can you do with the numeric keypad in Pro Tools? In short, a lot, but I’ll explain my own most frequently used shortcuts first. Returning to the examples above, pressing Enter on the numeric keypad creates a marker, either on the fly during playback or record, or at the current timeline location when stopped. In a lot of applications, the keypad Enter key does the same as the main Return key, but not this one! However, a little‑known fact is that if you press Fn+Return on an Apple laptop, you can momentarily turn your Return key into an Enter key and drop your marker.
Once you have marked out your session, recalling markers is the most efficient method of navigating your session. This is done by entering a full stop, then the marker number, then another full stop, all on the numeric keypad. Holding down Shift while you recall a marker selects the section of the song between the current edit position and that marker.
Nudge, Nudge...
When it comes to editing, nudging is another feature for which the extended keyboard is vital. Using the plus and minus keys on the numeric keypad, you can move the insertion point, clips or edit selections up and down the timeline by the grid value. There are lots of useful variations and additions to this basic functionality, such as adding Alt to trim the ‘in’ point of a selected clip, or Ctrl (Start on Windows) to nudge the clip’s contents.
 Most Pro Tools users work with Edit and Timeline selections permanently linked, but they don’t have to be. Here, as you can see, the timeline selection does not correspond to the selection made in the audio track. The numeric keypad plus and minus keys nudge the latter, while the comma and full stop keys on the main keyboard adjust the former.
Most Pro Tools users work with Edit and Timeline selections permanently linked, but they don’t have to be. Here, as you can see, the timeline selection does not correspond to the selection made in the audio track. The numeric keypad plus and minus keys nudge the latter, while the comma and full stop keys on the main keyboard adjust the former.
In this case, fortunately, some of the same functionality can be achieved with the basic alphanumeric keyboard. There are two kinds of selection in the Pro Tools Edit window — Edit and Timeline — and these can be linked or separate. Most Pro Tools users operate with timeline and edit selections linked nearly all of the time, to the extent that many people aren’t aware that they can be unlinked until it happens accidentally and they wonder why their system is behaving so strangely!
Nudging with the numeric keypad plus and minus keys adjusts the edit selection, but there are also keyboard shortcuts that nudge the timeline selection. If you have Keyboard Command Focus engaged (the little A‑Z logo in the top right of the Edit window will be yellow if it is), you can use the comma and full stop keys on the alphanumeric keyboard to nudge the blue timeline selection arrow in the timeline ruler up and down the session. So long as your edit and timeline selections are linked, this is exactly like using plus and minus on the numeric keypad to nudge the edit selection directly. Unfortunately, however, the variations that you can achieve by adding Alt or Ctrl don’t work in this context.
You Show Me Yours
Something I’ll miss long before I start nudging anything in a typical session is the set of show/hide shortcuts which combine Alt or Command (Ctrl on Windows) with one of the numeric keypad number keys. Rather than go through them all in numerical order, I’ll list them in my perceived order of usefulness:
- Show/Hide Memory Locations Window: Alt+5. I’m a heavy user of memory locations but I don’t like to leave this window open all the time. Quickly toggle it with this shortcut.
- Show/Hide Automation Window: Alt+4. Essential for Ultimate/HD users, but very necessary for all Pro Tools users. I’m sure we’ve all got confused at encountering unresponsive automation, only to find out volume automation isn’t write‑enabled for some reason. If you’re working with automation you need to access this little window. Open and close it quickly with this keystroke.
- Show/Hide Transport Window: Alt+1. Although you can display transport controls in the Edit window toolbar, there are people like me who still mix in the Mix window and need access to the transport controls sometimes.
- Clip FX and Universe View Show/Hide: Alt+6 or 7. Although the Universe window no longer displays by default in new sessions, which used to be infuriating, I’d always use the shortcut to access it quickly on the rare occasions that I use it. However, since their introduction in Pro Tools 12.6 I’ve found I use clip effects more than I’d have anticipated. For example, although RX is the ultimate tool for removing plosives, unless the pop is so bad the diaphragm is bottoming out, a quick high‑pass filter applied using clip effects is a quick and effective alternative. To toggle the Clip FX window (HD/Ultimate only) hit Alt+6.
- Show/Hide Event Operations. Despite the mantra that “Pro Tools is no good for MIDI”, that isn’t as true as it used to be, and Pro Tools 2018.1 brought improvements to an already improved provision. Retrospective MIDI record is particularly welcome.
 Opening the Quantise page of the Event Operations window is one of few Pro Tools operations that has two separate shortcuts!The quantise functions in Pro Tools both for MIDI and Elastic Audio are all accessed from the Event Operations dialogue, usually reached from the Event menu or by right‑clicking on the thing you want to quantise, but another way to access this important window quickly is to use Alt+3. An odd quirk of the Pro Tools shortcuts is that the quantise window can also be opened directly from the alphanumeric keyboard using Alt+0; you can then cycle through the other Event Operations pages such as input quantise, transpose, step input and so on using Command+Alt+up/down (Ctrl+Alt+up/down on a PC). What is the difference between these two shortcuts? One opens the quantise page of the Event Operations window, the other opens the Event Operations window at the quantise page. Yep, they are the same!
Opening the Quantise page of the Event Operations window is one of few Pro Tools operations that has two separate shortcuts!The quantise functions in Pro Tools both for MIDI and Elastic Audio are all accessed from the Event Operations dialogue, usually reached from the Event menu or by right‑clicking on the thing you want to quantise, but another way to access this important window quickly is to use Alt+3. An odd quirk of the Pro Tools shortcuts is that the quantise window can also be opened directly from the alphanumeric keyboard using Alt+0; you can then cycle through the other Event Operations pages such as input quantise, transpose, step input and so on using Command+Alt+up/down (Ctrl+Alt+up/down on a PC). What is the difference between these two shortcuts? One opens the quantise page of the Event Operations window, the other opens the Event Operations window at the quantise page. Yep, they are the same!
That doesn’t even begin to exhaust the possibilities of the extended keyboard, which grow even more useful when we consider the alternative numeric keypad modes. That can wait until another time, but I hope this workshop has shown that although there are some alternatives and some workarounds, the number pad is a crucial part of the Pro Tools interface. If you are using Pro Tools with a compact keyboard you are missing out on a rich vein of power‑user control.








