 Setting the boundaries of a loop section using the Memory Cycle function.
Setting the boundaries of a loop section using the Memory Cycle function.
More invaluable MOTU‑related user tips, including effective mix automation and the use of grouped controls, as well as customised Mixing Board layout editing, plus loop editing and crossfading.
Last month, I looked at making imported audio loops work with sequences (and vice versa), but both Digital Performer and the audio‑only recording application AudioDesk are pretty good at 'authoring' loops, too, so if there's a decent groove that you're dying to make into the basis of a sequence, read on...
Stage one of loop‑making is getting the audio into DP. If your material is on DAT, vinyl or some other external source, record it into an audio voice track (stereo or mono, as appropriate) in the normal way. Make sure you get at least one second of audio either side of the section you want to loop — this can make things easier later on. If you're using material from CD, you can drag a CD track icon directly into a stereo voice track in either DP's Tracks or Audio Graphic Editing windows.
Once you've imported the raw audio, the next task is to locate the intended loop section and isolate it. Working in the Audio Graphic Editor, listen to the audio first, mentally noting times and positions of the section you wish to loop, then double‑click on the soundbite to begin editing it. You'll then need to click and drag over the appropriate section of audio to select it, and if Audible mode is selected in the Audio Graphic Editor's title bar, you'll hear the selected audio playing at this point. When you've selected the correct portion of audio, hit the 'U' key while holding down Apple (ie. Command), or select Trim from the Edit menu. This gets rid of the remaining audio which surrounds your selection. Now the Memory Cycle function can be used to help you audition the perfect loop. You can turn on Memory Cycle by hitting '7' on the keypad, and can then drag the start repeat indicator in the time ruler to roughly where you think the loop should start (see screenshot below). At first, you should place the end repeat indicator just outside the soundbite, in an area of silence — this can help in making sure you get a good, rhythmic start to the loop. Hit play and listen. As the cycle plays over and over, try dragging the start marker so that the loop starts right on the beat. You'll almost certainly need to turn off the resolution grid via the square blue button at the top right of the Audio Graphic Editor, and maybe zoom in a little to allow finer adjustments. You could even type very detailed values into the Memory 'Start' box in the Control Panel. No matter how you do it, there's no need to stop playback.
When you've found a good loop start point, you can begin dragging the Memory Cycle end repeat indicator, and within a short time you should have a usable, rhythmically accurate loop. If you can't get a click‑free or musically convincing result, don't panic — there's a way to deal with that (see the 'Looping the Unloopable' box).
Now all you have to do is make the Memory Cycle region into a discrete soundbite; you can then dispense with Memory Cycle altogether. First, you have to make sure that only the audio track you've been working on is visible in the Audio Graphic Editor — open the track list on the left of the window if necessary, by clicking on the 'T'‑like icon in the title bar. Holding down the Alt key and clicking on the track you're working on hides all the other tracks. Once this is done, clicking on either of the Memory Cycle repeat indicators will select the time region they enclose, and you can then use Apple‑'U' (Trim) again to discard unwanted audio.
After this, it might be wise to go to the Soundbites window and delete (or hide) all the 'offcut' soundbites from the original imported audio, so that things don't get confusing later on. You should then be left with a single, loopable soundbite that you can drag, copy and duplicate to your heart's content. As described last month, the Set Loop and Repeat functions are handy for making instant, properly looped copies of soundbites. You may also need to use some of the other techniques described last month to get your sequences to play in time with the loop (or vice versa).
DP Mix Automation Tips
 Loading a previously saved Mixing Board layout
Loading a previously saved Mixing Board layout
Mixing by mouse can become a pretty annoying and tedious affair — especially when your mouse is as awful as mine. DP's superb automation can improve the situation no end, but when you're trying things out for the first time, or setting up rough mixes, automation can be more of a hindrance than a help. In this situation (and many others) DP offers some nice ways of getting the mixing workflow going, despite the limitations of the mouse, and can generally help to ease hardware control surface envy.
Using Groups
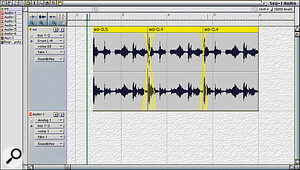 Using crossfades at the start and end of a region to improve its loopability.
Using crossfades at the start and end of a region to improve its loopability.
The Groups in DP3's Mixing Board provide, as you might expect, a way of getting a number of faders or pan knobs (but not auxes, unfortunately) to move simultaneously when you drag just one of them. Prime candidates for grouping are miked and DI'd pairs of guitar tracks, multiple miked snares or even whole drum kits, backing vocals recorded on several tracks, string sections and so on. You can set up a number of groups that will then be active concurrently, potentially saving a huge amount of mousing.
Setting up a group is very simple. In the Mixing Board window, you simply select 'Create Group...' from the mini‑menu, and name it when prompted. The mouse pointer becomes a chunky cross‑hair, and selecting faders or pan knobs results in them being surrounded by a flashing green box. You then just hit Return, double‑click on your final selection, or click in a 'neutral' area such as the title bar to define the group. The faders or pans are now linked, and their values change proportionally when any one of them is moved.
Often you'll want to temporarily adjust the position of a grouped fader or knob independently of its counterparts. Clicking and dragging on individual elements while holding down the Alt key lets you do this for single faders or knobs, and the 'Suspend Group' option in the Mixing Board's mini‑menu effects a more permanent divorce. Other mini‑menu options let you Delete and Rename groups.
Board Layouts
When running lots of simultaneous MIDI and audio tracks, the Mixing Board can become very wide and difficult to keep tabs on, even in Narrow View (see the 'Quick Tips' box ). The conventional solution, of constantly hiding and showing tracks by clicking in the track names panel, or scrolling the window horizontally, can quickly become a real pain.
What's needed is a way of defining a number of more selective 'views' of the Mixing Board, showing only those channels and auxes, inserts, and other sections relevant to your particular mix. DP's 'Board Layout' feature fulfils precisely this role, letting you set up and then switch between any number of layouts. You could, for example, create layouts containing only guitar and drum tracks, MIDI synth parts, or all the MIDI and audio track pairs in use with software synths.
Defining a layout is easy — you just show or hide the tracks and sections you want and then select 'Save Board Layout...' from the mini‑menu. When you've set up a number of layouts they can be reloaded by choosing them from the 'Load Board Layout' sub‑menu (see screenshot, left). You'll notice there are already options here to 'Show All Tracks', 'Show All Sections' and 'Show Everything', so returning to your 'full‑fat' mixer layout is simple.
Groups can work in conjunction with board layouts, and the whole mixing environment can be so significantly enhanced by using these two simple features that it's often well worth taking a few minutes to configure them to suit your needs. Robin Bigwood
Quick DP3 Tips
- To aid identification of sections in your arrangement, drop markers into your recording on the fly as you play it back by holding down Control and hitting the 'M' key. You can then give the markers meaningful names by holding Alt and clicking on them.
- Make a specific section of your arrangement fill the full width of the Graphic Editing window fast, by simply holding down the Apple and Alt keys and clicking and dragging the mouse over the time ruler above the region you want to examine in more detail.
- When you're working with track‑hungry arrangements, you can fit more Mixing Board channels on your monitor at once by selecting Narrow mode, which depicts the channels in a more compact format. Simply hold down Apple and Shift and press the 'N' key.
- For faster zooming in or out of the Audio Graphic Editing window (vertically or horizontally), use keyboard shortcuts: hold down the Apple (ie. Command) key and press any of the arrow keys.
Setting Up MIDI Controllers The Quick Way
If you hanker after a hardware controller for DP but can't stretch to a Mackie HUI, you might like to check out the 'Attach MIDI controller...' function in the Mixing Board. This allows an external source of MIDI controller data (like the Kenton Control Freak or a Yamaha 01v mixer) to control fader or pan movements in real time. Synths capable of sending MIDI controller data from their front‑panel controls (such as Yamaha's popular CS1x) work well, and any synth's modulation wheel can be used.
To map specific hardware controls to particular DP functions, just select 'Attach MIDI Controller...' from the Mixing Board's mini‑menu, and then click on a fader or pan knob. A red flashing box will appear around it to indicate that DP is 'listening' for MIDI data. Waggle a knob or fader on your external MIDI device, and you should instantly see the response on the Mixing Board. You can then hit Return to to lose the green selection box, or go on clicking faders and pans and attaching controllers. A group of faders can be made to respond to the same MIDI controller by clicking on them while holding down the Shift key, and then sending MIDI data.
To undo controller assignments, select 'Clear MIDI Controller...' from the mini‑menu. This causes a flashing green box to appear around any fader or pan with a controller attached to it. Controller assignments can then be cancelled just by deselecting the flashing boxes.
Looping the Unloopable
It's sometimes difficult to get audio loops to repeat rhythmically without audible clicks at the loop boundaries. Also, unless the the original audio is particularly well behaved, instruments may well come and go within the space of the loop, causing a quite unnatural effect every time the loop repeats.
Here's an effective way of dealing with those problematic loops. Place three of the loop soundbites back‑to‑back in the Audio Graphic Editor, then place appropriate crossfades over the two boundaries between them (select a time region and hit the 'F' key while holding down Control). This should produce a better beginning and end to the second soundbite (see screenshot below). With the crossfades in place, select the second soundbite and bounce it to disk with the Import option set to 'Add to Soundbites Window'. Select and delete all the original soundbites, then drag your newly bounced soundbite from the Soundbites window back into the Audio Graphic Editor. Place a few of these back‑to‑back and you should find they sound much better, without the need for any further crossfades.







