 Every possible action in Logic Pro that can be assigned to a key command can be found in the Key Commands menu.
Every possible action in Logic Pro that can be assigned to a key command can be found in the Key Commands menu.
Key commands can place even the most obscure Logic Pro features at your fingertips!
Audio‑related software has always made use of QWERTY keyboard shortcuts to streamline functions that might otherwise require a lot of mousing. These commands are wonderful things, of course, as they really help speed up operation and reduce the chance of getting mouse‑related repetitive strain injury. In the early days, however, they were usually limited to the stuff you might find in the menus in any music‑related program: save files, play, record and so on. Emagic, the creators of Logic, took another tack, enabling key commands not only for every menu item, but also for pretty much every procedure within the program — even if no menu item actually exists for that procedure.
What that means in practice is that over the years, Logic Pro’s key commands armoury has expanded enormously, and it’s easy to either get lost in, or just not bother with, exploring the options available. This is a pity, as setting up some crucial key commands can really make a difference to your everyday use of Logic Pro.
Assigning Keys
The Key Commands window can be found in the Logic Pro menu. Here you can assign commands to your physical computer keyboard and Touch Bar (if your Mac has one), or get them to respond to incoming MIDI messages via a hardware controller of some sort. You can save and load sets of key commands from the top‑left ‘cog’ settings icon (handy when using Logic Pro in another studio), and perform various reset, language selection, preset and printing activities here. You’ll also see that you can display various subsets of key commands using the filters across the top of the screen.
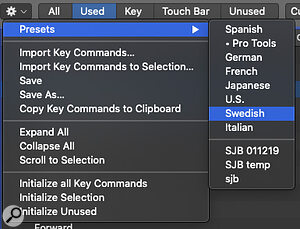 The Key Commands ‘cog’ menu lets you save and load your custom commands.If you select a filter and Command‑click on an arrow in the list in the window below, you can collapse or expand all of the key command ‘menus’, which really helps focus in on where you might want to search for useful commands. For example, if you are doing a lot of score work, you might want to explore the key commands available in that specific menu. It’s quite a thing to watch an old hand create a score just using key commands! The place to find commands with no menu equivalent is in the Unused tab — though there are useful ones in most of the filter areas. If you hold the mouse over a key command, Logic Pro will let you know if it’s only available as a key command or also as a menu item.
The Key Commands ‘cog’ menu lets you save and load your custom commands.If you select a filter and Command‑click on an arrow in the list in the window below, you can collapse or expand all of the key command ‘menus’, which really helps focus in on where you might want to search for useful commands. For example, if you are doing a lot of score work, you might want to explore the key commands available in that specific menu. It’s quite a thing to watch an old hand create a score just using key commands! The place to find commands with no menu equivalent is in the Unused tab — though there are useful ones in most of the filter areas. If you hold the mouse over a key command, Logic Pro will let you know if it’s only available as a key command or also as a menu item.
The Used and Unused filters are probably the most useful as they’ll show you which key commands have already been assigned. You can assign or reassign them by selecting the command itself, clicking on the Learn button and pressing a key on your computer keyboard, Touch Bar or MIDI controller. With a computer keyboard, you can use either Key Label — which assigns a command to a specific key cap label — or Key Position, which allows you to utilise both sets of numerical keys if your keyboard has a separate number pad. There’s also a handy search function to help you find useful key commands. Which commands are useful to you does depend on how you use Logic Pro, but there are many that are valuable in general use. This workshop will highlight a selection of these.
Location, Location
Sometimes, you might want to skip a section of a project to see if it would sound better without that second chorus. You could, of course, delete the offending section and save it as a new Project Alternative, but it’s quicker to just drag a cycle region over the bit you want to miss out and then use the key command Swap Left and Right Locator — the cycle line will darken, and when the playhead reaches the start of the cycle region, it will jump to the end.
 Creating a custom key command.Another useful command is Capture As Recording. If you play a MIDI keyboard or other controller and use this command immediately after you stop Logic Pro, your MIDI performance will be captured in all its glory. It should really be called Capture MIDI Data As Recording, because this won’t work for audio recording... But wouldn’t it be great if you could capture an audio performance even if you forgot to press Record from the get‑go? There is actually a way to do this in Logic Pro — and it’s a bit of a fiddle, but using key commands can make it less so. Select your track, use the Toggle Allow Quick Punch key command to turn this feature on, and use the Toggle Channel Strip Record Enable command to turn on the track’s Record Ready mode — you’ll see the red light flashing. Now, while the track is playing back, press Record at any time during the performance. After you press Stop, you’ll see in the Audio Browser (there’s a key command to open it!) that audio has actually been recorded before you pressed Record. You can then drag the left side of the Region in the Arrange page to make this ‘pre‑record’ audio visible. I find this very useful with vocalists — you can pretend that you haven’t pressed Record, but still capture that potentially great take after the event. Speaking of recording workflow, the Record/Record Repeat keyboard command is also useful, as it stops and deletes your current recording while rewinding to the original record position and setting up recording again, all without breaking the stride of the creative process.
Creating a custom key command.Another useful command is Capture As Recording. If you play a MIDI keyboard or other controller and use this command immediately after you stop Logic Pro, your MIDI performance will be captured in all its glory. It should really be called Capture MIDI Data As Recording, because this won’t work for audio recording... But wouldn’t it be great if you could capture an audio performance even if you forgot to press Record from the get‑go? There is actually a way to do this in Logic Pro — and it’s a bit of a fiddle, but using key commands can make it less so. Select your track, use the Toggle Allow Quick Punch key command to turn this feature on, and use the Toggle Channel Strip Record Enable command to turn on the track’s Record Ready mode — you’ll see the red light flashing. Now, while the track is playing back, press Record at any time during the performance. After you press Stop, you’ll see in the Audio Browser (there’s a key command to open it!) that audio has actually been recorded before you pressed Record. You can then drag the left side of the Region in the Arrange page to make this ‘pre‑record’ audio visible. I find this very useful with vocalists — you can pretend that you haven’t pressed Record, but still capture that potentially great take after the event. Speaking of recording workflow, the Record/Record Repeat keyboard command is also useful, as it stops and deletes your current recording while rewinding to the original record position and setting up recording again, all without breaking the stride of the creative process.
While you’re in the Key Commands window, set up the Low Latency Mode key command. When this is engaged, Logic Pro will temporarily disable any plug‑ins that are causing large amounts of latency. This is really useful if you need to overdub anything extra during a mix that is chock full of plug‑ins. Another life saver is the Software Monitoring Toggle key command. If you’re using an interface with a ‘direct out’ feature to eliminate latency, you won’t also want to hear input signals through Logic’s mixer during recording, as this will cause a ‘doubling’ effect. I assign these commands to a MIDI controller (I use the Mackie Control’s function keys) for quick access.
In the Mixer section, the Clear Overload Flag in Audio Channel Display command is handy when you need to reset any overload warnings. There are also several key commands that are useful for minimising plug‑in screens, which is valuable for those of us using small displays. You can show/hide all plug‑in windows, or only those on focused tracks, and do the same for virtual instruments. All of the program’s sub‑windows, such as the Inspector, Mixer, Score Editor and so on, can be toggled in and out of visibility using key commands.
When you’re using Screensets (which are themselves controlled by key commands), it’s easy to lose selected Regions in a new window if the zoom settings of each Screenset are different. The Go To Selection Start command will get the playhead onto a selected Region and make it visible. If you want to fill the screen with the selected Region — even if it’s off screen — the Toggle Horizontal Auto Zoom command will do this without moving the playhead.
Sometimes, you want to hear what your audio sounds like without all that plug‑in processing, and you can use the Bypass All Effect Plug‑ins key command to do just that. I often find when coming back to a Project that, if I’ve any plug‑ins bypassed, I can’t always recall if I meant to leave them there or they are redundant, so I’ll spend time with the Remove Bypassed Plug‑ins command to make sure only the plug‑ins I’m using remain in a Project when I save it.
One of the features of Pro Tools that its users often claim makes it superior to other DAWs is Tab to Transient... Logic Pro’s equivalent is actually much more sophisticated.
Tab To Transient
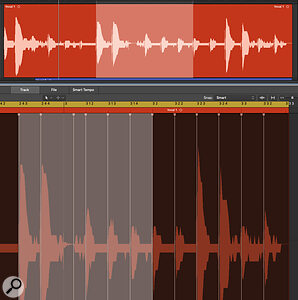 Logic’s key commands let you approximate Pro Tools’ celebrated Tab to Transients feature.One of the features of Pro Tools that its users often claim makes it superior to other DAWs is Tab to Transient, where you can quickly navigate between transients detected within an audio file. While not as obvious, Logic Pro’s equivalent is actually much more sophisticated than that.
Logic’s key commands let you approximate Pro Tools’ celebrated Tab to Transients feature.One of the features of Pro Tools that its users often claim makes it superior to other DAWs is Tab to Transient, where you can quickly navigate between transients detected within an audio file. While not as obvious, Logic Pro’s equivalent is actually much more sophisticated than that.
If you create a marquee region on an audio file, the following key commands will allow you to move the ends of the Marquee region to the transients in the audio file:
- Select Previous Region/Cell/Event or Move Marquee End (or Marquee Point) to Previous Transient
- Select Next Region/Cell/Event or Move Marquee End (or Marquee Point) to Next Transient
- Toggle Next Region/Cell/Event or Move Marquee Start (or Extend Marquee Selection) to Next Transient
- Toggle Previous Region/Cell/Event or Move Marquee Start (or Extend Marquee Selection) to Previous Transient
You need four key commands for this, as the first two move the right‑hand side of the marquee and the other two the left‑hand side. Then a single click on the region will split it at the marquee extremes. The Rewind and Forward by Transient key commands will move the playhead to each Transient Marker, where you can easily split the region at the playhead, again using a suitable key command.
It’s impossible in this short article to cover all the useful key commands within Logic Pro, as their usefulness really depends on how you use the software. However, every time I search for a way to do something without using the mouse, I notice that Apple have slipped in a new command or two. So, if you haven’t explored key commands for a while, it’s worth having a look around to see what’s new.








