 To copy a track, including all its regions, simply hold down Option and drag the track down.
To copy a track, including all its regions, simply hold down Option and drag the track down.
Be bold and take full advantage of Logic’s incredible customisation features.
From the outset, Logic was markedly ahead of the game when it came to flexibility and customisation. And while it appears that most other DAWs have caught up to some degree, the sheer extent of Logic’s adaptability is still staggering.
It’s hard enough to keep up with the features that are added with each update, but when you also take into account all of the under‑the‑hood features that have been hiding for years, it’s understandable to be completely overwhelmed.
In this month’s offering, I’d like to serve up a selection of features that, even after using Logic for over 20 years, I’ve only discovered recently. Some of them are true revelations and others are so face‑plantingly obvious that SOS may reconsider letting me write this workshop!
Don’t assume that any of the default settings are the way you should be working. It’s customisable for a reason.
Copy That
Suppose you want to create a copy of a track... not just the track, but the regions as well. Perhaps you have something recorded that you want to edit, but you also want the original preserved. Or you have a snare drum track that you want to duplicate for sample replacement. Maybe you want to copy a bass track for some parallel processing, and find having the bass on two tracks preferable to using buses.
In the past, I would have duplicated the track (Cmd+D), returned to the original track to copy its contents, nearly always be frustrated that only the regions between the locators were selected, turn off the locators, select the track again, copy the regions, and finally paste them into the new track.
The new trick for this old dog is to simply hold down the Option key while dragging down on the original track. A duplicate of the track with all of its contents is created instantaneously.
Hide & Seek
Are you a hoarder like me? I can’t seem to throw anything in my Logic sessions away. The problem is, I can’t stand to look at all the musical debris I’ve accumulated in the Main window.
 The Option+shortcut hides all unused tracks, making your project much easier to navigate.
The Option+shortcut hides all unused tracks, making your project much easier to navigate.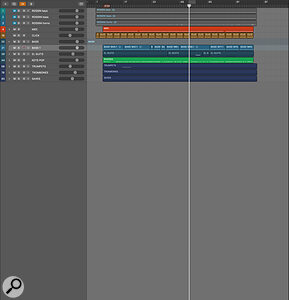 ...and now they're hidden.Track hiding to the rescue! Simply press the key and a new button (labelled H) appears on each track. Tick the box of all of the tracks that you don’t need to see and press again. Now all of the tracks you selected are removed from sight and your session is much more manageable. If you need to see any of the hidden tracks again, simply press again and deselect the desired tracks.
...and now they're hidden.Track hiding to the rescue! Simply press the key and a new button (labelled H) appears on each track. Tick the box of all of the tracks that you don’t need to see and press again. Now all of the tracks you selected are removed from sight and your session is much more manageable. If you need to see any of the hidden tracks again, simply press again and deselect the desired tracks.
Admittedly, I have known about hiding tracks for a while, but this old dog did in fact learn a new trick about them: pressing Option+will hide unused tracks. So if you have a template with tons of tracks that you want to have at a moment’s notice but don’t necessarily need to see, hide unused tracks and only the tracks that contain regions will be visible. You may even find that this action is more effective than zooming your view. But if not, let’s carry on...
Zooming Around
When it comes to zooming in and out, I’m sure I’m not alone in this mental song and dance: you know there’s got to be a better way to do it than the one you’re currently employing, but learning a new method of operation would take too long. Possibly minutes! So, you conclude, it’s better to continue flailing in the inefficient way that you’ve already mastered. It’s this flaw in thinking that has had me typing with two fingers my whole life (including right now), because it’s faster in the short term than learning how to properly type.
But zooming is so critical to our workflows that it warrants the effort to understand our options.
Logic has myriad key commands for zooming views. I suggest searching for ‘zoom’ in the Key Commands window and investigating for yourself all of the options. A full article can be devoted to the topic so I’m going to limit this to the new tricks for zooming I’ve learned to grasp recently.
The first has to do with custom key commands, and I will address that in a moment. But the big new trick for me was discovering that, while holding down the Option key, I could use the scroll wheel on my trackball to zoom in and out with minimal effort. To be more precise, Option‑scroll zooms vertically and Shift+Option‑scroll zooms horizontally. Besides the fact that this is such a powerful option, it was also surprisingly easy to incorporate into my stubborn workflow! I had already been applying Shift‑scroll to move backwards and forwards in the timeline, so this new concept was quite intuitive to adapt.
 If you find zooming around your project unwieldy, check out the huge range of custom key command options.Trackpad users may already be aware that they can enable the option “Use scroll gesture with modifier keys to zoom” in their system settings to achieve this.
If you find zooming around your project unwieldy, check out the huge range of custom key command options.Trackpad users may already be aware that they can enable the option “Use scroll gesture with modifier keys to zoom” in their system settings to achieve this.
Key Commands
Another glitch in my thinking is evident in my customisation of key commands. Whenever I take the time to investigate if there’s a shortcut that can increase my efficiency and remove some of the tedium from my productivity, I run into a roadblock. I find a key command that seems perfect, assign an easily accessed key command for it, and am then met with a warning that my choice is already in use for something else. So I find a new key command that is inevitably quite cumbersome (like holding down Option+Shift+Command while hitting F4). And besides needing three hands to execute, my new key command is so forgettable that it never gets used.
So what’s the new trick for this old dog? Choose the key command that works best for you, regardless of its original assignment. When the warning comes up that the command is already in use, I replace it without hesitation. Unless, of course, the conflict involves another function that I use regularly, I change it.
The defect in my thinking was the assumption that if Logic put a particular key command in such an easy‑to‑access spot, I should probably keep it there... regardless of the fact that I’ve never even heard of the action it’s assigned to! Innumerable commands are assigned by default to things I had never needed to use in decades, yet I was apprehensive about changing them before this recent breakthrough.
Hidden Gems
I was recently poking around the key command section looking for a way to toggle two selections. I was unable to find what I was looking for but I did stumble onto a command that caught my attention: Toggle Select Track on Region Selection. Hmm... what does that mean, and why would someone want to toggle it on or off?
By default this option is off, meaning that if you select a region in the Main window, you can make edits to it as expected, and as we’ve all been doing things forever. But when you toggle this function to On, the track (and mixer channel) for that region is selected as well.
The reason this is significant to me is that I would often click on a region, and instinctually move the fader in the Inspector window (or a hardware fader) only to then realise that the region’s track was not selected, and I just changed the volume on an irrelevant track. In the case of a MIDI track, I may start playing my keyboard only to realise that I’m on a different track from the region I’m currently editing.
So the new trick for me is to have that function set to On, since it’s how I intuitively work. In the rare instances where I don’t want the track to be automatically selected, I’ll use Option+Cmd+T to toggle the function off.
Save As Default
The last trick is a bit more conceptual and can apply to almost anything in Logic. As with my new approach to key commands, this tip is about not feeling overly deferential to the way Logic is presented in its default state.
One example of this is my new approach to saving plug‑in settings. The moment I achieve a working baseline in any effect, I go ahead and save it as default. For instance, the majority of the time I open the Gain plug‑in, it’s to check phase. So why not save it with the phase inverted as a default? When I open a sampler, I usually just want a piano sound to work something out on. The solution? Save as default with an acoustic piano loaded. Save the compressor with your preferred model emulation and settings that are in the general ballpark of how you use it. Mixers who use a lot of hardware processing already know this. They have their gear assembled in such a way that they rarely need to adjust the settings.
After getting comfortable with overwriting the default settings, you’ll start to find that you can load effects and avoid any tweaking in their interface much of the time.
The point I’m trying to illustrate is to make Logic work for you. Don’t assume that any of the default settings are the way you should be working. It’s customisable for a reason.








