 The first step in setting up for side‑chain compression is to create a duplicate of the track to be processed. Then copy the audio to the duplicate track and select a different Audio object as the track instrument.
The first step in setting up for side‑chain compression is to create a duplicate of the track to be processed. Then copy the audio to the duplicate track and select a different Audio object as the track instrument.
This month, we show you a powerful compression technique available in Logic, as well as describing a workaround which increases the bank range of your Multi Instruments. Also, there are instructions on how to control a large range of Logic's parameters in real time from your MIDI master keyboard's mod wheel.
When I'm mixing, I tend to reach for a compressor whenever any of my individual tracks need a bit more beef. However, I find that compressors used in a traditional way — by inserting them directly into the channel concerned — always run the risk of compromising the natural musical dynamics of the sound. However, there is a subtle method of compression, called 'side‑chain compression', which is much better in this respect.
The basic principle of the technique is that you mix compressed and uncompressed versions of the same audio, such that the compressed version dominates at low signal levels and the uncompressed version dominates at the audio peaks. The advantage of this is that the sound is reinforced where it needs it, but without the risk of crushing any peak transients — great for adding a little body to a drum sound without destroying the player's performance dynamics, for example. In fact, so subtle can this type of compression be that it has also earned the nickname 'invisible compression'.
This technique often poses a problem for the musician working with a digital recording system, however, namely that the processing delay incurred by the compressor can cause a small delay in the returned audio, resulting in a strong phasing effect. Fortunately, Logic is clever enough to compensate for such delays, which means that all audio is perfectly phase‑locked to avoid this potential problem.
Setting Up The Side‑chain
 The Audio objects for the original and duplicate tracks need to be set up identically, but with a compressor inserted into the latter object.
The Audio objects for the original and duplicate tracks need to be set up identically, but with a compressor inserted into the latter object.
In order to experiment with side‑chain compression, you first need to create a duplicate track in your Arrange window for the audio you're wanting to process. Simply highlight the original track and then select the Create option from the Track submenu of the Arrange window's Functions menu. A duplicate of the highlighted track should appear under it, to which you now have to copy the upper track's audio regions. Highlight the upper track to select all its regions, hold the Mac's Alt and Shift keys (Ctrl and Shift keys on the PC) and drag aliases of these regions to the lower track. Make sure that the copied audio is in time with the originals — though if it isn't, you'll soon find out, because the audio will suddenly sound like it's being put through a phaser!
The next step is to assign the duplicate track to a new Audio object by clicking and holding on the Audio object's Arrange window icon and then making a selection from the resulting drop‑down menu. Now double‑click on the new icon, which will open up the Environment window with the object selected. Make sure that the new object has the same output, pan and fader settings as the original track's object.
The next step is to insert a compressor into the new Audio object, clicking and holding on the insert point and making a selection from the drop‑down plug‑in menu. I've used the main Compressor plug‑in which is incorporated in Logic Audio Platinum and Logic Audio Gold, though you can use any other compression plug‑in if you prefer — each compressor will impart its own unique character, so it is worth experimenting with different types. Once you've made your plug‑in selection, double‑click the insert point to open the plug‑in window.
Setting Up The Compressor
 A good starting setup for the duplicate track's compressor plug‑in is shown below. Once it's set as indicated, tweak the Gain and Release controls until you get the exact effect you're after.
A good starting setup for the duplicate track's compressor plug‑in is shown below. Once it's set as indicated, tweak the Gain and Release controls until you get the exact effect you're after.
The compressor settings used for side‑chain compression can vary quite radically from engineer to engineer, depending on the exact effect required. Mix engineers often go for a more characteristic effect by using a high ratio and fast time constants while, on the other hand, mastering engineers will usually use much more gentle ratios and longer release times for a more subtle flattery of stereo signals.
However, for the purposes of this example, let's set the Compressor plug‑in to a fairly subtle setting which ought to be fairly general‑purpose. Set the Ratio control to 2:1 and the Knee control to 0, which is as hard as it will go. The Attack can be set to its shortest setting of 0mS, while the Release is best set at around 350mS. Turn off the Auto Gain mode if you're using Logic's Compressor plug‑in. Now press play and set the Threshold low enough that the gain reduction meters are registering up to about 20dB gain reduction.
Finally, adjust the make‑up gain of the compressor to get the most suitable level of compressed signal for your needs. It's worth giving the new Audio object's mute button a bit of exercise as well, to compare the subtle sonic properties of the processing with the untreated original signal. If the processing isn't quite working for you, try tweaking the compressor's release time, as this can have quite a pronounced effect on the sound of the processing. It's worth also trying this compression technique on a number of different types of audio — I find it works particularly well with drums, rhythm guitars and stereo submixes.
From Compression To Enhancement
One thing you may notice when experimenting with side‑chain compression is that it can often make the bass frequencies of treated audio seem weightier, particularly if you try processing complete mixes. If this isn't a desirable side‑effect for your purposes, then why not try a little EQ in the return buss? Just select a simple low cut filter from the EQ window at the top of the Audio object, and then slowly sweep the frequency upwards until you tame that extra low end.
An extension of this filtering technique allows you to simulate the effects of a number of the psychoacoustic enhancers currently available on the market. Simply raise the filter frequency such that only very high frequencies are allowed to pass — try 7kHz as a starting point — and reduce the compression threshold to retain similar levels of gain reduction. However, as with all psychoacoustic enhancement, a little goes a long way, so go easy with the compressor's gain. Also, remember to keep using that bypass button, as it's easy to get used to enhancement processing and to keep adding more and more, resulting in a tinny and fatiguing sound. Mike Senior
Logic Tips
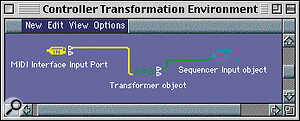 The Environment cabling and Transformer object settings which will convert mod wheel messages to any other MIDI controller number.
The Environment cabling and Transformer object settings which will convert mod wheel messages to any other MIDI controller number.If you want to alter the overall level of several tracks, select all their Audio objects in the Environment and then move any fader. Paul White
Need to save a plug‑in setting for use on another track? Clicking on the triangle to the right of the Bypass button in the plug‑in window brings up a useful menu which includes a Save Setting As option. This creates a folder for plug‑in settings (if there isn't one already there) within the main Logic folder and brings up a dialogue box allowing you to name the setting before you save it. Mike Senior
Holding the Mac's Alt key (Ctrl on a PC) before clicking on any object's cable output within the Environment window brings up a list of all active objects, allowing you to cable to individual parts of Multi Instrument objects, or to objects on different Environment layers. Dave Lockwood
When you are editing and comping audio regions, it can be important to maximise your work area in the Arrange window. In such cases, try hiding the Parameters and Tools boxes by selecting the Parameters option from the Arrange window's View menu. Whenever you need to change tool, press the Escape key and a Toolbox pops up conveniently under the cursor, disappearing again once you've selected the new tool you'd like to use. Mike Senior
Extending Multi Instrument Bank Range
One of the things that initially attracted me to Logic was the ability to enter my own patch names into the Instrument objects within the Environment. But, for some reason that has never been adequately explained, it's not possible to create more than 15 banks of named patches per instrument (0 to 14), even though you can select any of 126 banks from the track Parameters box in the Arrange window. Most people don't find this too much of a limitation, but if you're using an expandable multi‑timbral sound module then it can be a real problem — selecting bank 15 and typing in new patch names will overwrite those assigned to bank 0.
Fortunately, because the patch names of banks 0 to 14 are reused for banks 15 to 29 and so on, there is a way to work around the problem. What you have to do is to create a copy of the relevant Multi Instrument object every time the original one runs out of banks. Give each new object a slightly different name and a different‑coloured icon to differentiate it from the original — to change the object's colour, highlight it in its entirety in the Environment window by clicking its header icon, select Object Colours from the window's View menu, and then select the colour you want.
To access a bank above number 14, assign the new Multi Instrument to the relevant track and select the bank you wish to access from the track's Parameters box in the Arrange window. You still can't select the bank directly from the patch names window, as this refuses to go beyond 14, but I did say that it was a workaround, didn't I? Paul White
Transforming Controller Messages On Input
The only hardware control which many musicians have over continuous controller values, other than the none‑too‑useful mouse, is the modulation wheel of their master MIDI keyboard. However, this sends out MIDI Continuous Controller message number one, and this sometimes cannot be reassigned at source for controlling, say, Continuous Controller number seven. Fortunately, Logic's Environment offers a neat way to get around this problem, in the form of the Transformer object. This object has many functions, one of which is that it lets you change any incoming controller number into any other. Here's how you get it to do this.
The first thing to do is navigate to the Click & Ports layer of your Environment and create a Transformer object there — simply select the Transformer option from the Environment window's New menu. The next stage is to cable this object between your MIDI input port (the one to which your master keyboard is connected) and the Sequencer Input object. Once this is done, double‑click on the Transformer object and set up the parameters as shown in the screengrab — this will transform modulation messages (CC#1) to volume messages (CC#7). If you want to switch to any other controller, just change the number in the box in the Operations area of the Transformer object's settings window. Mike Senior









