 The Mixer Mode tabs live at the top of the mixer in the centre, and the Display tabs are to their right.
The Mixer Mode tabs live at the top of the mixer in the centre, and the Display tabs are to their right.
Logic’s Mixer Modes help you navigate even the most complex projects.
When Logic burst onto the scene way back in the last century, it quickly earned a reputation for having a daunting learning curve. Nonetheless, while Logic required some mental gymnastics, most users became adept at getting what they wanted — or at least needed — out of it. Still, even power users were apprehensive about venturing out past their comfort zones, opting to stay in their lanes.
But that was then, this is now! Over the decades, Logic has become so intuitive and user‑friendly that it’s hard to believe it was ever intimidating. In fact, it’s only old‑guard eMagicians like me who regard the DAW in that light. New users jump in and learn newfangled features that us veterans can find too daunting to incorporate into our workflows.
One aspect of Logic that has evolved immensely, but which is easy to overlook, is the mixer — more specifically, Mixer Modes. Tucked away (yet right there in plain sight) is a set of Mixer Mode tabs that, when used strategically, will ensure that you can see what you need, when you need it.
If you create a screenset with several mixers open, you can customise each to display different categories of channels.
Tracks Mode
When you open Logic’s mixer, the default mode is Tracks. It’s exactly (well, mostly) what you would expect: each mixer channel corresponds to a track in the Main Window. As you add, delete, and reorder your Main Window tracks, the changes are mirrored in the mixer.
The one caveat to this is that aux tracks (which are created in the mixer) do not appear in the Main Window until you create a track for each one, by right‑clicking on the channel and choosing Create Track, or using the default key command (Control+T), or going to Options / Create Tracks for Selected Channel Strips from the menu bar. I would love a preference to automatically create tracks in the Main Window as you add auxes to the mixer. It would be even better if they were added below the selected track, so you don’t have to go and find them before creating a track. Better still would be to allow users to create aux channels as tracks from the Main Window without having to open the mixer at all.
The Tracks mode is where I spent most, if not all, of my mixer time, without ever seeing a need for more options. While providing a full overview of your session, the mixer (in all of the modes) intelligently gives you the ability to jump to any output, bus, or send — simply by Shift‑clicking on any of their names.
Single Mode
 In Single mode, every channel associated with the selected track is displayed, while everything else is omitted from view.The Single mode is a fantastic alternative to the Tracks mode. If Tracks mode is like looking at a full sudoku puzzle, Single mode is like looking at all of the fives in a puzzle and nothing else.
In Single mode, every channel associated with the selected track is displayed, while everything else is omitted from view.The Single mode is a fantastic alternative to the Tracks mode. If Tracks mode is like looking at a full sudoku puzzle, Single mode is like looking at all of the fives in a puzzle and nothing else.
When you select a track in the Main Window, it will appear in the Single view mixer along with all of the channels that the track feeds in one way or another. That includes aux channels that the track is bused to, the aux tracks that your buses are bused to(!) and any channel that the track output passes through and/or touches, all the way to its eventual output. Any processing or routing that your track comes into contact with is visible in Single view. The focussed attention that the Single mode provides lets you concentrate on a track and examine how changes are made further along its signal flow.
I find this approach refreshing because it’s the most not‑like‑a‑real‑mixer concept I’ve experienced. Logic, and DAWs in general, tend to unnecessarily attempt to make the virtual studio resemble a physical one. While I understand why, most users don’t have much or any experience of mixing on a large‑format analogue console. So concepts like Single mode are a welcome break from that paradigm.
It eliminates the need to horizontally scroll each time you need to alter a channel associated with the track, and then navigate your way back again: just switch to Single mode and have everything in one compact view. Not only is everything you need in sight, but also anything you don’t need is omitted.
The power of this feature is magnified when using a control surface or the mixer on Logic Remote.
All Mode
You can probably guess what’s included in the All mode. Do I even have to say it? Yes, it includes everything! While All mode is as expansive as it is powerful, its usefulness is somewhat unrealised in my workflow. I like to have things pared down, and don’t have a need to see every track, channel, input, output, aux, VCA, MIDI and every other channel that ever existed in my session.
The fact that All mode doesn’t adhere to the Main Window track order makes it an even less inviting option for me. To be fair, though, you don’t necessarily have to see each and every little thing in All mode. That’s where the filter view buttons come into play...
You may have noticed a line of buttons to the right of the Mixer Mode buttons. These allow you to choose what you want to see on any given mixer you have opened. Option‑click on any of these to deselect everything else; think of it as ‘soloing’ that category. (The key commands for these are labelled Show/Hide...)
You’ll notice that in Single mode, these options are muted out. That’s because, by design, in this mode you have to see everything associated with the single track.
Multi‑Mixers
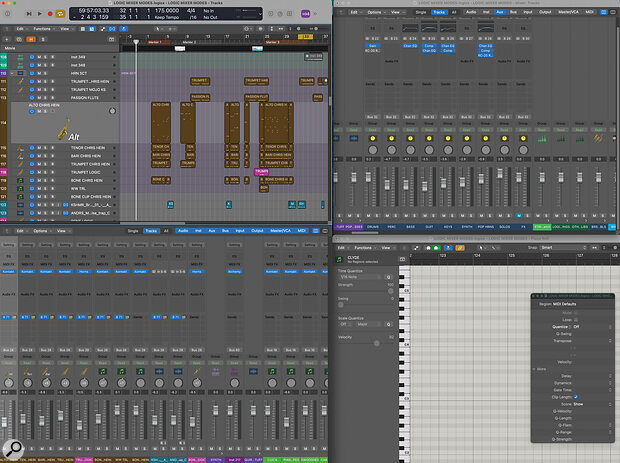 A multi‑mixer setup. The bottom mixer shows the selected track while the upper mixer stays on the aux channels.
A multi‑mixer setup. The bottom mixer shows the selected track while the upper mixer stays on the aux channels.
So why are these filter buttons noteworthy? Especially after learning the capabilities of the different Mixer Modes. I would agree that the Modes render these filters obsolete to some extent, but only if you are viewing a single mixer. If you create a screenset with several mixers open, you can customise each to display different categories of channels.
Example: open a project you’re already working on, go to a blank screenset, Open the Main Window, and press X to open the mixer within it. Now resize the window so that you have room for another mixer next to it. Hit Command+2 to open yet another mixer. Set the mixer in the Main Window to Tracks mode. Set the mixer in the new window to All mode, and deselect everything but aux. Now you have one mixer for tracks and one for your buses!
As you select different tracks, your Tracks mode mixer will update, but the second mixer won’t, because it doesn’t have any other channels (besides buses) to switch to.
Another practical use of this multi‑mixer approach is in my film/TV work. I keep a slim, four‑channel mixer open in all of my screensets with faders for only the mix, SFX, voiceover and the temp music. No matter what track I have selected, I can easily mute, solo and adjust the volume for them (Screen 4).
 Screen 4: Here, I’ve created a secondary mixer that remains on the film tracks no matter which track is selected. This way, I can quickly mute, solo, or make any adjustments to them without having to search for their channels.
Screen 4: Here, I’ve created a secondary mixer that remains on the film tracks no matter which track is selected. This way, I can quickly mute, solo, or make any adjustments to them without having to search for their channels.
The key for this to work is that you need to deselect Autoscroll to Selection (from the View menu) in the static mixer. You would keep it selected in the main mixer so that it updates as you change tracks.
Control surface or Logic Remote users can even go one step further. In the main mixer’s View menu, deselect Link Control Surfaces, while on the additional mixer, select it. Now you have a dedicated tactile mixer (that stays in one place) for those tracks you want to always have handy.
Another version of this would be to have a screenset with a Tracks mixer and Single mixer. You would set them both to Autoscroll to Selection. In this scenario, you would have the best of both worlds on one screen!
When you select a track in the Main Window, it will appear in the Single view mixer along with all of the channels that the track feeds in one way or another.
Mixer Wishlist
As I mentioned earlier, I would love to see a function that would allow creation of mixer components (auxes, outputs, and so on) from the Main Window.
Logic does a terrific job at identifying tedious tasks and finding a way to consolidate them into one process. I wish there were a one‑button command for creating buses. Maybe something like the New Tracks dialogue, where you can choose a bus, plug‑in, and output all from one window?
Although Logic has a key command for Cycle Through Mixer Modes, I would prefer either a key command for each one or, at least, a Toggle/Previous/Next Mixer Mode option — especially since the change from mode to mode is not instantaneous.
And finally, I would love the ability to name and colour the bus slot on each channel. I find myself Shift‑clicking on them often just to find out what plug‑in it sends to. Using I/O labels, you can name buses, but they wouldn’t update as you change plug‑ins.








