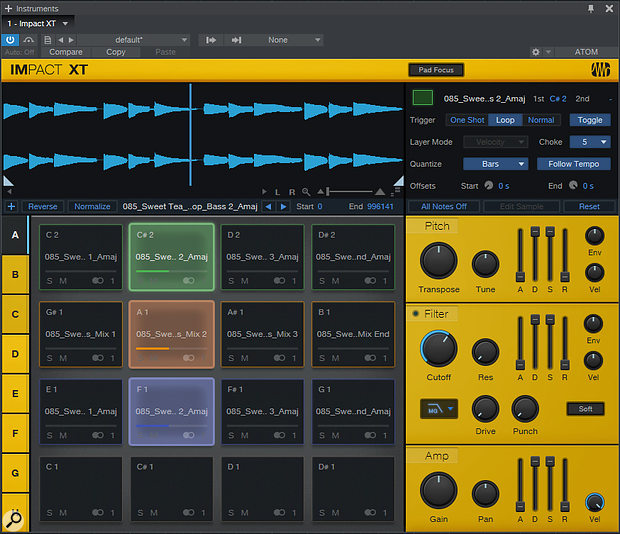 Most of the important controls for working with loops appear in the top right of the Impact XT panel. It's possible to change these settings for multiple pads simultaneously.
Most of the important controls for working with loops appear in the top right of the Impact XT panel. It's possible to change these settings for multiple pads simultaneously.
Impact XT isn't only a drum sampler: used with loops, it makes a powerful live performance tool.
While reviewing PreSonus' Atom controller recently, I spent some time digging deeper into the less obvious functions of the Impact XT sampler. One area I hadn't previously explored so much was using loops rather than hits or kits. The combination of Atom and Impact XT lends itself very fluidly to playing drum samples and recording them into patterns, but it turns out that once you start playing with loops, Impact XT enjoys a whole new relationship with your hardware controller. And you don't need to be an Atom user to appreciate this — it will work with any pad controller, keyboard, or even just the mouse.
Through a bit of manipulation of the quantise and choke functions, you can build a loop arranger, clip launcher, or whatever it is you call the system that lets you fire off loops and clips in an Ableton Live style. You can stack loops up or layer them across the pads, set up banks for verses and others for choruses, and lay out an entire song like you're using a rather cramped, 4x4 Push 2. And then you start to discover that Studio One and Impact XT have unexpected potential as a live performance tool.
Looping The Loop
If you don't have something prepared and you'd like to try this out, dig into the Studio One Loops section of the browser and pull in a bunch of related loops from your favourite genre. You've got a 4x4 grid in the first bank of pads, so I decided to drop four bass loops across the top, four drum loops across the next row and four guitar loops across the third row. By default, all these loops land as one-shot samples; set a few running and you very quickly build up a cacophony of overlapping and not-necessarily-in-time loops. The All Notes Off button just above the Pitch knob is the one you're looking for if you want to stop the noise before the samples reach their natural end.
To make things a bit more musical, you first need to remind all the loops that they are, in fact, loops, and to get them all dancing to the beat of the same drum. Select a pad and head over to the Sample Controls window at the top right. Set the trigger to Loop so that the sample will play back looped indefinitely, then enable Toggle so that you only have to tap the pad to trigger the loop, rather than having to hold it down. A little bit down from the Toggle button is Follow Tempo. Enabling this will automatically time-stretch the loop to match the tempo of the project: the quickest way to get all your loops in time and working to a common beat.
You need to do the same thing to all of the loops — which gives me the perfect opportunity to mention that you can select multiple pads and change settings on all of them at once, if you wish. If you want to select a single pad without triggering it, you click at the bottom between the Solo/Mute buttons and routing. To pick multiple pads, hold down Ctrl (Windows) or Command (Mac OS) while you click, or use Shift and click the first and last pads to select everything in between. To select all 16 pads, you have to Shift-click the bottom left and top right pads, as these correspond to the lowest and highest notes. Adjusting any of the Sample Controls will affect all that are selected, including the Pitch, Filter and Amp effects on the side. (Sample editing, by contrast, only applies to the first pad clicked.)
Quantising & Choking
Most of the magic is made possible through the quantising section that was introduced in Impact XT with Studio One 4. For each pad, you can set a quantise value of bars, beats, half beats or quarter beats. In 'normal' use, this is switched off so that you can freely play the pads to your internal rhythms. Switching it on for a pad will restrict the start time of anything that pad plays to the quantise value relative to the tempo of the project. For instance, if you set the quantise for each pad to Bar, then any loops you trigger will only start playing at the commencement of the next bar, no matter what point you hit the pad. You no longer have to worry about triggering a pad at exactly the right moment. Studio One doesn't even need to be in playback for this to work — Impact XT will take the start of the first bar from the triggering of your first sample.
However, you may find that a previous loop is still running when you trigger the next one, producing an overlap that may not be what you're looking for. That brings us to the last piece of the puzzle: choking.
Choking lets you create a monophonic relationship between samples. Its most familiar use is to cut off an open hi-hat sample when a closed hi-hat sample is played (because, obviously, a real hi-hat can't be open and closed at the same time), but you can use it for anything. All it means is that samples within a specified choke group will stop the playback of any other sample in that group when triggered. For our live performance scenario, this means when you trigger the next loop, the previous loop will stop — no more overlap.
In my loop arrangement, with its four bass loops across the top, four drum loops in the middle and four guitar loops beneath those, what I want to do is set each row to its own choke group, so that only one bass, one drum and one guitar loop are playing at one time. To do this, all that's necessary is to select each pad and set the choke number to the same number as the other pads in that group.
Now you should be able to pick loops to trigger at the next bar, then pick more at any point to keep the song moving forwards. You can trigger a few loops at once as a 'scene' from a drum pad, or you can click them with a mouse. Provided they are all clicked before the next bar starts then they'll all come in at the right time, and will automatically cut off other loops within the same choke groups. It's quite a neat little setup.
Naming Names
Once you have your loops arranged and ready to go, you might want to rename them to something more sensible than 'sweet_drum_loop_SAMPLEPACK_014_4th_vinyl
_roughcut_117BPM.wav'! You can do this individually by right-clicking each pad but, thanks to the Pattern Sequencer, there's a quicker way that'll save you all those annoying right-clicks.
Create a pattern on the Impact XT track (Ctrl+P, or Command+P on Mac OS) and double-click to open the editor. The Pattern Editor will list your pads with their colours and terrible names. Click the little spanner tool to enter edit mode, then click the first sample name so that it highlights itself for renaming. I know this is sounding like a long way round at this point, but stick with me! Rename your pad and then hit Tab; Studio One will then highlight the next pad ready for renaming. This way, you can zip through the renaming of all 16 pads in no time at all — neat.
 Renaming multiple Impact XT loops is most easily done in the Pattern Editor.
Renaming multiple Impact XT loops is most easily done in the Pattern Editor.
Getting Creative
With the basic system in place, you can develop it to fit what you want it to do. You can set up banks of loops moving from verses to chorus to bridges. You could colour the pads to represent instrument groups, or scenes. You could stack up loops in velocity layers to give some variation — assuming you can reliably hit a pad with the right amount of velocity to trigger the right loop! (Actually, the Full Level mode is useful on the Atom controller for ensuring all loops get played with the same intensity; otherwise you could be inadvertently changing the volume of your loops by not hitting the pads the same every time.) You can also get creative with the routing. Each pad can have its own output, with its own channel strip in the mixer, giving you dynamic and effects control over each group, scene or individual pad.
What's missing, perhaps, is the ability to drop MIDI loops onto pads. There's no reason why PreSonus should have enabled that sort of functionality because, after all, Impact XT is a sampler, but it could open up a whole other range of applications, allowing Impact XT to be an 8x8 grid or a 16x16 grid of audio and MIDI looping pads for live performance. It could be an Ableton Push-type device right inside Studio One. Food for thought for version 5, maybe?
Even now, the combination of Impact XT and a hardware controller provides a remarkably simple and surprisingly useful way to pull a loop-based performance out of Studio One. And beyond live performance, I could imagine it being something used to create background music in podcasts or radio, or as a sound-effects and music machine in theatre productions.








