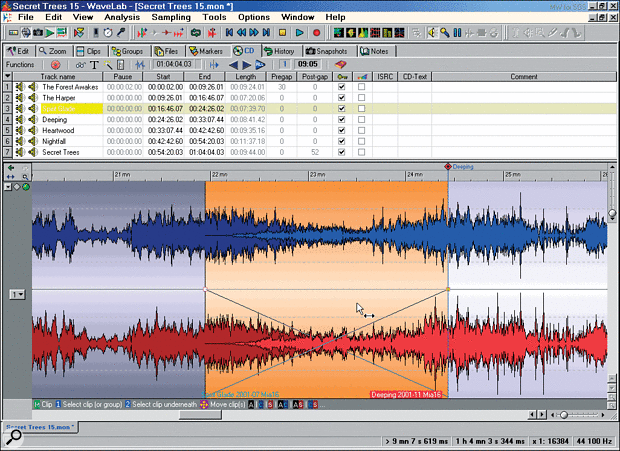 For burning audio CDs on a PC, the more advanced pre-mastering applications like Steinberg's Wavelab not only provide a huge number of editing and track-indexing functions for adding the final polish to your tracks, but also graphic real-time track fades and drag-and-drop crossfading of tracks.
For burning audio CDs on a PC, the more advanced pre-mastering applications like Steinberg's Wavelab not only provide a huge number of editing and track-indexing functions for adding the final polish to your tracks, but also graphic real-time track fades and drag-and-drop crossfading of tracks.
Cheap, writable optical media have revolutionised the way PC users store audio and back up their data. However, setting up your CD-R/W drives and persuading them to work at their best can be more complicated than it seems...
Compact discs in their various formats are now ubiquitous for storing both data and audio. However, there are still problems that can emerge when you try to get CD writers to work properly on a PC. Windows in its various incarnations has thrown up various issues to trick the unwary, while the BIOS may need adjusting, and even the way you connect your CD recorder to your motherboard may seriously affect performance.
Years ago, SCSI CD burners were seen as the only way to go if you wanted reliable performance, since they offered better multitasking capabilities than EIDE/ATAPI-based ones. Many mastering engineers still seem to use SCSI drives (often Plextor models, since these have an enviable reputation for reliability and low Block Error Rates, or BLER), and they are still extremely useful if you want to use lots of drives for CD duplication purposes. However, nowadays, with much larger internal buffers of 4MB or more, as well as buffer under-run protection, IDE burners tend to be just as reliable and slightly cheaper, and avoid the added complications of installing SCSI in your PC.
Setting Up An EIDE Writer
Like any device, a CD drive will need connecting to an appropriate IDE channel on your motherboard. While installing two dissimilar devices on the same IDE channel won't force them both to the speed of the slower one, as is still popularly thought, only one can be accessed at a time. So, if you intend to use your PC to burn a lot of audio CDs, make sure you install the CD-R/W drive on the other IDE channel from the hard drive you use to store image files, so that both source and destination can each have unrestricted access to the IDE buss. If you only have a single hard drive, the easiest way to do this is to designate this as Primary Master, and the CD as Secondary Master. This arrangement is often strongly recommended in CD-R/W drive manuals, but isn't mandatory with most drives. Similarly, if you have both a CD-ROM and CD-R/W drive, make sure that they are on different IDE channels if you intend to copy CDs directly from one to the other.
Anyone with additional IDE controllers, either integral to the motherboard or on PCI expansion cards, will be able to configure each device as a Master on its own channel. This is the perfect no-compromise solution, although this approach will take more IRQs, which may be an issue if you're already short. You can find plenty more general information on IDE connections in my article on Optimising PC Hard Drives For Audio in SOS April 2002.
Remember that the Master device should be connected to the end connector on an IDE cable, and the slave to the one near the middle. I've also come across various people reporting slower CD burn rates, more 'coasters', and more hard drive problems when using those expensive rounded drive cables. It wouldn't surprise me if there were an element of truth in this, since while aerodynamic performance is improved, benefitting cooling airflow through the PC interior, the conductors are obviously squashed together, which is bound to increase crosstalk — the very reason that the 80-way cables were introduced in the first place!
Once you've decided which IDE cable and plug your CD drive is going to be connected to, make sure any jumpers on its back panel have been suitably set for Master or Slave operation before you install it, as otherwise you may run into configuration problems later on. In the BIOS, select the Auto option for drive type if there is one, let the BIOS detect the capabilities of your CD drive, and then reboot and set it to the dedicated CD-ROM setting to retain these capabilities without wasting time redetecting every time you boot up.
If there are only manual BIOS settings, you'll need to select the most appropriate PIO or Ultra DMA Mode — be guided by your drive's manual for the most appropriate setting, but PIO4 is apparently still the most common one for CD-ROM, CD-R/W, and DVD drives, with some using UDMA Mode 2 (ATA33), and a few newer ones at UDMA Mode 4 (ATA66).
CD Firmware Updates
Most modern CD drives incorporate flash ROM firmware, so the most common advice when dealing with CD problems is to download and install the latest firmware update. While this is sound in theory, in practice many updates deal with very specific and sometimes minor issues. Other updates are identical to previous releases, simply to keep the revision number the same across SCSI and EIDE versions, and sometimes drives from one manufacturer are simply firmware-altered versions of other models.
If you decide to install the latest firmware revision, make absolutely sure you download the files for your specific make and model of drive, and that you follow any instructions to the letter. Up until recently, updates were carried out exactly like BIOS flashing: with a DOS-based utility and a separate image file of the new firmware. Nowadays, you are more likely to be presented with a Windows-based utility, and in this case the process may involve disabling Window's Auto Insert Notification and DMA, to make sure that no activity takes place while the update is being downloaded to the hardware. However, whether running from DOS or Windows, it's always safer to download the utility and update at the same time to guarantee compatibility, and you should always take care to avoid any interruptions while the firmware transfer process is taking place, since this may result in permanent damage to your recorder.
Windows And CDs
As soon as you've installed a new CD drive, it's worth considering changing its Windows drive letter from its default setting to one further on in the alphabet, such as 'R'. You can do this inside Device Manager from the Properties page of your CD drive, using the Start and End drive letter boxes. While this is totally cosmetic, it does ensure that the letter won't get moved on after you install further hard drives. I've noticed that some applications periodically demand the original CD-ROM to be inserted in the drive that it was originally installed from, which can be frustrating when Windows has decided that this letter now refers to a hard drive!
Enabling DMA for each one of your CD-ROM or CD-R/W drives can make a huge difference to performance, particularly with motherboards featuring Intel chipsets. In the case of Windows 98 and ME, you can find the DMA tick box in the Settings page for your CD hardware, inside Device Manager, while Windows XP users should expand the Device Manager entry labeled 'IDE ATA/ATAPI controllers', right-click on both Primary IDE Channel and Secondary IDE Channel in turn, select Properties, and move to the Advanced Settings page. Make sure here that the Transfer Modes for both Master and Slave device have been set to 'DMA if available'.
Some Via chipsets have been known to cause problems with DMA: you should make sure you have the latest motherboard Busmaster and 4in1 drivers installed, while moving your CD to another IDE channel may occasionally solve problems. You can also download Via's IDE Tool, which may help you configure the drive. It's always worth checking CD drive performance before and after enabling DMA using a suitable utility like Nero CD Speed.
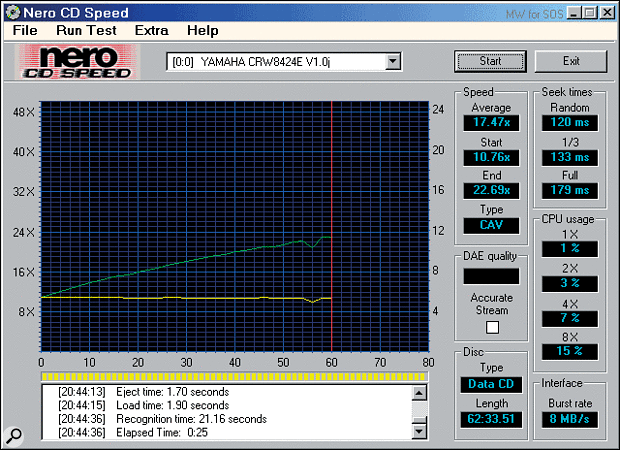 Utilities like Nero CD Speed (bundled with Ahead's Nero) let you check various aspects of the performance of your CD drive, including whether or not it's using DMA — mine obviously is, as you can see by the low CPU usage figures.
Utilities like Nero CD Speed (bundled with Ahead's Nero) let you check various aspects of the performance of your CD drive, including whether or not it's using DMA — mine obviously is, as you can see by the low CPU usage figures.
Windows Auto-Insert Notification is disabled by most musicians, since it regularly polls the drive to see if a new CD has been inserted, which can block the PCI buss, causing a click in any audio recording under way. AIN also used to be a big problem with CD-burning software for the same reason — the last thing you want during a burn is Windows deciding to check if there's a new CD in the drive! Some CD-burning applications still recommend that you permanently disable this function, but others, including Roxio's Easy CD Creator, now disable AIN when needed, and then re-enable it afterwards, so that it can't interfere with the burning process. However, others, such as Roxio's DirectCD packet-writing application, definitely require AIN to be enabled, which somewhat clouds the issue for musicians. You'll have to weigh up the pros and cons depending on what CD-burning software you run.
If you want to disable AIN in Windows 98 and ME, you need to untick the appropriate box in the Settings page of your CD-ROM and/or CD-R/W drives Properties, which you'll find in Device Manager. It's also worth periodically checking the DMA and Auto Insert Notification settings for your various CD and DVD drives, as they sometimes get altered in some systems after hardware reconfiguration or using Safe Mode, or sometimes by misguided CD-burning applications (more on this later).
The Autoplay functions for both audio and data CDs can be disabled manually via the Registry, but it's far easier and safer to do this using TweakUI, from its Paranoia page. In all three cases you'll need to reboot before the new settings take effect. Windows XP is a special case which I'll come to shortly.
Another possible cause of interruptions to CD-burning is resizing of the cache RAM, which acts as an intermediate buffer when Windows reads and writes data to storage devices including hard drives and DVD drives. Here we can use exactly the same tweak that prevents interruptions to audio recording and playback: setting a fixed size for Vcache, by adding a few lines to the System.ini file. You can either do this by hand, or more easily by running the handy Cacheman shareware utility from www.outertech.com, which suggests suitable settings for Windows 98 and ME. It does the same for the additional CDFS Cache — a supplemental cache for the CD-ROM drive — and its read-ahead optimisation, based on the speed of the drive. The data here may get moved to the swap file on your hard drive if you use one, but if a reread is required it's still considerably faster to retrieve from disk than from the CD drive. Windows NT4, 2000 and XP have significantly better cache handling, so you are far less likely to have problems, and they normally don't use a CDFS cache at all (although I have seen a Registry tweak that creates one for XP).
Long Filenames & CD-ROMs
The most common CD file system is ISO 9660 Level 1, which only supports filenames in the old DOS-style format of 8+3 (up to eight characters chosen from A-Z, 0-9, and _ [underscore], followed by a dot, with an optional extender of up to three characters). As with DOS, any files that you burn onto a CD-ROM with a longer name will become truncated, so that for instance the Program Files folder will be displayed as 'PROGRA~1'.
Thankfully, there are extensions to this basic standard, allowing you to save and retrieve longer filenames. For PC users Microsoft's Joliet extension allows filenames of up to 64 mixed lower and uppercase characters, and is supported from Windows 95 onwards. Most PC CD-burning packages add the Joliet filesystem to the ISO one, so that if you read them under DOS you'll only see the 8+3 format, while from Windows you'll see the full-length filenames. However, you may still come across some limitations when backing up Windows folders onto CD-ROM, since in addition to the 8+3 filename restrictions, the ISO 9660 standard only supports path depths up to eight levels and a total path name of up to 255 characters.
The UDF (Universal Disk Format) file system specification is optimised to handle huge data sizes and to minimise changes if a file needs to be added or deleted, and was developed for CD-R and CD-R/W media. It's used by DVD-ROM and some packet writing software including Roxio's DirectCD, and is supported by Windows 98 onwards (as well as by Mac OS 8.1 onwards). Without suitable drivers you can only read UDF format CD-ROMs on a CD recorder, so when you close a session to read it on other players, most packet-writing software adds an ISO 9660 file system to make its contents universally visible.
XP-specific Issues
Windows XP incorporates CD-writing functions as standard, using burning routines developed under licence from Roxio, whose stable of software includes Easy CD Creator (and also Toast for the Mac). You can now drag any file or files directly to the CD-R/W drive, and they will be copied by default into a special folder deep inside the Documents and Settings folder, although if you want to change its location you can do so using TweakUI.
If you then select your CD drive inside Explorer it will display 'Files Ready to Be Written to the CD', above any 'Files Currently on the CD' if you already have a disc in the drive. Right-clicking on the CD drive will offer 'Write the files to CD' and 'Delete temporary files' options, and if you select the former, the CD Writing Wizard will appear to guide you through the process. An image of the CD to be written is created, and you can also select its location, as well as the default write speed, in the Recording page of the CD-R/W drive's Properties page inside Device Manager.
These integral functions mean that anyone upgrading an existing Windows installation to XP would be well advised to first uninstall any existing CD-burning applications before they start, to ensure that there are no driver conflicts between the two. This is also the ideal time to check the software developer's web site to see if there are any issues running under Windows XP.
However, many users prefer to stick with the somewhat more versatile functions provided by their existing CD-burning software, and to do this it's safest to disable those of Windows XP once it's fully installed. To do this, follow the Services shortcut from the Administrative Tools section of Control Panel, and locate the Service labeled 'IMAPI CD-burning COM Service'. Right-click on this, select Properties, and then set the Startup type to Disabled.
Anyone installing the XP Service Pack 1 should also double-check that their CD-burning software isn't affected afterwards — Easy CD Creator 5.1, for instance, has an update to cure a crash when running its Direct CD functions under Windows XP SP1. Even if you don't want to download and install the full Service Pack, it's worth installing all XP updates relating to CD operation, since these do seem to solve various issues when burning CDs.
The Autoplay function of Windows XP seems to be less invasive than the one used in Windows 98/ME, and as long as you don't insert a new CD during an audio recording, it doesn't normally cause any problems. However, many musicians (including me) are so used to exploring CDs by hand that they dislike Windows taking over. You can customise these functions by right-clicking the CD drive or drives inside My Computer, selecting Properties, and then the AutoPlay page. Here you can select what action is performed by Windows when it finds each type of file — either automatically launching an application like Media Player, or ignoring that particular file type. The quickest ways to disable Autoplay altogether is to use TweakUI, which has a special Autoplay area in its My Computer section with a tick box labeled 'Enable Autoplay for CD and DVD drives'.
Using CD-R/W For PC Backup
Hopefully most people realise that unless they have their data stored in at least two places, they're asking for trouble. If you've ever accidentally deleted a song you've been working on for weeks, you'll know how sick it make you feel. It's easy to decide just how often to update your backups — just think how much work you'd be prepared to redo from scratch, and back up as often as this.
The quickest way to back up is to drag copies of the files into another hard disk partition, although unless this is on another drive, this won't protect you if that drive ever goes faulty. Far better is a second drive, but using a CD-R or CD-RW disc is better still, since this will protect you even if someone breaks into your studio and steals your PC. If you store these backups in another location, your data (and perhaps that of your studio's clients) will even be protected in the unlikely event that your studio burns down. Although this is an almost unthinkable scenario, remember that PCs are relatively easy to replace, whereas your data isn't.
Both the CD-ROM and audio CD formats contain a single data 'session', but most PC CD burning software also offers the multi-session CD format, which is an ideal candidate for backup purposes, since once the first batch of files have been recorded in a session, you can write further sessions on the same disc. Your CD-R/W disc will be scanned, and then your software will offer to burn another session containing only those files and folders that have been created or updated since the last session.
When it first appeared I was also very keen on packet writing, since this allows you to use a CD-RW disc like a slow hard drive, adding files or deleting them whenever you liked. There are now two major PC packet-writing packages: DirectCD from Roxio and InCD from Ahead Software, and I've used them both. However, after experiencing various problems and incompatibilities between the two, I found it far easier and more reliable to rely on multi-session burning for file copying — although you can't delete individual files, you can still erase your CD-RW discs altogether and reuse them.
Another alternative is dedicated backup software, which combines your selected files and folders into a single backup file with optional compression. I used Microsoft's Backup (bundled with Windows) for several years, but eventually found it far quicker and easier to split my drives into various smaller partitions, so that I could store each of them as a compressed image file. PowerQuest's Drive Image and Norton's Ghost are ideal for such backup purposes, and in the case of CD-R/W drives they will happily split saved partitions larger than 650MB across several discs, and let you view and extract individual files from each image. Ahead's Nero provides a similar sector-based HD Backup feature, but this saves both used and unused sectors, resulting in far larger file sizes, and you can't extract individual files.
One final tip: if you use your CD-R/W drive to back up completed song or album projects, remember that they become marked as Read Only once on a CD. If you copy them back onto your hard drive later on, your audio application will refuse to save such songs once edited, or give error messages when you try to do so. The solution is to right-click on the files in question, select Properties, and then untick the Read Only attribute box, or to save them using a different name.
CD Editing & Burning Software
There are now quite a few CD-burning applications available to PC users. For routine burning of data and simple Red Book audio CDs, the applications bundled with CD-R/W drives, such as Roxio's Easy CD Creator and Ahead Software's Nero, are perfectly adequate, and of course you are guaranteed that they are compatible with your drive.
Dedicated CD audio applications tend to offer more flexibility when it comes to altering the gap length between tracks, or avoiding gaps altogether, which is perfect for continuous recordings of live gigs where you just want to leave the applause between each song but be able to place track markers where each new song starts. The problem is that CDs are recorded in 'frames' of 588 stereo 16-bit samples (or 2532 bytes), and each new track must start on a frame boundary. Unless your software is aware of this, you may end up with slight gaps between the sections.
However, you don't have to pay a lot for suitable software — CDWave (www.cdwave.com) is a simple-to-use utility that lets you record audio or load in existing WAV files, split them exactly on CD frame boundaries, edit out silent sections, and then save them for burning elsewhere, and is just $15. Another suitable low-cost application is Ahead's more comprehensive Feurio at only $29, which also includes a graphic Track Editor and CD-burning functions, and was reviewed in SOS May 2001.
Fully-fledged audio pre-mastering applications such as Sonic Foundry's CD Architect and Steinberg's Wavelab (as well as the recently released, cheaper Wavelab Essential) come into their own when you want to be more creative, providing options to crossfade from one WAV audio file to the next and process your audio using real-time plug-ins, as well as giving you a very easy-to-use drag-and-drop graphic interface. However, always check before buying any application that includes a CD-burning function that your drive is included in its support list — I know that sounds obvious, but it hasn't stopped musicians making expensive mistakes.
Don't be tempted to install several CD-burning applications on one PC. Although some like Feurio and CDRWin don't install their own drivers, and others like Nero are well-behaved, some do assume that they will be in charge, and add or alter existing Windows drivers — the now-discontinued WinOnCD used to cause problems, for instance. You can normally find these drivers in the Windows/System/ Iosubsys folder: just sort its contents by date and any newer ones will be more obvious.
Some applications, such as Nero and DirectCD, are simply incompatible with one another — Ahead provide a bootmenu utility to enable Windows 98 users to choose at bootup which CD-burning software they wish to use. This is yet another reason to install your music software in a separate partition.
Recovering Data From CDs
When a rogue disc refuses to be read by your CD drive, the cause can simply be dust or dirt, either on the CD lens or the disc itself. In the former case a suitable cleaning disc can occasionally be used, while you can clean CDs using a lint-free cloth; always wipe in a radial direction, since error correction is better at dealing with such marks. You can also use cleaning fluids on proper pressed discs, but it's safer to use a dry cloth on the more delicate CD-Rs and CD-RW discs. The next step is to try another CD player, since different models may have more (or less) success in reading a borderline CD.
 The handy freeware IsoBuster utility from Smart Projects can extract files, tracks, and sessions from many CDs and DVDs where Windows fails. This screenshot also shows how the ISO 9660 filenames (highlighted in the left-hand pane) are duplicated by Microsoft's Joliet extension to provide PC CD-ROMs with the longer and more versatile filenames we enjoy inside Windows.Failing this, the PC owner also has access to plenty of useful utilities to help recover scrambled CD data. One of the best I've come across is IsoBuster, written by Peter Van Hove of Smart Projects (www.smart-projects.net). This is designed to extract data from CD, DVD and image files, and often succeeds where Windows Explorer and packet-writing software such as DirectCD and InCD give up. It's also better at retrieving data from CDs that have suffered from 'buffer under-runs'. Part of the reason for its success is that it apparently uses better error handling and several retry mechanisms to get at the data from borderline CDs.
The handy freeware IsoBuster utility from Smart Projects can extract files, tracks, and sessions from many CDs and DVDs where Windows fails. This screenshot also shows how the ISO 9660 filenames (highlighted in the left-hand pane) are duplicated by Microsoft's Joliet extension to provide PC CD-ROMs with the longer and more versatile filenames we enjoy inside Windows.Failing this, the PC owner also has access to plenty of useful utilities to help recover scrambled CD data. One of the best I've come across is IsoBuster, written by Peter Van Hove of Smart Projects (www.smart-projects.net). This is designed to extract data from CD, DVD and image files, and often succeeds where Windows Explorer and packet-writing software such as DirectCD and InCD give up. It's also better at retrieving data from CDs that have suffered from 'buffer under-runs'. Part of the reason for its success is that it apparently uses better error handling and several retry mechanisms to get at the data from borderline CDs.
IsoBuster runs on Windows 95, 98, ME, NT 4.0, 2000 and XP, is already supported in 35 languages, and can read and extract files, tracks, and sessions from formats including CD-i, VCD, SVCD, CD-ROM, CD-ROM XA, DVD and DVCD. Currently at version 1.1, the vast majority of its features are freeware, although registration to the Pro version is just $20. This unlocks added high-end recovery features for UDF File System CDs created by packet-writing software such as DirectCD, InCD and Packet CD.
Although there are plenty of options for engineering boffins to extract data in various raw formats and by block number, it's essentially really easy to use: you just insert the desired CD or DVD disc into your drive and IsoBuster will scan its contents and offer various extraction methods. If any errors are found, it will offer to retry the read, ignore it, or quit, and when creating data in an image file will offer to retry, omit the offending sector, or replace it with zeros or dummy data (the latter may be less obvious in some cases). Although the latter two options are largely pointless for data, they may let you extract audio files with a great degree of success.
I tested it out with a double-CD-R set I'd received for review in Sample Shop, when Windows Explorer insisted both CDs were blank. I'd already tried to use Ahead's Nero to access the data, but although it correctly showed a single 422MB Data (mode 2) track on the first CD, and its View Track function showed the presence of data and filenames, all I could do was use its Save Track option to create a hard drive image file.
IsoBuster showed exactly the same data on the original CDs. However, when I used it to open the NRG image file created by Nero, it found the file system information, and I was able to extract the individual files perfectly. I also subsequently used IsoBuster to create an image file from the CD, and it read this perfectly as well. It can also read CD image files created by CDRWin, CloneCD, Creator, DiskJuggler, Duplicator, Optimage, Prassi and PrassiPrimoDVD, Toast and WinOnCD. It can't recover information from blanked CD-R/W discs, since this process overwrites the data, although if they have only been quick-formatted, Smart Projects do offer a service to extract the data using special hardware and tools.
Further Information
The 'bible' for all things to do with recordable CDs is Andy McFadden's CD Recordable FAQ at www.cdrfaq.org, which contains the most detailed answers to a host of questions ranging from basic ones about the technology, encoding, formats, problems, hardware and software, and media.
Although it's primarily a retail outlet, www.cd-writer.com is a handy information resource too: it maintains comprehensive details of all the CD hardware it sells, as well as a comprehensive list of links to third-party CD hardware reviews, and hosts its own forum dedicated to CD matters. There are also lots of other web sites covering all aspects of CD hardware and software. Most have extensive sections covering the latest news, CD software updates, articles and forums, as well as plenty of reviews of CD hardware and software. Here are a few of the best ones I've found:
