Use Logic Pro X faster with these time-saving tips.
How many of us find ourselves doing the same thing over and over again when there is an easy way to save time? In Logic Pro X, the most obvious time-saver is to create a series of song templates for different types of project and then choose 'Save as Template' to put them in your User Templates folder. Yes, we've covered this before, but with the latest version of Logic Pro X (10.4.7 at the time of writing), creating a template loaded with all your more commonly used software instruments and effects plug-ins no longer comes with a CPU load penalty, as all plug-ins, other than those on the selected track or inserted into buses, now remain disabled until you actually record something onto that track. This is all automatic, so as soon as you start to record a MIDI or audio track, the plug-ins for that track spring to life. What you put in your templates is of course up to you, but I find it helpful to start with three send buses to feed reverb, delay and a parallel compressor, and when it comes to instruments I often need a piano, strings, Alchemy and a couple of third–party instruments too, so I'll set these up, allocate names and icons, arrange screensets, insert mastering plug-ins on the main stereo bus, and so on, before saving as a template. You can also include external synths in your templates.
 Screen 1: Many of Logic's Library instrument presets include large numbers of plug-ins you may never use. You can remove them, and save your cut-down instrument channel as a preset by clicking on the Save button at the bottom.But templates extend beyond whole songs: you can also save channel settings, something you may have discovered already. If you have a favourite combination of plug-ins, including instruments, you can go to the Settings box near the top of the channel strip, select 'Save Channel strip setting as...', then name and save your settings for future use. Channel strips and buses each have their own settings locations, so if you click on Settings in a bus, you'll only see settings that pertain to buses. One feature that many users overlook is that you can also save instrument and channel–strip settings directly to Logic's Library. Open the Library window using the filing cabinet icon at the top left of the Main window, select Save at the bottom left of the Library window and think up a name. This may not be a big deal for conventional effects plug-ins, as using the channel Settings menu may be just as fast, but I find it convenient for saving instruments. If you've ever used the Library for instantiating instrument presets, you've probably found that they load up with all manner of effects plug-ins that you may never need — EQ set almost flat, compressors with the threshold set too high to do anything, and so on. Create your own instrument setups with a more sensible set of plug-ins, if any are needed at all, and then save them into the Library where they will appear in the User section under Sounds, so you can load up your own economy version when needed (see Screen 1 above). I find this is particularly relevant to Drummer setups, as selecting Drummer presets from the browser often adds up to half a dozen plug-ins that you may never need, and taking them all out individually is tedious.
Screen 1: Many of Logic's Library instrument presets include large numbers of plug-ins you may never use. You can remove them, and save your cut-down instrument channel as a preset by clicking on the Save button at the bottom.But templates extend beyond whole songs: you can also save channel settings, something you may have discovered already. If you have a favourite combination of plug-ins, including instruments, you can go to the Settings box near the top of the channel strip, select 'Save Channel strip setting as...', then name and save your settings for future use. Channel strips and buses each have their own settings locations, so if you click on Settings in a bus, you'll only see settings that pertain to buses. One feature that many users overlook is that you can also save instrument and channel–strip settings directly to Logic's Library. Open the Library window using the filing cabinet icon at the top left of the Main window, select Save at the bottom left of the Library window and think up a name. This may not be a big deal for conventional effects plug-ins, as using the channel Settings menu may be just as fast, but I find it convenient for saving instruments. If you've ever used the Library for instantiating instrument presets, you've probably found that they load up with all manner of effects plug-ins that you may never need — EQ set almost flat, compressors with the threshold set too high to do anything, and so on. Create your own instrument setups with a more sensible set of plug-ins, if any are needed at all, and then save them into the Library where they will appear in the User section under Sounds, so you can load up your own economy version when needed (see Screen 1 above). I find this is particularly relevant to Drummer setups, as selecting Drummer presets from the browser often adds up to half a dozen plug-ins that you may never need, and taking them all out individually is tedious.
Piano Roll Shortcuts
Time saving isn't just applicable to creating templates and channel settings, as there are hidden helpers all over Logic Pro X that are easily overlooked, and the Piano Roll editor offers some particularly rich pickings. Let's say you've bashed in a drum rhythm using your keyboard, but it would be easier to visualise what's going on if all the MIDI notes were the same length. Just select all the notes, hold down Shift+Alt, and then when you drag any one note to the desired length, all the others will adopt the same length. This trick also works well if you are trying to create an old-school sequencer–type part where all the notes need to be the same length.
In a similar manner, a recorded organ part can be quickly converted so that all the notes are the same MIDI velocity, by selecting all the notes, holding down Shift+Alt and then moving the Velocity slider in the lower left–hand corner of the Piano Roll window. As if by magic, all the notes are now the same velocity.
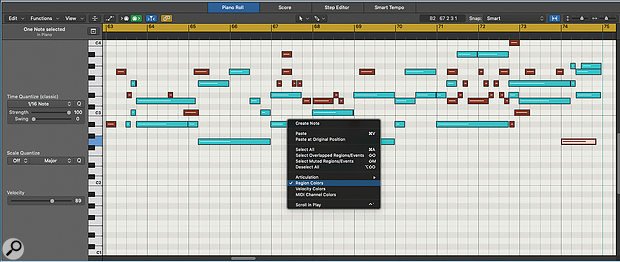 Screen 2: By selecting two or more MIDI regions, you can see them both in the Piano Roll view. However, by default, the notes are coloured according to their velocity, which makes it difficult to see which note belongs to which part. You can change this by right–clicking in the Piano Roll and selecting Region Colors.
Screen 2: By selecting two or more MIDI regions, you can see them both in the Piano Roll view. However, by default, the notes are coloured according to their velocity, which makes it difficult to see which note belongs to which part. You can change this by right–clicking in the Piano Roll and selecting Region Colors.
You may know that by selecting two or more MIDI regions you can see all of them at once in the Piano Roll window, but by default the notes show up coloured according to their velocity, so you don't know which notes belong to which part. Use the right mouse button, however, and you'll see a menu that includes a choice of Region colours or Velocity colours. Select Region and, providing you've already assigned different colours to your regions (in View / Show Colors, or with the shortcut Alt+C), the notes all take on their respective region colours so that you can tell them apart, as in Screen 2. This is invaluable for tracking down note clashes in complex arrangements. I've asked Apple's Logic gurus for the colour switch to include an auto option so that region colours are always displayed when two or more regions are selected, reverting to velocity when only one track is selected. If you think that would be a sensible addition, then please use the Feedback option under the Logic Pro X menu to suggest it to Apple. If enough of us do so, who knows... Frustratingly enough, the colour change option can't be assigned to a key command either, so it means visiting the menu every time you want to change.
Right–click on any note in the Piano Roll, and the shortcut menu expands to show lots of hugely useful options such as trimming notes to remove overlaps, Force Legato, and nudging note position by a user-determined amount. If you are using Logic's Studio Strings or Studio Brass and you have set them up to use articulations (via the Track Inspector), you can also change the articulation for selected notes using this menu.
A Tool's Errand
Most users make use of the Window Specific Tools shown top centre of the Main and Piano Roll windows. You probably already know that you can activate a secondary tool by Command–clicking, and you can also set either tool to be any tool you want just by clicking, holding and selecting from the drop-down menu. However, you can also add a third tool that is selected using the right mouse button if you want to. To do so, you need to visit Logic's Preferences, select General, then for Right Mouse Button select 'Is Assignable to a Tool'. While this choice removes the right–click option to switch colours directly from the Shortcut menu, you can now get to the same menu using Ctrl+left–click, or via the Piano Roll's View menu to find the colour switch option.
 Logic's General Preferences allow you to assign a third tool to the right mouse button.Working in the Piano Roll often requires a change of magnification so that changes can be made with precision. Using the Z key command makes all the region's notes fit into the window, while the magnification tool available from the tool menu lets you drag around the area you want to see close up. Click on any space between notes using the magnifier Zoom tool and the view reverts to where it was before you used the magnifying tool.
Logic's General Preferences allow you to assign a third tool to the right mouse button.Working in the Piano Roll often requires a change of magnification so that changes can be made with precision. Using the Z key command makes all the region's notes fit into the window, while the magnification tool available from the tool menu lets you drag around the area you want to see close up. Click on any space between notes using the magnifier Zoom tool and the view reverts to where it was before you used the magnifying tool.
The same basic Piano Roll procedures are similar to those used when editing Regions in the Main window, insomuch as the Scissors tool can be used to split notes, and Command+J can be used to join adjacent notes of the same pitch. Notes can also be moved precisely by clicking on a note, then holding down Shift+Ctrl before dragging, which overrides the snap function. However, you must keep the mouse button depressed while pressing Shift+Ctrl, or your action will just bring up the shortcut menu (if the mouse pointer is over the note) or a tool to scroll the window contents left or right if you are in a space between notes.
Saving Space
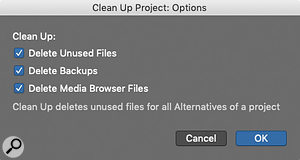 Screen 3: The Clean Up Project dialogue, found under File / Project Management, can help you keep your project folder sizes to a minimum by deleting unused content.When you have a project at the 'almost done' stage and all that's left is to do a few tweaks to the mix, it makes sense to dump all the unused audio files to save on drive space, which you can do in the Audio File Browser under the Project tab by using the Edit menu to 'Select All Unused', followed by 'Delete'. For a more thorough clean-up, go instead to File in the menu bar, and then Project Management, where you can opt to Clean Up or Consolidate your project further by removing backup versions, unused files, media browser files, EXS samples, Ultrabeat samples and so on (see Screen 3). A tickbox lets you decide which of these files you'd like to remove. Even if you are loath to remove unused audio files in case you think you might need them in the future, it's a good way to create a compact version of your song to save on a backup drive.
Screen 3: The Clean Up Project dialogue, found under File / Project Management, can help you keep your project folder sizes to a minimum by deleting unused content.When you have a project at the 'almost done' stage and all that's left is to do a few tweaks to the mix, it makes sense to dump all the unused audio files to save on drive space, which you can do in the Audio File Browser under the Project tab by using the Edit menu to 'Select All Unused', followed by 'Delete'. For a more thorough clean-up, go instead to File in the menu bar, and then Project Management, where you can opt to Clean Up or Consolidate your project further by removing backup versions, unused files, media browser files, EXS samples, Ultrabeat samples and so on (see Screen 3). A tickbox lets you decide which of these files you'd like to remove. Even if you are loath to remove unused audio files in case you think you might need them in the future, it's a good way to create a compact version of your song to save on a backup drive.
MIDI Cleaning
 Screen 4: The View Filter in the Event List lets you identify redundant MIDI data for easy deletion.
Screen 4: The View Filter in the Event List lets you identify redundant MIDI data for easy deletion.
Even if you don't use Logic's Event List (Command+7) for editing, it can be very useful for stripping out unwanted MIDI data in imported MIDI files, or for cleaning parts that include unnecessary Program Change, SysEx, Aftertouch, Sustain, CC or Pitch Bend data. Tabs at the top of the page show in blue when the data they refer to is viewable, so to get rid of everything other than basic note information, turn on everything except notes, select everything you can see and then delete it (see Screen 4). This view filter can be used to isolate just about any type of MIDI data that you might need to edit or delete.








