 The new Keyboard Shortcuts window. The search bar at the top lets you find all shortcuts related to a particular word, such as Bypass.
The new Keyboard Shortcuts window. The search bar at the top lets you find all shortcuts related to a particular word, such as Bypass.
For the first time ever, Pro Tools 2022.4 now lets you create your own custom shortcuts.
Discussion around the release of Pro Tools 2022.4 has been dominated by changes to the way Pro Tools is licensed to new customers. While understandable, this has perhaps distracted us from other developments in one of the biggest releases of recent years. If you were previously a Pro Tools (as opposed to Pro Tools Ultimate) user who has been migrated to the new middle‑tier Pro Tools Studio, you’ll certainly notice the difference. For a native system user working in music production, Pro Tools Studio effectively is Pro Tools Ultimate.
However, Pro Tools 2022.4 brings another big change for users at all levels: the ability to create custom keyboard shortcuts. For as long as I can remember, the fixed Pro Tools keystrokes were one of the few things it was possible to take for granted when moving between studios. You might not have known where everything was, but could still drive the Pro Tools system! By making the key commands editable, Avid have thus reversed a policy that dates back 30‑odd years.
The Shortcuts Window
When you open the new Keyboard Shortcuts window in Pro Tools (accessed from the Setup menu or using the Ctrl+Shift+K shortcut on a Mac — unless you change it...), you find a fairly busy window of five columns not dissimilar to a Workspace Browser window. Even if you are perfectly happy with the default set of keyboard shortcuts, this window will still be of interest to you.
Before the introduction of the Keyboard Shortcuts window, the most practical way to find new or forgotten shortcuts was to Google them. Shortcuts for menu items are indicated in the Pro Tools user interface, and there has always been the Keyboard Shortcuts PDF available from Avid, but I’m only half joking when I say that many of my favourite Pro Tools keystrokes have been discovered accidentally by missing the one I was going for and having something interesting happen instead. The search capabilities of this new window make it an indispensable discovery tool. I’ve spent years teaching Pro Tools, with lots of time spent on shortcuts, and I should be viewing this window with the same suspicion as a ’70s car factory worker eyeing up the newly installed robots on the production line, but I have to say I love it.
The search capabilities of this window make it an indispensable discovery tool.
Rather than sifting through endless Google results when trying to find that forgotten keystroke, the search field in the Keyboard Shortcuts window will, as often as not, get you straight there. For example, type in ‘Docked’ and you’ll find keystrokes relating to the the Docked MIDI Editor; type ‘Bypass’ and you’ll find the various Shift+something keystrokes that are so useful when mixing. If you try this, you’ll soon find actions that don’t have a default keystroke assigned to them; examples in this case include Bypass Clip Effects and Clip Gain. This ‘no result’ information was previously very hard to find. For example, I’ve always wanted a shortcut for the Color Palette, and spent several years assuming that one existed and I just didn’t know what it was. In fact that’s not the case, and there never has been a shortcut, but this new window now provides a way to create one.
You can also search by shortcut. This is a great way to discover new shortcuts if, like me, you’re a collector of such things. Exploring families of related shortcuts is also easy with this facility. Enable Search By Key and hit ‘=’. The resulting list of 11 keystrokes can then be filtered by modifier, so if you add Command you’ll find four results. It’s logical and it’s very instructive as a reference tool.
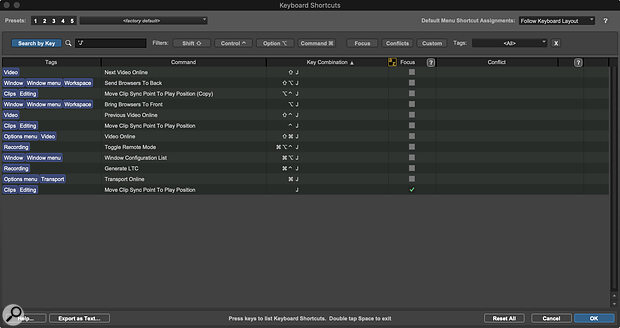 You can also find all shortcuts related to a particular key or key combination. The ‘J’ family of shortcuts all relate to video, for example, so are ripe for replacement if you only work with audio.
You can also find all shortcuts related to a particular key or key combination. The ‘J’ family of shortcuts all relate to video, for example, so are ripe for replacement if you only work with audio.
Tagging
The leftmost column in the Keyboard Shortcuts window displays tags that link related keystrokes into logical groups. In the top right of the window is a drop‑down menu which allows filtering by tag, and the 39 default tags can be customised with user‑created tags by clicking the ‘+’ symbol which appears when you mouse over the tags column. Rather than searching by tags from the drop‑down menu, you can refine searches by clicking tag labels in the column and displaying results filtered by multiple tags.
However useful this window is as a reference tool for those who want to learn the default keystrokes, the ultimate point of it is for the creation of custom shortcuts. I’d definitely count myself as someone who has no interest in changing the default shortcuts, though users of other DAWs coming to Pro Tools would probably differ on that. However, as alluded to earlier, the ability to create custom keystrokes for ‘missing’ keystrokes (such as bringing up the Color Palette) means that there is more to custom keystrokes than just changing the defaults to match the ones you use in Logic.
Custom Shop
The Keyboard Shortcuts window doesn’t replicate the complex actions and macros possible in SoundFlow, though if you are a Pro Tools Flex subscriber you will qualify for a free subscription to SoundFlow Avid Edition. However, menu items and much more can be controlled using custom keystrokes.
To get an idea of the commands you might consider creating a custom shortcut for, click the Key Combination column header (with no filters active) twice to sort the search results into ascending order, with the arrow pointing up. This will display all the unassigned commands — those for which no keystroke is assigned by default. You’ll probably find something useful, and when you want to assign a custom keystroke, just double‑click in the key combination field for that command and enter your preferred key combination.
 Where a new shortcut employs the same key combination as an existing one, you’ll get a conflict warning at the bottom of the window.
Where a new shortcut employs the same key combination as an existing one, you’ll get a conflict warning at the bottom of the window.
The problem you’ll inevitably come up against is that so many of the available keystrokes are already allocated. Luckily Avid have made this straightforward to manage. Pro Tools will flag up a clash in the conflicts column and offer two alternatives: to Resolve or to Reset your custom keystroke back to the default. Usually the conflict column will inform you which existing assignment the conflict clashes with, so you can decide how important it is and whether you are happy to forgo the shortcut with which you are clashing. In the case of Command+=, which I selected in the example pictured, there are multiple clashes. Usually Pro Tools doesn’t use the same keystroke more than once, but this shortcut toggles between the Mix and Edit windows, which essentially makes it two keystrokes (one for each window), explaining the ‘Multiple Conflicts’ comment.
A great strategy is to use the tagging system to identify potential key combinations suitable for replacement. For example, I don’t work with video in Pro Tools, so selecting the Video tag reveals a few keystrokes based around ‘J’ that look suitable for building a family of related keystrokes around. Searching by keystroke for ‘J’ reveals a couple more related to timecode that are also suitable for replacement. When you start digging with this window you’ll have the tools to identify semi‑redundant keystrokes ready for customisation.
Saving & Exporting Custom Keyboard Shortcuts
When you have some custom keystrokes created, their existence is made clear courtesy of the bright green text at the bottom of the window. You might find the number of custom keyboard shortcuts exceeds the number you have created. This will be because if you choose to resolve a conflict, the change this effects will create a new custom assignment, in this case removing a previously assigned keystroke.
You can, of course, save your custom assignments as a preset file. If you put significant work into creating them it would be wise to lock that file, which you can do from the Preset menu. There is also the familiar row of five Quick Presets, which you’ll recognise from the Zoom and Clip Effects sections of Pro Tools. These work in the same way, with Command‑click saving or updating each setting.
Usefully, it is possible to merge presets together, and if you are getting lost on exactly what has been changed in each preset, or you’ve just sat down at an unknown system, you can check the custom assignments by clicking the Custom filter button in the Shortcuts window. Here you’ll see the new allocations, and if you want to export your keystrokes to a spreadsheet, XML file or a web page, you can do so by clicking the Export as Text button.
I was initially resistant to the idea of customisable keystrokes. I’d always valued the universality of Pro Tools shortcuts over and above the convenience to an individual of not having to learn new keystrokes, but the value of this as a reference tool and the ability to reallocate shortcuts I’ll never use to fill in the gaps of ‘missing’ keystrokes means users like me can benefit from this too. If we come to a workstation with heavily customised keystrokes we can get to our default, or even load our own custom set quickly and easily. Nobody loses here. What’s not to like?








