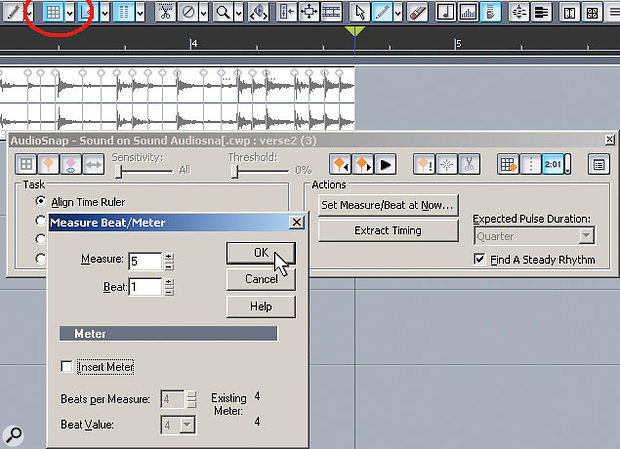 Using Audiosnap to match tempo to a clip. The end of the clip falls between measures four and five. With the Now time set at the end of the clip, we can tell Sonar it should correspond to measure five, beat one. Sonar will adjust the tempo to make this happen.
Using Audiosnap to match tempo to a clip. The end of the clip falls between measures four and five. With the Now time set at the end of the clip, we can tell Sonar it should correspond to measure five, beat one. Sonar will adjust the tempo to make this happen.
Sonar 's Audiosnap time-stretching tools offer some mind-boggling possibilities, including REX-like beat slicing and sophisticated audio quantising.
Last month, we met Audiosnap, checked out a few simple editing options and covered the basics of how it works. To recap, Audiosnap is a suite of time-stretching tools that uses a combination of sophisticated DSP capabilities and transient detection. In this issue, we'll cover some specific operations you can perform with Audiosnap.
Pinning Tempo To Loops
Imagine you've got a loop that you want to use but you're not sure of its tempo. You can change tempo on a trial-and-error basis until it matches with the clip or, more simply, use Audiosnap.
1. Open the Snap to Grid dialogue (see the screenshot, right: you click on the arrow shown inside the red circle). Tick Clips, then make sure Snap to Zero Crossings and Musical Time are not ticked.
2. Enable Audiosnap by selecting the clip and typing F12 (or right-click on the clip and go Audiosnap / Audiosnap Enable).
3. Place the Now time at the exact end of the clip. It should snap right to the end because you set Snap to Grid to 'Clips'.
4. In the Audiosnap palette, under Task, make sure Align Time Ruler is selected.
5. Under Actions, click on Set Measure/Beat at Now... The Measure Beat/Meter dialogue box will open.
6. In this case, the loop lasts exactly four measures, so Measure = 5 and Beat = 1 have been entered in the dialogue box, to indicate that this is where the Now time should sit when the process is complete.
7. Click on OK. The tempo changes to make sure that the end of the clip falls on measure five, beat one.
You can now disable Audiosnap, as its work is done! Note that the clip audio is not being stretched or altered at all, as tempo is being recalculated to match the clip. If you're presented with an error message, remember that Audiosnap works unpredictably if there are already tempo changes in place. Go View / Tempo and if you see any tempo changes, use the eraser tool to delete them. You want the tempo to be a flat line when you're pinning tempo to a clip.
Quantising Audio With Audiosnap
I'm not a fan of quantising audio just because we can. However, there are circumstances where it can be very useful. Suppose you're putting together a piece with a fair amount of swing, and you find a loop that's perfect for the tune except that it doesn't have any swing. With quantisation you can impart swing to the loop.
As mentioned in last issue's article, much of the process of using Audiosnap involves marking strategically important transients within a clip, then moving them to fit, say, a tempo tweak or quantisation grid. People who have used Recycle will be familiar with the idea of isolating individual units of sound, such as a kick, bass note, kick and hat being hit together, and so on, such that they can be moved around without affecting other sounds. Transient markers define the attacks of these sounds.
 In the background is the clip with its transient markers. In the Quantise dialogue box, Swing is set to 59 percent. There's an audition button, but I find it more convenient just to initiate Quantise and then undo if it doesn't sound right.
In the background is the clip with its transient markers. In the Quantise dialogue box, Swing is set to 59 percent. There's an audition button, but I find it more convenient just to initiate Quantise and then undo if it doesn't sound right. Choose the appropriate off-line rendering algorithm prior to the 'bounce to clip' operation. In this case, the Percussion algorithm sounds best; it has been chosen both for previewing and for off-line rendering.As the effectiveness of Audiosnap depends greatly on how accurately these transients markers are placed, Sonar offers several ways of tweaking their placement. With clips that contain drums, or bass notes with sharp attacks, Sonar does an amazingly good job of nailing where the transients should go. If it hasn't managed to do so, the Audiosnap palette's Sensitivity slider lets you restrict markers to only those that fall at particular rhythmic intervals (for example, eighth notes or 16th notes), while the Threshold slider defines the level a transient must exceed to be considered 'necessary'.
Choose the appropriate off-line rendering algorithm prior to the 'bounce to clip' operation. In this case, the Percussion algorithm sounds best; it has been chosen both for previewing and for off-line rendering.As the effectiveness of Audiosnap depends greatly on how accurately these transients markers are placed, Sonar offers several ways of tweaking their placement. With clips that contain drums, or bass notes with sharp attacks, Sonar does an amazingly good job of nailing where the transients should go. If it hasn't managed to do so, the Audiosnap palette's Sensitivity slider lets you restrict markers to only those that fall at particular rhythmic intervals (for example, eighth notes or 16th notes), while the Threshold slider defines the level a transient must exceed to be considered 'necessary'.
In addition, if a transient marker is slightly 'off', you can just grab the small handle at its top and drag it. For example, if the marker hits before the beat, just drag the top until it sits right in front of the beat. However, do not drag the marker's line, as that will actually move the audio, as described last month with respect to stretching (or changing the start position of) individual notes.
If there's a spurious marker that doesn't correspond to any significant sound, you can right-click on its handle and choose 'Disable'. Conversely, if Sonar misses a transient, simply place the Now time where you want a marker, and click on the Insert Transient Marker button (circled in magenta in the screenshot above). You can also right-click on a marker's handle and select 'Promote', which means that the marker will always be present, regardless of the Sensitivity or Threshold setting. This is useful when doing advanced tempo mapping, for example. Now we've covered some background, let's return to the task of adding swing to a drum part.
1. Make sure you're satisfied that all significant elements of the drum part have a corresponding transient marker.
2. In the Audiosnap palette, under Task, select Quantise.
3. Under the palette's Actions option, click on Quantise.
4. A fairly standard quantise dialogue box opens. Set the quantisation Resolution and Options as desired; under Change, tick Audiosnap Beats and leave the other boxes not ticked.
5. Click on OK and the clip is quantised. Now listen to the clip and make sure the timing is as desired; don't pay too much attention to the sound quality, as we'll take care of that next.
6. As discussed in last month's column, Sonar offers both online, preview-quality, real-time stretch algorithms and higher-quality, off-line ones that require rendering time. Right-click on the clip and select Clip Properties. Now choose the optimum Off-line Rendering Algorithm (see the Sonar workshop feature in the last issue for recommendations, and note the screen, above right). For drums, the Percussion algorithm works well, but you can always try various ones, undoing in between, to see which sounds best. Click on OK when you've decided.
7. With the clip still selected, go Edit / Bounce to Clip(s). This renders the clip with the chosen algorithm, then disables Audiosnap so that the clip turns into a regular audio clip.
Audiosnap Keyboard Shortcuts
- Audiosnap Enable F12
- Add Transients To Pool Ctrl+F12
- Show Transient Markers Shift+F12
- Go to Next Transient Marker Tab
- Go to Previous Transient Marker Shift+Tab
- Set Measure/Beat at Now Ctrl+M
- Auto Stretch (Follow Tempo) Alt+F12
- Insert Marker Ctrl+Alt+I
- Reset Selected Transient Marker(s) Ctrl+Alt+R
- Delete Inserted Marker Ctrl+Alt+Backspace
- Disable Marker Ctrl+Alt+D
- Promote Marker Ctrl+Alt+P
- Snap to Transients Ctrl+Alt+N
- Audition Beat Ctrl+Shift+Spacebar
- Show Palette Shift+A
- Show Transient Pool Ctrl+Alt+F12
- Select All Markers Alt+Shift+A
- Clear Selection Alt+Shift+C
- Select Moved Markers Alt+Shift+M
- Select Stretched Markers Alt+Shift+S
- Select Disabled Markers Alt+Shift+D
- Select Enabled Markers Alt+Shift+E
- Select Promoted Markers Alt+Shift+P
Quantising To A Groove
Quantisation can also work with grooves — templates of particular rhythmic feels. Proceed as above, but in step three, choose Groove Quantise instead of Quantise. The Groove Quantise dialogue box has very different options compared to the standard Quantise dialogue.
Sonar comes with several grooves, and you can also make your own, but we'll save that for a future column! To quantise a selected clip or track to a groove:
1. In the Groove Quantise dialogue, select the desired .GRV (groove) file, and the desired Groove Pattern from that file. (Sonar comes with 12 DNA Groove files.)
2. Set quantisation Resolution (the spacing of the quantisation grid) as you would with normal quantisation.
3. Adjust the Window sensitivity. This sets the range within which notes will be quantised: for example, 100 percent means that all notes will be quantised, whereas 25 percent means only notes that are a quarter of the way (on either side of the grid) to the next quantisation value will be quantised.
4. Determine what to do with events outside the window. You can have them remain where they are, quantise to the specified resolution, ignore the sensitivity setting, or scale (adjusts an event's start to the mid-point of the two events immediately before and after the events that are within the window sensitivity). While it's nice to have these options, 99 percent of the time I just set the Window value to 100 percent.
5. Tick Audiosnap Beats.
You'll notice that there are three Strength sliders available to you. The Time slider determines the extent to which the quantised event is moved toward the groove's grid. At 100 percent, it's moved precisely on top of the grid. The Duration slider sets how much the note durations are changed to match the groove's note durations, and as I usually don't want durations changed, I leave this off. Finally, the Velocity slider determines how closely the quantised events track the groove template's velocity. The Define button relates to creating your own grooves, so we'll ignore that for now. When you're done with setting the sliders, click OK, then go through the rendering process described in steps six and seven of the 'Quantising Audio with Audiosnap' section earlier.
Audiosnap Without Stretching
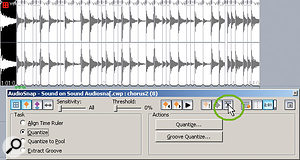 After splitting at beats, each transient marker has a separate clip associated with it. The start of these clips can then be quantised to a rhythmic grid, groove clip or the pool, as described in the main text.Audiosnap also has a REX-like function, in that it can slice a clip into individual beats (by beats, I don't necessarily mean quarter-notes, but individual slices of sound), then quantise the start of each beat (each of which is now its own clip) to the grid or the pool. The advantage of working in this way is that no stretching is required to do quantisation. The disadvantage is that you need to have beats with fairly clean breaks between them; also, after quantisation a beat might move forward a bit, and if the beat after it doesn't move there may be a gap between the two. Whether or not this matters depends on the particular material.
After splitting at beats, each transient marker has a separate clip associated with it. The start of these clips can then be quantised to a rhythmic grid, groove clip or the pool, as described in the main text.Audiosnap also has a REX-like function, in that it can slice a clip into individual beats (by beats, I don't necessarily mean quarter-notes, but individual slices of sound), then quantise the start of each beat (each of which is now its own clip) to the grid or the pool. The advantage of working in this way is that no stretching is required to do quantisation. The disadvantage is that you need to have beats with fairly clean breaks between them; also, after quantisation a beat might move forward a bit, and if the beat after it doesn't move there may be a gap between the two. Whether or not this matters depends on the particular material.
This function works similarly to the Audiosnap functions described in the main text. Once a clip is Audiosnap-enabled, you set up the transient markers so that each beat begins with a marker, and you disable any markers between beats. First, make sure that the entire clip is selected, then click on the Audiosnap Split Beats into Clips button (circled in green on the screenshot below). Now the clip is split into a much greater number of small clips, but they aren't yet quantised. Select all the clips and, under Task in the Audiosnap palette, choose Quantise. Now, under Actions, click on the Quantise button.
Set up your various quantisation parameters, but note that it's absolutely crucial that under Change, you tick Audio Clip Start Times and ensure every other Change option is not ticked. (Also, note the AutoXFade parameter. If a clip moves forward into the end of another clip, you can have them crossfade automatically over a certain period of time. Twenty milliseconds will give a soft transition, but for a relatively percussive part, try something much smaller, like 5ms.) Now click on OK. After quantising, you may well notice some small gaps and crossfades. You can clean these up a bit by doing a quick fade-out just before each gap, so the sound fades smoothly to silence. You may also need to tweak some of the crossfade times if they hang over important note attacks.
Quantising To A Pool Of Transients
If you'd like to quantise one part to another, you can use Sonar 's Quantise to Pool feature.
The pool is a collection of transient markers from one or more clips that basically determine a master quantisation grid for a project. Clips can then be quantised to this pool.
 The main difference between Groove and standard quantisation is that with groove quantisation you must first choose a groove to follow and then adjust three sliders to define how tightly you want your clip to follow the groove.For example, suppose you're doing a dance tune with a metronomic beat, to which you've added a bit of feel in the main drum part. You find the perfect percussion loop to complement it, except that there's some annoying flamming where the percussion part doesn't match up with the existing drum part. Here's the solution.
The main difference between Groove and standard quantisation is that with groove quantisation you must first choose a groove to follow and then adjust three sliders to define how tightly you want your clip to follow the groove.For example, suppose you're doing a dance tune with a metronomic beat, to which you've added a bit of feel in the main drum part. You find the perfect percussion loop to complement it, except that there's some annoying flamming where the percussion part doesn't match up with the existing drum part. Here's the solution.
1. As the drum part will be the reference, select it and enable Audiosnap.
2. Make sure transient markers correspond to all the significant rhythmic hits. Adjust the Sensitivity and Threshold controls, add markers as necessary, and disable any markers you don't want in the quantisation pool.
3. Click on the 'Add Transients to Pool' option in the Audiosnap palette (see the screenshot opposite). Vertical lines will appear on the Track View to show the pool transients.
4. Select the clip you want to quantise to the pool (in this example, the Percussion clip) and enable Audiosnap on this clip.
5. Under Task, in the Audiosnap palette, choose Quantise to Pool.
6. Select the desired quantise Window value (as described earlier), then select a Max Distance from Pool value. Notes further away from a pool transient than the specified value will not be quantised.
7. Click on Quantise to Pool.
8. Follow the rendering steps outlined earlier in this article to render the quantised clip with the best possible fidelity.
 Clicking on the 'Add Transients to Pool' button creates a pool of the transients in the Audiosnap-enabled clip. These apply to the entire project. Other clips can then have their transient markers quantised to the Pool.Before we leave this topic, note that the pool of transients can come from any clips, and in any quantity. For example, the pool could consist of transients that hit only at the beginning of each measure, and you could quantise the bass track so that only notes within a 16th note of the beginning of each measure are quantised — which ensures that the attacks at measure starts hit right on the beat, but everything else plays as it did originally.
Clicking on the 'Add Transients to Pool' button creates a pool of the transients in the Audiosnap-enabled clip. These apply to the entire project. Other clips can then have their transient markers quantised to the Pool.Before we leave this topic, note that the pool of transients can come from any clips, and in any quantity. For example, the pool could consist of transients that hit only at the beginning of each measure, and you could quantise the bass track so that only notes within a 16th note of the beginning of each measure are quantised — which ensures that the attacks at measure starts hit right on the beat, but everything else plays as it did originally.
It may seem like a lot of work to do this kind of processing, but as always, just because you can it doesn't mean that you must. Yes, you can use Audiosnap to quantise everything to everything, but I think its real value is as a problem-solver for the occasional timing issue.
And That's Not All...
There are still further Audiosnap functions to explore, but as we've now spent two full articles on the subject, it's high time we moved on to something else! In the meantime, be sure to keep experimenting, and look out for tips on using some of the additional features of Audiosnap in future Sonar workshop articles.


