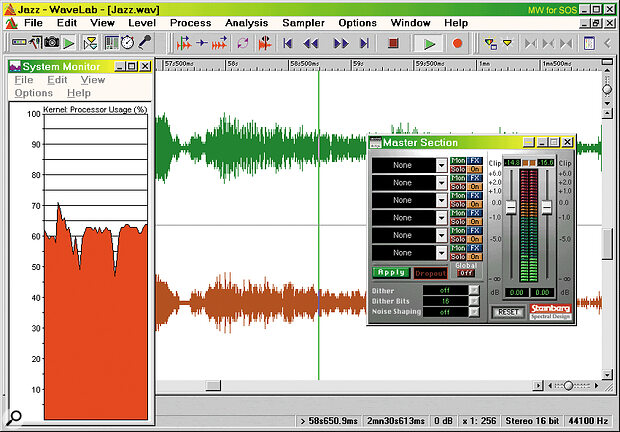 Choosing the best colour depth for your new graphics card may reduce your overall processor overhead significantly when updating graphic‑intensive screens, such as Wavelab 3.0's fine‑scrolling waveform displays. You can check this using Microsoft's System Monitor utility as shown here.
Choosing the best colour depth for your new graphics card may reduce your overall processor overhead significantly when updating graphic‑intensive screens, such as Wavelab 3.0's fine‑scrolling waveform displays. You can check this using Microsoft's System Monitor utility as shown here.
Fitting hardware upgrades to your PC should be comparatively easy, but sometimes not everything goes according to plan. Martin Walker guides you through the pitfalls.
At some point, almost every PC‑based musician will be faced with the need, or desire, to upgrade their PC hardware in some way. Many upgrades effectively fall into a category best described as 'fit and forget'. For instance, after a RAM upgrade your PC should simply recognise the new addition and report a larger total amount of memory on its opening screen display, and you can then carry on using it as before. Other upgrades, however, can prove more complicated, since there may be various other choices to be made during the installation. For instance, EIDE hard drives can be attached to various busses, soundcards can be fitted in various expansion slots, and graphics cards can be used with various resolutions. Choices like these may affect overall performance, and in some hopefully rare cases you may not be able to install your upgrade without removing another device that causes a conflict.
Graphic Cards
 The resolution at which you can run your graphics card will depend on the size of your monitor screen.
The resolution at which you can run your graphics card will depend on the size of your monitor screen.
Given the tendency of some PCI graphic cards to hog the PCI buss and cause audio glitches, many musicians will be tempted to invest in a new AGP graphics card. AGP graphic cards should give you no installation problems, but the choice of screen resolution and colour depth is worth discussing. Maximum resolution depends on the size of your monitor screen, and 14‑ and 15‑inch monitors should normally be used with a resolution of 800 by 600 pixels, 17‑inch monitors with 1024 by 768 pixels, and 21‑inch monitors with 1280 by 1024 pixels. Eyestrain and headaches could soon set in if you attempt too much with a smaller screen size.
The total number of colours you choose to display can have an impact on music applications. Most graphic cards give options of 256 colours (8‑bit), 64k colours (16‑bit, also known as High Colour), and 'millions' of colours (24‑bit or 32‑bit, often referred to as True Colour). Most graphics cards let you switch between these 'on the fly', without having to restart your PC, from inside the Display applet under Control Panel — look in the Colors (sic) section under Settings.
Until recently, many sequencer manufacturers recommended using a 256‑colour display for music applications, but since most modern graphic cards are optimised for larger numbers of colours, it can sometimes be counter‑productive to choose this mode. In addition, it can give rise to strobing or garbled colour schemes with some applications, especially when switching between several of them. The reason is that even if several applications are each designed to work well using the 256 colour mode, they will each use a different set of 256 colours, so when you switch from one to another, the background applications will take on the colour set used by the foreground application, making them look most peculiar. Moving to 24‑bit or 32‑bit colour depths uses more memory, so 16‑bit mode is recommended for use with many modern music applications.
I made some careful measurements of CPU overhead with differing numbers of colours on my PC running an ATI Rage 128 Xpert 128 AGP graphics card. When running graphic‑intensive applications such as Wavelab 3's new fine‑scrolling waveform option, I found that selecting 16‑bit colour gave a slightly lower overhead than either 256 colours or 32‑bit colours, which seems to bear out the recommendations of music developers.
Soundcards
 Some soundcards need an interrupt to themselves, and you can find out what your system is using under Control Panel\System. However, those with Windows 98 can use the far more comprehensive facilities of the Microsoft System Information utility shown here.
Some soundcards need an interrupt to themselves, and you can find out what your system is using under Control Panel\System. However, those with Windows 98 can use the far more comprehensive facilities of the Microsoft System Information utility shown here.
The most important addition for most musicians will be a new soundcard, and there are a few system‑related issues that ought to be borne in mind when choosing one. Firstly, while all soundcards will work with Intel processors, a few take a dislike to AMD‑based systems: all manufacturers make sure that their entire product range works with Intel processors, while many don't originally test with either the AMD K6 range, or the much newer Athlon. In particular, conflicts and complete lockups have been reported using AMD‑based systems with both the Echo range (Darla, Gina, and Layla) and Lexicon cards (the Studio and Core 2). Older Cyrix processors that use a system buss of 75MHz rather than 66MHz also have problems with these cards.
Very occasionally there may also be operating system limitations; when I reviewed RME's Hammerfall card in SOS, for instance, it refused to work reliably with Windows 95, but was completely reliable with Windows 98. RME subsequently confirmed that Windows 95 can't handle the memory requirements of the Hammerfall, and that its drivers are specifically written for use in Windows 98. You should therefore take careful notice of the published system requirements of your proposed soundcard carefully before purchase.
The physical process of installing a soundcard rarely gives problems, but it's still good practice to place the soundcard as far away from your graphics card as possible to minimise interference. Do remember that soundcards with an extra dummy backplate fitted with additional sockets will occupy two positions on the back panel: if you only have one slot left this could be a problem. The two backplates don't have to be adjacent, but the length of the supplied cable will determine how far apart they can be; in some cases you may have to move an existing card before installing your new one. Examples of this type include the RME Hammerfall, the SB Live!, Soundscape Mixtreme, and Emu APS.
Nearly all modern soundcards are designed as PCI bus Master devices, so that they can take control of the buss to transfer audio to and from the computer's RAM without involving the main CPU. They will therefore insist on being installed in an expansion slot with buss mastering capability. Thankfully most modern computers (both Mac and PC) support this in every slot, but on some older motherboards the PCI next to the ISA slots (the shared one) may not be buss master‑capable, especially if you have five PCI slots in total.
In rare cases when you have lots of PCI bus Master devices installed in the same PC (such as a SCSI host adaptor card, PCI graphic card, and several soundcards) you may get clicks and pops due to excessive buss activity. If this proves to be the case, it may be possible to give your soundcard a higher priority by moving it to another slot. Normally the slot closest to the AGP slot and CPU is given the highest priority; your motherboard handbook may have further details.
Side By Side
 Gadget Labs' Wave/8•24 is one of several musician‑friendly soundcards with drivers that support the installation of multiple identical cards in the same PC.
Gadget Labs' Wave/8•24 is one of several musician‑friendly soundcards with drivers that support the installation of multiple identical cards in the same PC.
Running multiple soundcards in the same PC is no longer the nightmare it once was, and it is quite feasible to run three or four simultaneously. This is largely because of Plug and Play, or rather the disappearance of pre‑Plug and Play devices which were mostly ISA‑based. Although most such devices provided a selection of possible values for IRQ, DMA, and I/O addresses, these often needed to be selected before installing the card, by physically moving small 'jumpers' to different positions, and it was largely up to the user to make sure no existing device used any of the same resources. If any did, then you faced the prospect of occasional crashes, complete lockup if the second device was called while the first was in action, or even a totally blank screen when booting up your PC.
As an example of the resources consumed by a typical pre‑Plug and Play soundcard, my ageing AWE64 Gold uses IRQ7, DMA1, DMA7 (these are all used for its 16‑bit audio facilities), I/O ranges $200 to $207 (for its joystick), $220 to $22F, $300 to $301 (for its MIDI interface), $388 to $38B, $620 to $623, $A20 to $A23, and $E20 to $E23 (the last three ranges are for Wavetable MIDI).
By contrast, most modern PCI soundcards tend to use a single interrupt, and a single block of memory. For instance, my Gina card currently uses IRQ4 and a 64kb chunk of I/O memory between $EB040000 to $EB04FFFF, while my SW1000XG card uses IRQ10 and 256kb of I/O memory between $EB000000 and $EB03FFFF. However, since Plug and Play allocates these resources automatically during the bootup procedure, there should rarely be any conflicts if you install a selection of different soundcards, as long as you have enough expansion slots available.
The rare exceptions occur when Plug and Play can't distinguish between the two soundcards. This may explain why the Sonorus STUDI/O card it wasn't recognised as new hardware until I deleted the Echo Gina drivers from my system. Lexicon have also come across a few conflicts when running their cards with Echo models.
Multiple Soundcards
 Attaching multiple narrow and wide SCSI devices internally to your PC is fairly straightforward, as long as you have a wide device on the far end of the chain.
Attaching multiple narrow and wide SCSI devices internally to your PC is fairly straightforward, as long as you have a wide device on the far end of the chain.
Where you will get problems is if you try to install several soundcards of the same variety, unless their drivers are specifically written to support multiple cards. For instance, I've spotted several musicians trying to use a couple of SB Live! cards in the same machine. This is doomed to failure, since the driver files are identically named in both cases, so installing drivers for the second card will simply overwrite the existing ones. However, you can normally get away with this approach when using different models from the same manufacturer, since they are likely to have different driver files, although once again there may be possible conflicts. For instance, when reviewing the Creative Labs SB Live! card, I managed to get it working perfectly well alongside my Creative Labs AWE64 Gold, although its SB16 emulation driver (to support older games) was automatically disabled by Windows, since the AWE64 already had SB16 hardware support.
When installing add‑ons such as additional RAM or a new processor to the motherboard, you can fracture it if you apply too much force in the wrong place or in the wrong direction.
Indeed, you are unlikely to find multi‑card driver support for any consumer soundcard, since it is not a feature desired by games players. Multiple‑card drivers are, however, available for the Creamware Pulsar, Echo range (Darla, Gina, and Layla), Gadget Labs Wave/8*24, most of the Midiman and M Audio models old and new, Soundscape Mixtreme, and Terratec EWS88MT.
Before you all race out and buy more soundcards, let me add a warning. If you want to run multitrack audio on them all simultaneously, you will need some way to lock them in sync, or the tracks will start to drift apart: for some advice on how to avoid this, see the article on timing in this issue of SOS (pages 48‑52). I also covered this topic in more detail in 'Deck of Cards' in SOS February '99.
In short, the only way to ensure that several soundcards stay locked together is to run them all from a single clock — either an external master clock for the whole studio, or using one card to provide the master clock with the others running as slaves. Every card running as a slave will need to have a S/PDIF or word clock digital input, while the master clock will need to provide an S/PDIF or word clock output. Of course, locking multiple cards in perfect sync isn't as important if they are not all being used to replay digital audio tracks. You might, for instance, use one soundcard for your MIDI + Audio sequencer, and a second to run a software synth or sampler.
SCSI Hard Drives
 IRQ Steering seems to work fine in Windows 98, but not in Windows 95 OSR2 (see box). However, you can disable it altogether if necessary from inside the System applet of your Control Panel.
IRQ Steering seems to work fine in Windows 98, but not in Windows 95 OSR2 (see box). However, you can disable it altogether if necessary from inside the System applet of your Control Panel.
Hard drives are available in two main types, EIDE and SCSI. I've covered the differences many times before (most recently in 'Easy Access' in SOS December '98), but when it comes to installation they are very different beasts. An 8‑bit or 'narrow' SCSI channel can support up to eight devices (seven plus the host adaptor), while a 16‑bit 'wide' one can support 16 (15 plus the host adaptor).
If you have a narrow host adaptor than you can only attach narrow devices: these will use a 50‑way ribbon cable if the drive is installed inside the PC case, or a 50‑way shielded cable if you are using an external drive. Thankfully there are few opportunities for mistakes, as long as you remember that the device at each end of a chain of SCSI devices must be terminated, either by adjusting the position of a jumper on the back of each end device, or by plugging in a termination block to do the same thing.
It gets rather more complex for those who fit host adaptors suitable for wide SCSI devices (such as Adaptec's popular 2940W range), since you can attach both narrow and wide devices simultaneously to their 68‑way cables. It is still extremely important to terminate the device at each end of the SCSI chain, but what do you do if a narrow device is at one end of the chain? Well, the simple solution is to attempt to keep narrow devices off the ends of the chain — this may be avoiding the issue, but it also avoids possible problems! If every one of your SCSI devices is mounted inside the PC, it should be possible to arrange that the host adaptor becomes one end of the chain (and can be terminated), and a wide device is fitted at the far end of the SCSI ribbon cable, to correctly terminate both ends. Narrow devices can then be attached to intermediate positions on the same 68‑way ribbon cable via an adaptor that converts to a 50‑way connector (Adaptec's part number for this is ACK‑68P‑50P‑IU), without having to worry about terminating the additional lines used by the 16‑bit devices.
The problems normally come when you want to connect SCSI devices outside the PC, since one of these will have to be at the end of the chain. If you have a combination of narrow and wide external SCSI devices, then you can always ensure that a wide end is fitted furthest from the PC and correctly terminated. However, if you only have narrow devices (such as Syquest drives or CD‑ROMs), you will need to terminate the unused lines. Simply buying and plugging in a SCSI cable with 68 pins at one end (for the host adaptor) and 50 pins at the other (for your narrow SCSI device) can cause problems unless you buy a cable that has the 'spare' lines properly terminated. Such cables are usually expensive, and an easier solution is to use Adaptec's own 68‑way to 50‑way adaptor (part number ACK‑68P‑50P‑E), which correctly terminates the unused lines, and then plug a standard 50‑way to 50‑way SCSI cable into this adaptor to attach your narrow devices.
Eide Hard Drives
Thankfully EIDE (Enhanced Integrated Drive Electronics) hard drives don't have the same complications, but there are still various choices to be made during their installation. Normally, up to four EIDE devices can be fitted to one PC — a Master and Slave device on the Primary IDE Controller, and a further Master and Slave device on the Secondary IDE Controller. A few motherboards, such as the Abit BE6 motherboard mentioned in January's 'Solid Foundations' feature, have an additional UDMA 66‑capable controller fitted alongside the traditional UDMA 33 one; you can also buy a UDMA 66 controller on an expansion card to achieve the same end with a standard motherboard. The extra controller can accommodate a further four devices.
When you fit a new piece of PC hardware, make sure that the power is completely off: in the case of PCs with a soft‑off option, this may mean disconnecting the mains plug to make sure.
Most PCs start life fitted with a single EIDE hard drive, along with a single ATAPI‑compatible CD‑ROM drive. Since this hard drive is normally used to boot the PC, it must be connected as Master on the Primary channel. Setting a drive to Master or Slave is normally done using jumpers on the drive itself, and you should get details on how to do this with your drive. By default, drives are shipped set to Master. Choosing between the Primary or Secondary IDE Controller is done simply by attaching the drive to the appropriate ribbon cable on the motherboard. Most PC's will have suitable ribbon cables attached to both controllers, even if the Secondary controller is unused.
Most ribbon cables will have two connectors — one at the far end and another in the middle for adding a second device. It's worth checking before you buy a drive that a suitable attachment point exists; if not you will need to buy a new one (or extend the existing one) for a few pounds.
Master Or Slave?
If you have two devices on a single controller then one should be set to Master, and the other to Slave. If one is a hard drive, and the other a CD‑ROM then the hard drive should be set to master, and the CD‑ROM to slave. If you are fitting a single device this should be attached at the far end of the cable, but if two devices are fitted, then it shouldn't matter where each is attached. If you attach a single device to an EIDE cable, it should be set as Master. However, many CD‑ROM drives are shipped set to Slave, and apparently most software will also work with such a CD‑ROM even if no Master device is attached.
There is a lot of confusion about whether or not attaching a CD‑ROM drive to the same channel as a fast hard drive will slow it down. In theory it is preferable to attach older hard drives and CD‑ROMs to the secondary channel, leaving the primary one for your main hard drive, but as long as your IDE controller shows 'dual fifo' in the System applet in your Control Panel then you shouldn't get any performance conflicts.
Most people have their main hard drive, containing Windows and applications, as Primary Master. Second drives for Data are usually used as Secondary Master devices, while CD‑ROMs are connected as either Primary or Secondary Slaves. You can instead place your second hard drive as Primary Slave, and a CD‑ROM drive as Secondary Master — it shouldn't make any difference in most cases.
Once your new hard drive has been installed and formatted (follow the instructions supplied with it carefully) it is important to make sure that bus Mastering has been enabled. I covered this in 'Easy Access' back in SOS December '98; I've also placed several thousand words on the whole subject of bus Master DMA on the PC Music: Frequently Asked Questions conference in the Sound On Sound Web forum (https://web.archive.org/web/2014..." target="_blank).
Final Thoughts
When you fit a new piece of PC hardware, make sure that the power is completely off: in the case of PCs with a soft‑off option, this may mean disconnecting the mains plug to make sure. Although it's unlikely that you will do any permanent damage by accidentally attaching a connector the wrong way round, it's not worth taking the risk for the sake of a few seconds' checking before re‑applying the power.
If your PC won't boot up after the upgrade and displays only a blank screen, then power down straight away and double‑check the connections to your new device. In the case of a new expansion card, try slackening off the backplate screw and re‑seating the card in its slot. Finally, remember that while the Web is ideal for downloading further information, FAQs, and fault‑finding tips, you won't have access to this information once your PC is powered down for the upgrade — if you think something will be useful to refer to, print it out first!
Push, Pull Or Twist?
Many people find the physical process of adding new hardware a bit nerve‑racking the first few times, and this is hardly surprising. When installing add‑ons such as additional RAM or a new processor to the motherboard, you can fracture it if you apply too much force in the wrong place or in the wrong direction: even worse is the possibility of cracking some of the circuit tracks if you flex the board too far, giving you intermittent problems.
In general, any device fitted with an edge connector (such as expansion cards, RAM, and Pentium II and III CPUs) is best inserted by getting one end of the connector carefully positioned over the slot at a slight angle, and then gently pushing to get it started. Then you can push the connector home with a gentle rocking action from end to end. Many connectors have clips that click into place when the device is fully home, giving you some positive feedback. Expansion cards are held in place by a single screw at the top of the backplate, and this should be tightened firmly to provide a good earth point: a poor connection here has been known to give rise to high background noise with certain soundcards.
However, if you find that getting your hardware upgrade into place requires more force than you were expecting, do check with the supplier before proceeding any further. The last RAM upgrade I fitted needed so much downward force that the motherboard was flexing, but I was reassured that this is often the case, and persevered carefully until the magic 'click' was heard.
Sometimes a special technique may be required. For instance, if you are attempting to fit a new heatsink/fan combination to your CPU, the old one may be attached not only with spring clips but also with heatsink grease compound to provide a good thermal connection. In this case you may have to ease it off using a knife carefully inserted around each edge of the heatsink.
Steering The Right Course
Microsoft first introduced IRQ steering in Windows 95 Service Release 2 (OSR2). Its function is to prevent you running out of interrupts by dynamically assigning (or 'steering') them to multiple devices. This can be a great help, since there are only 16 interrupts available to the entire PC system, and many of these are already used up by devices such as the mouse, keyboard, printer port, and IDE hard disk controllers. Only devices plugged into PCI expansion slots can use IRQ steering, not ISA ones, and for each interrupt programmed to PCI mode you will see an extra entry in the list of IRQs labelled 'IRQ Holder for PCI Steering' (see screenshot, right).
The theory behind IRQ steering is that if your system runs out of interrupts, they are shared, so that multiple expansion cards use the same interrupt in turn. However, IRQ steering doesn't seem to work correctly in Windows 95: Microsoft disable this feature by default and don't support it. Many soundcard manufacturers encourage you to disable Windows 95 IRQ steering altogether — you can do this under Control Panel\System, inside the PCI buss section of System Devices.
However, IRQ steering does work fine in Windows 98, and is enabled by default, although some third‑party PCI drivers and BIOS systems are not fully compliant and may still cause problems. Most soundcards, however, don't like sharing an IRQ, and this can cause problems even if a spare unused interrupt is available — with steering enabled, Windows will sometimes share another one instead. There are a few ways to force a card to use a different IRQ, whether or not steering is enabled. You can try moving your soundcard to another expansion slot and then rebooting, which forces the system to reallocate its resources. Alternatively, for those whose BIOS setups have suitable options, you can manually assign a unique IRQ to each slot. In some PCs (particularly those with five or more PCI slots) the PCI slot nearest the AGP one shares an interrupt with it, and the PCI slot at the other end of the line shares its interrupt with the USB buss if this is enabled. If you don't use any USB peripherals you can disable the USB Universal host controller by ticking its 'Disable in this hardware profile' box under Control Panel\System, which will give you back an interrupt.
