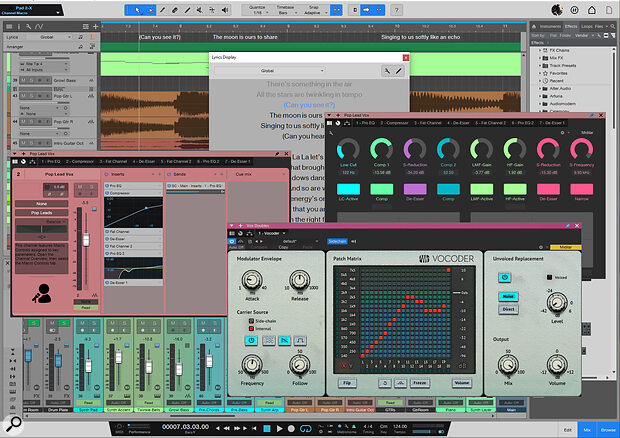PreSonus’ DAW software continues to grow and improve as it reaches version 6.
I’ve been reviewing Studio One and writing the monthly workshops for Sound On Sound since version 4. It’s been interesting to observe the development, the movement and evolution from a position of catch‑up to a place where it pushes the DAW paradigm into interesting places. Studio One is both an innovator and an assimilator of features. It desires to be all things to all people while filling out the back catalogue with things you may have missed along the way.
In version 6 PreSonus have brought in some good stuff, expanded into much needed stuff, and messed with the thing that they’re most proud of: the interface. Change is risky, let’s see if it’s worth the gamble.
Start Page Smart Templates
Studio One 6 starts up in a very familiar way. They’ve modernised the option toolbar across the top, so it looks a little bit less Windows 95 and a tad groovier. Previously when you hit ‘New’ you’d get a window offering you a list of ‘Styles’ for different song scenarios. These were called things like Band Recording, House/Techno, Piano Ballad, Podcast Production and so on. Each style would load up a selection of relevant tracks and plug‑ins ready for that particular style of music making.
PreSonus have now replaced these slightly patronising styles with ‘Templates’ that make a lot more sense. The choices are colourful and inviting with options like Record and Mix, Master and Release, Rehearse and Perform, Play Now, Record Now, Create Content and Produce Beats. They incorporate the Song, Project and Show pages without having to specifically separate them. Once selected you have some options on the right to add audio files or make further choices.
What immediately impressed me about them was how quickly they got me to what I wanted to do. Often, I’m dipping into Studio One to play something, or do a quick recording and these templates get me right there without having to start from a completely blank project and without having to commit to the style of music I’m producing. When you load the Template, you get a version of Studio One tailored to that scenario with a couple of tracks loaded and plug‑ins ready to go in a similar way as to before. But with Studio One’s new Track Presets and Customisation (which we’ll come to) this is more detailed and intentional. Of course, you can also create your own.
PreSonus call them Smart Templates; I wonder what that means? It could mean the inclusion of brilliant little tutorials that talk you through a few steps of what you’re probably going to be doing. I’m sure they’ll be annoying to seasoned users but to newbies these are excellent. It’s like you’re being warmly invited to try something out, which is so much better than staring at a blank project wondering what to do first. It will literally show you how to start producing beats, if that’s what you want, and point you to video tutorials if you still need more help.
The Writing’s On The Wall
One innovation introduced by Studio One 6 is a lyrical engine. Thankfully that’s not an AI powered song word generator, but it’s more than adding text under your notes. It’s not very surprising because the recent addition of score writing and the potential of the Show Page all lead towards the need for words. While being able to enter lyrics is not particularly innovative, the way PreSonus have baked it into the workflow is well thought out.
The first place they appear is as a Global Lyrics Track. This is in the increasingly crowded section at the top of the arrange page where you can currently display Arranger, Marker, Chord, Time Signature and Tempo tracks, a Ruler, and the new Video track, which we’ll come onto in a minute.
With the Lyrics track active you can add words into the timeline just as you would with a Marker track. If you have your lyrics in a text file, then you can drag and drop that directly onto the Lyrics track and they’ll get automatically extracted. Studio One will see each line in the song as a separate event and you can hit a key combination during playback to snap each line to the right place. It’s not lining the syllables up with beats or notes or anything at this stage, this is purely putting a line in at the start of a bar or when it comes in. What’s nice is that Studio One gathers all these words into a Lyrics Display and highlights them as the song plays back. It’s a cool karaoke‑style function but it’s actually more useful than that. The Lyrics Display also functions as a navigation tool. So, say your vocalist wants to go back to the second line of the chorus, you can click on that line and your song pointer leaps to that section of the song.
Another vocalist‑friendly feature is the ability to offset the highlight so that the next line illuminates a few beats before it hits. You can also edit the lyrics in the display, copy and paste, and move them to different bars. Editing in the Lyrics Display is a bit clunky and I’ve found it easier to make adjustments in the timeline.
Coming back to the karaoke angle, the lyrics can be pulled into the Show Page. It only gives you a global view, though, not the individual instrument lyric choices that we get from the Lyric Lanes in the main page (see below). Put the Lyrics Display window up on a separate screen for your vocalist and that’s a perfect addition to your Show Page performance.
 The new Lyrics track and live Lyrics Display bring songwriting and navigation elements together nicely.
The new Lyrics track and live Lyrics Display bring songwriting and navigation elements together nicely.
Lyrical Lanes
The Global track is not the only place where Lyrics can play. Lyrics can be tied to individual notes of individual instruments, and this is where we get into syllables. You could have different lyrics assigned to different voices within a choir, with Studio One giving each track its own words. This is achieved by adding a Lyrics Lane to the increasingly versatile Automation Lane at the bottom of the Edit window. Traditionally this is where you’d find the velocity stalks for the notes in the piano‑roll editor. PreSonus have built on this space to include MPE control, Aftertouch, Sound Variations in Presence XT, Musical Symbols, Modulation and more. But for this scenario It gives the per‑note detail that lyrics require.
Each note in the piano roll gets a corresponding text box in the Lyric Lane that lets you enter a single word or syllable. Using space or tab you can quickly move from note to note adding words. These lyrics can be seen in the Lyric Track if you select the appropriate instrument from the drop‑down menu. And they come up in the display but with the added bonus of highlighting each word in turn rather than the whole line.
You can also produce notes from lyrics, which is as weird as it sounds. Write a few words into the Lyric Lane, place them where you want them to be and then you can drag them into the piano roll where notes will obediently appear in a string. You can then move the notes to whichever pitch you want and rearrange them. Mostly the notes and words stick together but not always, and I’m a bit unclear on the rules as to when they do and when they don’t.
Meanwhile, back in the editor we find we can also add lyrics in the Score editor view. A new tool has appeared — the ‘Lyr’ tool — and just like adding accents and other symbols, we can add words and syllables to each note. The music with lyrics can be printed out as a song sheet.
All the time, the lyrics are carried through between editors, updated to the Lyrics track and exposed on the Lyrics Display. It’s very neat, very connected and nicely implemented.
Video
The largest feature assimilation of version 6 is to finally sort out the video support. Up until now Studio One has offered us a video player, but with version 6 we get a whole Video track. And yes, it’s another track that appears in the Global track area at the top of the arrangement window.
Video clips are treated like any other event in Studio One, and you can drag and drop them on to the track from anywhere on your computer. You can pack the track with as many as you like, move them around, change start and end points and even do a reasonable amount of editing. Trimming, cut, copy, paste, slip moving, duplicate, ripple edit and clip replace are all available in the same way as they are for audio. While you can trim the video there’s no fading or ability to crossfade clips at the moment, but I wouldn’t be surprised if these were features waiting to be rolled out in a 6.x update.
 The Video track lets you arrange and trim clips, and extract the audio.
The Video track lets you arrange and trim clips, and extract the audio.
You can extract the audio from the video clips, and it’s placed in a sub‑track. You can do all the usual edits to the audio including crossfades, which is a little odd because the linked video doesn’t. However, it’s just behaving like audio in Studio One does. If you want to de‑link the audio from the video you can untick the ‘Link audio track editing’ button in the Inspector or simply drag it to a regular audio track and it becomes its own thing.
For frame‑rate considerations Studio One lets you pull the frame rate from your video and use that as the timeline for your audio. You can set this to be an automatic function every time you import video.
Once you’ve assembled your video clips and written your soundtrack you can export the video and mixdown as a single video file. The choices I’m offered are MPEG, MPEG‑4 and M4V. I had no trouble importing MP4 and WMV videos, although it wouldn’t accept MTS.
The video track is nice and smooth when zooming or scrubbing. The thumbnail generation is good, and you don’t feel like its presence is dragging your project down. You can easily pop the video player on to another screen for monitoring, and that works well. I did encounter a bit of frame freezing on the player when scrubbing with the transport, but a stop/start would sort that out.
Interface Overhaul
After spending so long crafting the streamlined workflow of Studio One the stakes involved in messing with the front‑end are very high. So, when they talk about powerful personal customisation it makes me wonder about how much trouble I’m about to get into.
Overall the differences are pleasingly slight. There’s some fattening, some rounding, some compartmentalising, which leads us towards the new reality behind the tweaks — everything is optional. I’ve often commented in the past on the tiny little icons that Studio One enjoys and how they can get lost; well, now you can lose them completely. Or, to look at it another way, you can leave out the ones you don’t need and focus on the things you do.
 With customisation you can disregard superfluous toolbars and inspector fields to focus on what’s important.
With customisation you can disregard superfluous toolbars and inspector fields to focus on what’s important.
Right‑click in a toolbar or the Inspector and you get the option to ‘Customize’. In the Customization window you now have the option to turn various tools and options on or off. DAWs can get busy. I mean, if you take a moment to look at the transport bar, it’s almost the entire width of your screen. And what is all this stuff anyway? Select ‘Minimal’ from the drop‑down menu and it’s as if Studio One lets go of a deep sigh of relief. Space is regained, the Inspector goes blank, and the transport bar just has transport controls. It’s like dipping into GarageBand, and it makes you wonder how much unnecessary information your creative brain was previously being pummelled with during a session.
Of course, it’s only going to be good until you’re trying to find that button that did that thing that you do that you now can’t remember the name of but is essential to moving you forward. But hopefully those moments of mystery are few and far between. It’s somehow ironic that as we like to pack more and more features into our DAWs the one feature that really speaks to me is the one that hides all the others.
There are a few other interface developments that are worth noting. The Channel Editor is massively improved and utilised. Previously it would take you to a blank MIDI controller template which didn’t seem to have much of a purpose. Now you have this lovely expanded view of the channel with columns for the Inserts, Sends and Cue Mix. I’ve found the Insert and Send fields in the Console, while very compact and efficient, to be a bit fiddly, and this is so much easier on the eye. Studio One likes to use what they call Microview Controls, which give you access to plug‑in parameters on tiny sliders without having to bring up the whole GUI. These are useful, smart and very fast for quick edits, but they’ve only been available on PreSonus plug‑ins. In version 6 this idea is extended to third‑party plug‑ins. And you can choose what parameters you’d like to see. This is a superb development.
 The vastly improved Channel Editor gives an overview of each channel including micro‑controls for third‑party plug‑ins.
The vastly improved Channel Editor gives an overview of each channel including micro‑controls for third‑party plug‑ins.
We now have three panning modes; Dual, Balance and Binaural. And the Sends panning can now be locked to the channel pan. Another new Console feature that I can’t quite decide if it’s cool or a bit gimmicky is the Fader Flip. Basically, you can hit a button to change the main fader from controlling volume to controlling Send, Bus or Cue Mix amount. It does it for all the channels at once, not individually, and only makes sense for channels that have that destination in their channel strip. So, you end up not being able to move most of the faders because they aren’t routed to the fader‑flipped destination. You can right‑click any of the Sends to flip it to the main fader, although the level control is just a millimetre from your mouse and it would be less effort to simply move the control than it is to flip it. I also found the options to be strangely inconsistent when you right‑click the channel strip and try to select the flipped fader that way. Options were missing, and then not, and then listed under a drop‑down menu. I’m sure there’s a good idea in here somewhere, like being able to view the Send amounts across the whole console, but it’s not totally there yet.
Last but by no means least, we get Logic-style track icons! I actually quite like this because I get a bit track‑blind in Studio One and having a visual pointer to what a particular track is supposed to be about is helpful. There’s a whole bunch, including a washboard and a smiley face.
The MIDI controller page is still there but PreSonus have redesigned it to be more in line with the Show Page controller. It looks nice, more compact, it’s all on the one page with no scrolling and is overall less intimidating. You can, of course, map these controls to any parameter on any part of any plug‑in that’s loaded on the channel. It’s a great way to pick out the main controls you’re interested, in particularly if you use this channel as template or saved preset for multiple projects.
Track Presets
Which brings us to Track Presets. Studio One already had the ability to store and load plug‑in chains for a channel. They’ve taken this a step further by letting you save every aspect of a channel for instant recall. Track Presets appear in the browser and can be dragged into your song. So, you might have saved a combination of instrument and effects, or an effects chain for vocals, your favourite processes or group of tracks for recording drums.
PreSonus have made some factory presets for you, like the Beats+Vocal. When you drag it in it creates a vocal track, loads a copy of Impact XT and generates a MIDI subtrack for pattern creation. The tracks already have appropriate plug‑ins loaded and even have some side‑chain connections. But there’s more. If you dig into the Channel Editor, you’ll find a bunch of Macros already mapped to the most relevant controls.
There are plenty more covering different instruments and different scenarios, and it looks like a lot of work has gone into making them deep, integrated and useful.
To create your own all you have to do is drag your track into the browser, or right‑click and select Store Track Preset. You can do it with one track or with many and it takes everything with it including all the effects and routing. These could be great and are certainly comprehensive and a huge time saver. You could then work them into your own Smart Template, although I’m still not clear as to why they are ‘Smart’ as such; smart‑looking perhaps?
My overriding impression of Studio One 6 is that it’s now a very mature, comprehensive and versatile DAW that can tackle almost every music and content production scenario with confidence and aplomb.
Conclusion
Expectations are always very high when a new full update comes along. Previous updates have been overflowing with new ideas, creative directions and the welcome filling in of holes. Version 5 gave us Score editing, the Show page, plug‑in overhauls, Mixer Scenes, MPE and Sphere collaboration. In comparison version 6 feels a little underwhelming, more of an incremental update than a whole new version.
That’s not to say the updates are not impressive. The Video track is well overdue and very well implemented, and the Lyric system is thoughtful, helpful and deftly integrated. But those are very specific updates that are really only of use to specific sets of users. The main update that affects everyone is the changes to the interface, the customisation, Track Presets and Templates. These are excellent and take Studio One’s workflow forward into a neater, fast and streamlined paradigm. All of it is great, it’s just not as meaty as the updates we’ve come to expect from PreSonus.
On the other hand, PreSonus have a great track record of decent sub‑updates, and you could see version 6 as the starting point for some of these new features which will get fleshed out and built upon over time. But my overriding impression of Studio One 6 is that it’s now a very mature, comprehensive and versatile DAW that can tackle almost every music and content production scenario with confidence and aplomb.
Plug‑ins: New & Improved
 The ProEQ update introduces dynamic elements.People hoping for some new and exciting plug‑ins or instruments will be disappointed with the version 6 update. It’s been a long time since we’ve seen any additions to the Studio One instrument line‑up but that’s not to say there haven’t been some improvements. MPE support comes to all the instruments, giving in to the pressure parameter and offering per‑note modulation control. Side‑chain support has been added to the virtual instrument engine so that any plug‑in that accepts an audio input can take that audio from anywhere in Studio One. These are good things, but a new and innovative synth is long overdue.
The ProEQ update introduces dynamic elements.People hoping for some new and exciting plug‑ins or instruments will be disappointed with the version 6 update. It’s been a long time since we’ve seen any additions to the Studio One instrument line‑up but that’s not to say there haven’t been some improvements. MPE support comes to all the instruments, giving in to the pressure parameter and offering per‑note modulation control. Side‑chain support has been added to the virtual instrument engine so that any plug‑in that accepts an audio input can take that audio from anywhere in Studio One. These are good things, but a new and innovative synth is long overdue.
On the effects plug‑in side, the Autofilter has had some work done, and the ProEQ is raised to version 3, with frequency band soloing and dynamic boosting. Making the ProEQ dynamic is a very welcome move, and they’ve built it in so it’s a feature you can enable on each of the middle bands, meaning that it doesn’t have to be dynamic if you prefer things a bit more static. The side‑chaining function works really well here as you can pipe in audio from another track to attenuate similar frequencies when it’s playing. It’s an elegant way to automate some of the mixer functions you would normally do by hand and ear.
We do have a couple of authentically new plug‑ins, though. The De‑Esser is designed to tame those difficult sibilances, which is something you would have sworn was already there, but the standout new plug‑in is the attention‑seeking Vocoder.
 Vocoder is impressive, but it and De‑Esser are the only new plug‑ins in this update.
Vocoder is impressive, but it and De‑Esser are the only new plug‑ins in this update.
If you’re someone who is into vocoding then this plug‑in is going to give you those warm and fuzzy robot feelings. The Patch Matrix makes is brilliantly easy to use and invites you to experiment even when you have no idea what you’re trying to achieve. It essentially has you messing about with 20 band‑pass filters, which can do interesting things to your sound. The result depends on the relationship between the Modulator signal, which is the audio you’ve dropped the Vocoder onto, and the Carrier signal. The Carrier can be a simple waveform generated by the vocoder or, perhaps more musically, you can take the output of another audio track or virtual instrument and side‑chain that in.
The Vocoder will nail those robotic vocals for you and can be an interesting experimental tool. But it’s unlikely to be a bread‑and‑butter plug‑in that you’d be pulling out for every mix. And so it does leave you feeling, in terms of new plug‑ins... is that it?
Advanced Sphere Collaboration
The PreSonus Sphere is an online space where you can share projects and invite collaboration with other users. This is now better integrated into Studio One. Rather than archiving projects and uploading manually, you can right‑click and send songs directly to your Sphere workspace from the File menu.
When working with a project online, things that have changed get updated between your local computer, the online workspace and the computers of collaborators. So, you can all be sure you’re working on the latest version.
You can also invite non‑Sphere users by simply entering their email address and they’ll be able to download the project files into Studio One without needing to have an Sphere account. If you are the collaborator, you can join the session from the File menu or go all the way back to the Start Page where there’s a new ‘Join’ button with an icon of a person.
Pros
- Brilliantly integrated Lyrics engine.
- Workable Video track.
- Super customisable.
- Track Presets and Templates.
- Expanded Channel Editor.
Cons
- No new instruments.
- No improvements to Project or Show Page.
- Not as much content as previous updates.
Summary
Studio One version 6 nicely shaves off the workflow corners, gives us video and lyrics and makes everything optional. It’s a thoughtful update rather than a meaty one.
Information
£339. Upgrade pricing available. Prices include VAT.
$399.95. Upgrade pricing available.