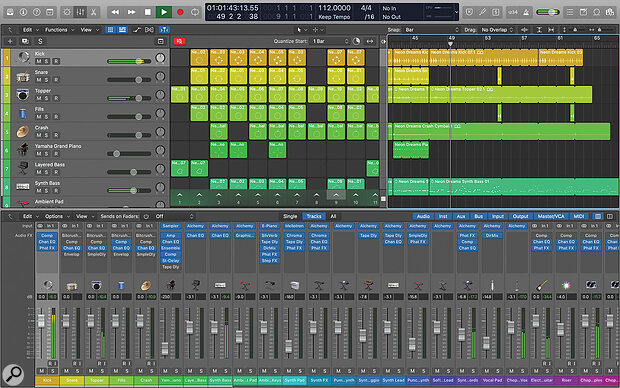 The Project window can now display two different views, either together or individually. There's the traditional Tracks Area (on the top-right), where regions of musical data are represented by rectangles based on their musical length, and the new Live Loops grid (shown above, middle), where individual musical ideas that generally work well as loops are stored as cells within that grid.
The Project window can now display two different views, either together or individually. There's the traditional Tracks Area (on the top-right), where regions of musical data are represented by rectangles based on their musical length, and the new Live Loops grid (shown above, middle), where individual musical ideas that generally work well as loops are stored as cells within that grid.
Logic Pro X 10.5 introduces a raft of new features and remains exceptional value for money.
I always get a slight frisson when Apple release a major new version of Logic Pro X. Part of this can be attributed to nostalgia, but mostly it's because Apple never pre-announce such a release: it just shows up on the App Store, accompanied by a press release and an updated web page. This time, however, a major new release wasn't quite so unexpected, thanks to a screenshot that had briefly appeared on Apple's web site at the end of March. The screenshot in question showed a version of Logic featuring what looked like two GarageBand-inspired features — Live Loops and Remix FX — portending what could be expected in a forthcoming upgrade.
Despite the toothpaste being out of the tube, Apple remained silent until May 12th when I found myself downloading the newly released Logic Pro 10.5 from the App Store. As with previous upgrades since the launch of Logic Pro X in 2013, it was once again free for existing users, and newcomers will be charged the very reasonable price of £199.99$199.99 for the entire package. You just need a relatively good Mac running at least Mac OS Mojave 10.14.6, with 6GB of free storage for a minimal installation; with Logic Pro 10.5 boasting 2,500 new loops, 70 extra kits, and over 1,500 additional patches, the full set of content requires an installation with 72GB of storage space.
It's worth noting that when Apple recently extended the free trial period of Final Cut Pro X (the company's video editing application) from 30 to 90 days, they also introduced a free trial of Logic Pro X for the first time. This can be downloaded from the company's web site (as opposed to the App Store) and currently expires after the same generous period.
Apple recommend that existing users should back up both their project files as well as the currently installed version of Logic Pro X before updating, and this is exceptionally good advice. Whilst backing up work is always prudent, it won't be possible to download previous releases of the application from the Mac App Store once you've updated to 10.5. You can archive the existing version by right-clicking the application's icon and selecting Compress from the contextual menu, storing the resulting .ZIP file (which you might want to rename) in a safe place in case you need to revert to this earlier version, or move it to another Mac.
It's Alive
As anticipated, the headline new feature in Logic Pro 10.5 is indeed Live Loops, first seen in GarageBand 2.1 on iOS back in January 2016. However, as you might expect, Logic Pro X proffers a more sophisticated implementation, aiming to combine a second, nonlinear approach to music creation within a single, Logic-based workflow. Traditionally, Logic has used a linear method of timeline-based sequencing, while the new, nonlinear approach invites an unavoidable comparison to Ableton's Live, enabling you to work from a collection of ideas in a more free-form manner without worrying about a timeline.
To make this possible, the Project window can now display two different views, either together or individually. There's the traditional Tracks Area we all know and love, where regions of musical data are represented by rectangles based on their musical length, and the new Live Loops grid (shown above), where individual musical ideas that generally work well as loops are stored as cells within that grid. A vertical line of cells in the grid is referred to as a scene, and each horizontal row plays a cell back via the corresponding track in the track list (or 'Track Header area' in Logic parlance). This is particularly neat, since it makes it straightforward to share ideas between the two areas, as we shall see.
Getting started with Live Loops is easy, thanks to some new options in the Project Chooser window. By selecting New Project in the list on the left, you can either create an Empty Project as before, or you can start a new Live Loops Project, where the Live Loops Grid is shown instead.
Conceptually, cells are to the Live Loops grid what regions are to the Tracks Area, and in the same way you can have different types of regions — such as audio, MIDI and Drummer — the Live Loops grid also has the equivalent cell types. Empty cells are displayed as blank, dark grey rectangles, while a cell containing musical data is represented by a colourful square. A cell looks a bit like a region, in that its name is shown at the top above a visual overview of the content, this time in the form of a circular graphic representing the Loop Length of a cell.
A Play/Stop button appears when you hover the pointer over a cell, which can be clicked to start a cell playing. During playback, an animated pie slice represents the playback location, and you can stop a cell by once again clicking its Play/Stop button. Alternatively, you can also stop a cell by clicking the Play/Stop button in an empty cell on the same row, or by clicking that row's Stop button located on the far right of the Live Loops grid. Note that although you can play back cells on different rows simultaneously, only one cell per row can be playing at any given time. Starting a cell on the same row as another cell that's playing will switch playback to the newly started cell, ceasing playback of the previous cell.
To start all cells within a scene, click the trigger button for that scene depicted by a 'hat' symbol at the bottom of the Live Loops Grid. To stop the playback of a scene (or any combination of cells), you can click the Grid Stop button at the bottom right of the grid.
As you start and stop cells playing, you'll probably notice that a cell doesn't necessarily start or stop playback immediately when you click its Play/Stop button. This is because Logic waits for the cell's next Quantise Start time before carrying out the action, enabling cells to be started and stopped in time with other cells that might be playing. If a cell has a Quantise Start time of '1 Bar', for example, it will always start or stop playing on the next bar position.
Each cell can have its own Quantise Start value, although a cell will use the grid's Quantise Start time if its own parameter is set to Global. To set the grid's Quantise Start time, simple click the setting in the right-hand side of the Live Loop grid's toolbar. And you can also assign a Quantise Start time to a scene, which will be used by all the cells in that scene when it's triggered, overriding a cell's own setting. To do this, right-click a scene's trigger button to open a contextual menu and select the time required from Quantise Start submenu.
Queue On Cue
Starting and stopping cells during playback as just described is known as queuing, although 'cueing' might seem more appropriate. If you want to queue a cell for playback, simple right-click a cell and choose Cue Cell Playback from the context menu. You'll notice how a cell that's queued for playback blinks to indicate it will start playing when you engage Logic's normal playback, such as by pressing Space. If you stop the playback by using Logic's transport (pressing Space again, for example), playback stops immediately, as opposed to waiting for the next Quantise Start position, but the queued cell remains queued. You can dequeue a cell by right-clicking it and selecting Dequeue Cell from the context menu, or clicking the Grid Stop button.
Queuing a single cell for playback probably isn't that useful, so it's possible to select multiple cells simultaneously and add all of them to the queue. To do this, select a cell by clicking its name at the top part of a cell, and then, holding down Shift, select other cells in the same manner. Using the Cue Cell Playback command from the context menu will queue the selected cells, or you can use the handy Option-Return key command. Selected cells can be removed from the queue by choosing Dequeue Selected Cells from the context menu or by pressing Option-Return again, as well as using the Grid Stop button, or by using Logic's Stop command multiple times by pressing Enter.
As you might expect, you can queue and dequeue a scene rather than individual cells by right-clicking a scene's trigger button and choosing Queue and Dequeue Scene from the context menu. And, again, you can dequeue a scene using the Grid Stop or standard Stop commands.
Following typical Logic conventions, cell parameters for a selected cell can be adjusted in the Cell Inspector, and you'll find region-like settings you'll already be familiar with for muting, transposing and quantising. These take their place alongside settings for configuring playback, the loop, length and speed of a cell, as well as neat reverse option that plays a cell backwards.
Cells can be created manually by right-clicking an empty cell and selecting the appropriate option from the contextual menu. If you right-click an empty cell on an audio track/row, you can select Add Audio File and choose the file from the Open dialogue; alternatively, you can drag in an audio file, as such one from the Library. Should the audio file in question already contain metadata with loop information, this will be used by the new audio clip.
Similarly, if you want to program your own cell using note data, right-click an empty cell on a software instrument track and select Create MIDI cell. Like MIDI regions, MIDI cells can be edited in one of the editors, and double-clicking one opens the Piano Roll editor by default. If you want to create a cell that can be programmed using Logic Pro 10.5's new Step Sequencer (which we'll cover later in this review), you can create a pattern cell instead. And finally, as you might expect, if you have a Drummer track, right-clicking an empty cell in the corresponding row provides access to a Create Drummer Cell command from the context menu.
It's also possible to record your own audio and MIDI cells, starting with an empty cell or by creating a cell and recording into it. The advantage of the latter approach is that you can configure a cell's parameters before recording, and, indeed, a cell will be created for you in any case if an empty cell is selected and you start adjusting its parameters. You can start recording by clicking a cell's Record button, which appears instead of a Play/Stop button when a track is armed, or simply press Option-R on a selected cell.
The length and behaviour of the recording for a cell is set in the Cell Inspector, and one particularly neat option is to set the Cell Recording mode to Takes, so that a new cell is created every time there's a loop, which becomes a take cell once you press Stop. You can switch between takes as normal, or — and this is the cunning part — unpack the takes to different cells by right-clicking the take cell number and choosing a command from the 'Unpack Take Cell to' submenu. For example, selecting Next Empty Cells Right (or pressing Ctrl+Command+U) creates new cells in scenes to the right of the take cell, whereas choosing New Scenes creates new, empty scenes that the additional takes are placed into.
You Spin Me Right Round, Logic
As I've already hinted at, one of the best things about Live Loops is the way it can be used — quite literally — alongside the traditional Tracks Area. Both can be visible simultaneously when the Show/Hide Live Loops Grid and Track Area buttons are enabled, and a divider line separating the two areas can be dragged to see more of one and less of another. And because the track list is persistent between the Live Loops grid and Tracks Area, with each row in the grid corresponding to the equivalent track, you're working with the same set of tracks in either area.
This split area view makes it possible to drag one or more regions from the Tracks Area to cells in the Live Loops Grid, and this works the other way around as well, so you can drag a cell from the grid to the Tracks Area to create a new region. Copying between the two areas in this way creates independent copies of cells and regions, so tweaking a region you've copied to a cell doesn't affect the cell that was created, and vice versa. Multiple cells can be copied at once, or you can copy or insert a scene to the playhead position by right-clicking the appropriate scene trigger and selecting Copy or Insert Scene to/at Playhead.
Creating regions from cells is relatively straightforward, whilst you can take full advantage of the Track Area's editing tools when producing a cell from a region. For example, in addition to dragging a region into the grid, you can use the Copy Region Selection to Live Loops command from the Track Area's Edit menu to make a new cell on the appropriate row from a selection, which can be a simple region selection, or, for example, copied from a marquee selection.
The logical culmination of this workflow is the ability to record a performance in the Live Loops grid into a standard arrangement within the Tracks Area. To do this, ensure that Cycle mode is disabled, click the Enable Performance Recording button (on the left side of the grid's toolbar) so that it turns red, and start recording in the usual manner by clicking the Record button. Now, dressing in your DJ attire with the optional smoke machine and strobe lights activated, let the performance commence, stopping Logic's transport when you're done.
There's a good deal more to say about Live Loops, especially since it's one of those features that's simple to get started with, but offers a broader complexity the deeper you delve. For example, it is possible to use Smart Tempo and transients on audio cells, as well as other advanced functions. And although Apple suggests Live Loops is ideal for those making music in such genres as EDM and hip-hop — which may be true — I actually think this nonlinear way of working is going to be useful for those working in pretty much any genre.
Say Hello, Wave Goodbye
Something that gave me a tinge of wistfulness in Logic Pro 10.5 is the sun setting on the EXS24 sampler; after 20 years of service, you'll no longer find it in the list of available instruments. I remember the excitement of receiving Emagic's Xtreme Sampler 24-bit in the summer of 2000 and being blown away by its simplicity, integration with Logic Audio 4.3, and efficiency compared with other software samplers at the time. However, change is inexorable, and replacing EXS24 is a new instrument called Sampler — how do they come up with these names?
 EXS24 metamorphoses into Sampler in Logic Pro 10.5, sporting a modern user interface that incorporates playback and editing parameters in a single, resizeable plug‑in window.
EXS24 metamorphoses into Sampler in Logic Pro 10.5, sporting a modern user interface that incorporates playback and editing parameters in a single, resizeable plug‑in window.
The first thing to affirm about Sampler is its backwards compatibility with EXS24. It uses the .EXS file format natively for both reading and writing instruments, and when you load a project created with an earlier a version of Logic using EXS24 plug‑ins, these instances will be automatically reassigned to Sampler with the same instrument and settings loaded as before.
At the top of Sampler's interface is the Navigation bar, where you'll see a group of buttons. The first three — Synth, Mod Matrix and Modulators — give access to familiar playback parameters, while the last two — Mapping and Zone — provide instrument-editing capabilities for adjusting Zone settings and specifying how those Zones are mapped. Clicking a Navigation button scrolls to the appropriate pane, and a small yellow 'LED' indicates whether a given pane is visible in the interface — clicking it toggles the visibility of the corresponding pane. You can also Option-click a Navigation button to show only that pane (hiding all others) or double-click it to expand a pane to fit the available vertical space.
In reorganising the interface, there are a few things worth noting for existing Logic Pro users. Firstly, certain global settings previously accessed via EXS24's Options and Virtual Memory windows are now located in the Audio pane's Sampler tab in Logic's Preferences window, which makes sense. The commands for importing DLS, SoundFont and Giga-format instruments have been removed, although, for the longest time, all these options have done is throw up a message box telling you where to place the file to be imported. You can still place files at this location (~/Music/Audio Music Apps/Sampler Instruments) to be imported as before. And finally, a familiar Actions pop-up is available with additional commands concerned with initialising and mapping the synth parameters found in the Synth, Mod Matrix and Modulators panes.
While the playback features remain largely as EXS24 users have come to expect, albeit now made more accessible by the cleaner façade, there are a couple new engine features that merit a mention. An instrument can now use up to five envelopes and four LFOs, each offering a full set of controls, with the LFOs offering monophonic or polyphonic triggering. You can add or remove envelopes and LFOs via the +/- buttons at the top of the Modulators pane, although one envelope must be present in each instrument.
In addition to extra modulators, Sampler also includes a second filter stage that can be enabled or disabled like the first. The filters run in series by default, although it's also possible to use them in a parallel configuration where the balance of the output signals can be set with the Filter Blend knob, which can be modulated to crossfade between the filters.
The Creation Myth
Playback advancements aside, arguably the biggest improvements in Sampler come from a more streamlined approach to instrument creation and editing. As an example, there's no longer a separate window for editing instruments; the Mapping and Zone controls are now included as panes within the main interface, allowing for a simpler workflow.
Starting with an empty Sampler instance, you can drag audio files and regions onto the Navigation bar to build your instrument. When you drag something over this bar, it displays two dropzone areas: Chromatic and 'Optimized'. Chromatic will map the samples to keys chromatically from C2, using the original looping, length, tuning and loudness settings from the audio file. Optimized, on the other hand, will map samples to keys based on pitch analysis, crop any silence, search for loop points, and adjust the tuning and loudness as required, courtesy of some Redmatica-inspired goodness. These tasks can also be carried out after a zone has been imported if you'd rather start with the default, vanilla options.
When one or more items are dragged over the Chromatic area, it splits into two further dropzones specifying either Zone per File or Split at Silence. If the audio is dropped on to Zone per file, a new group will be created containing one zone for each file; if the destination is Split at Silence, a new group is created for each file, with zones being created within each group representing audio segments split between silence from the appropriate file. Similarly, if the Optimized dropzone is used, this also subdivides into two dropzones: Zone per File, as just described, or Zone per Note, where a group is again created for each file, but this time with zones being created and mapped based on the pitch analysis of each note in a file.
This represents just one method to create groups and zones. You can also create them manually through the Group and Zone menus in the Mapping pane, assigning audio files to zones as required, or by dragging audio into the Zone pane or onto a key or range of keys in the Mapping pane's keyboard view. Adding and removing audio files to and from zones can be achieved just as easily with a similar variety of methods.
Since the concept of Articulations was added in Logic Pro 10.4, it makes sense for Sampler instruments to support this functionality in a similar way to other instruments like the Studio Horns and Strings plug‑ins, which were also included in the previous update. Articulations are specified at the group level with an 'Enable by Articulation' parameter: simply switch it on and specify an Articulation ID value (starting with 1) to which that group should belong. When an instrument is loaded that supports Articulations, you can select New from the Articulation Set pop-up in the Track Inspector, which will create and use an Articulation Set based on the Sampler instrument. It would, of course, be convenient if there was a way for this step to be carried out for you.
Despite the nostalgic tone used earlier to describe EXS24's retirement, it was admittedly a plug‑in that harkened back to an earlier era and, if one is being honest, an improved replacement was probably overdue. L'EXS24 est mort, vive l'EXS!
Quick Quick Slow
For those whose sampling needs are, dare I say, simpler, a second new sampler instrument called Quick Sampler is also included. This is conceptually redolent of Live's Simpler and Cubase's Sampler Track. Reminiscent of the early days of sampling, Quick Sampler creates a sampled instrument from a single audio file; and, unlike most so-called samplers, actually allows you to record a sample directly into the plug‑in from a hardware input or the internal output of a software instrument or bus. Alternatively, you can drag an existing file or region into the waveform display rectangle in the upper section of the plug‑in's interface. And it's even possible to use a MIDI clip or region if its output is a software instrument, prompting Logic to automatically render an audio file to be used as the basis for a new instrument.
 The new Quick Sampler makes it possible to create a new sample-based instrument from a single audio file. Here we can see a drum loop with markers that have been created from transients, enabling each slice to be played independently.
The new Quick Sampler makes it possible to create a new sample-based instrument from a single audio file. Here we can see a drum loop with markers that have been created from transients, enabling each slice to be played independently.
When you drag something to be imported into Quick Sampler the upper section shows two dropzones, similar to Sampler, so you can decide whether to import the original audio as is, or whether it should be 'Optimized'. Since the choice is non-destructive, you can later revert to either the original or optimised sample by using the Reimport Original or Reimport Optimized commands from the plug‑in's Action menu.
Any audio file that's used by or created with Quick Sampler is stored within a Project. If you're saving a Project using folders, for example, a Samples folder is created within the Project hierarchy that saves independent copies of existing samples and any recordings made with the plug‑in's Recorder mode.
Quick Sampler offers three modes of playback: Classic, One Shot and Slice. Classic mode plays back the sample for as long as you hold a key and enables loop points to be specified, whereas One Shot plays the entire sample when triggered and obviously doesn't permit looping. In either mode you can set whether the sample should be played forwards or in reverse, which is a nice touch.
Slice mode places markers within the sample to indicate slices of audio, such as different beats within a drum loop. Each slice is mapped to an ascending keyboard range, beginning from the specified Start Key, and is played back for the full length of the slice when triggered. You can invoke Classic-style playback by enabling the Gate parameter, or instruct Slice mode to continue playback past the triggered slice to the end of the sample by toggling the 'Play to End' button.
The lower section of Quick Sampler's interface provides access to synth-style controls used for playback, consisting of two LFOs and a simple four-way modulation matrix, along with pitch, filter and amp stages, each modulated with a dedicated envelope. Different envelope configurations are available, although envelopes containing a release stage are only available when using Classic mode. And it's particularly fun to modulate the sample or loop boundaries for some interesting variations.
Normally, in Classic or One Shot modes (with Key Tracking enabled in the pitch pane, as it is by default), the pitch of the sample is adjusted based on the root key by speeding up or slowing down its playback rate. However, Quick Sampler also features a Flex mode, enabling a sample to sound with the appropriate pitch adjustment without changing the playback speed. You can also set a multiplier for the playback rate, such as half or double speed, for example, and specify whether the sample playback follows the Project's tempo, which is useful for gapless playback in Slice mode.








