 The virtual mixer in Cubase VST, showing channels (left), Group busses (centre) and the Master buss (right).
The virtual mixer in Cubase VST, showing channels (left), Group busses (centre) and the Master buss (right).
Many home‑studio users are moving from systems based around a simple analogue mixer to MIDI + Audio sequencers. These packages include 'virtual' mixer surfaces that can be somewhat daunting when compared with basic hardware mixers. Paul White explains some of the differences and smooths the upgrade path...
Most MIDI + Audio sequencers offer more tracks of recording than the hardware can provide physical outputs for — many basic soundcards have only stereo outputs. This means that some way of mixing the tracks inside the computer is necessary, which is why MIDI + Audio sequencers include a virtual mixer section. The virtual mixer is more or less a representation of the hardware mixer that would be required to do the same job, but if your experience of hardware mixers is limited to simple 'something‑into‑two' models, the virtual mixer can sometimes seem quite daunting. This article looks at the role of the virtual mixer with particular emphasis on configuring plug‑in effects and processors.
At its simplest, the virtual mixer will combine the audio outputs from the different tracks and mix them down to a stereo pair though, if the hardware has multiple outputs, some means of routing channels or submixes of these channels to the various outputs will also be included. As with a hardware mixer, the user has control over level and pan, though you'll find that most virtual mixers don't provide EQ on every channel as a matter of course. That's because EQ uses up processing resources, so it makes sense to call up EQ only when it is needed. Each sequencer does this slightly differently, but at least you'll know what to look for in the manual. If more comprehensive EQ is required for a particular task, you can use an EQ plug‑in as a virtual insert instead of, or in addition to, the basic channel EQ. The other big difference between a virtual mixer and a hardware mixer is that with some virtual mixers, you can get rid of any channels that aren't being used to make better use of the available screen space.
Virtual mixers tend either to support third‑party plug‑in effects (such as VST or some other format), or they may come with built‑in effects. Many of the better ones do both, and it's pretty standard for some level of mix automation to be included. What's more, since people started to talk about surround sound with a little more conviction, it's becoming increasingly commonplace for software manufacturers to build in facilities for surround mixing though, to be quite honest, few project studios have the monitoring setups to do this effectively.
Mixer Layout
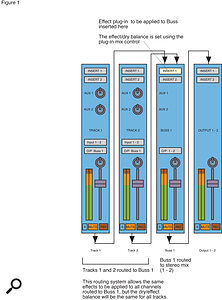 Figure 1: Using a Group buss to treat several signals with the same Insert effect.
Figure 1: Using a Group buss to treat several signals with the same Insert effect.
In a conventional studio, the balance of the audio tracks already recorded is set using a mixer, and it's the same in a desktop computer system, the main difference being that virtual mixers tend to have an 'all‑input' format rather than differentiating between channels used for inputs and channels used to monitor previously recorded signals. You don't have to worry about split or in‑line console formats — all the channels are arranged side‑by‑side in a row. In most instances, a separate virtual mixer channel is used for each audio track on the sequencer and, just as with a real mixer, this can be routed directly to the main stereo outputs or via a subgroup.
Most software designers try to make their mixers look as much like conventional mixers as possible, right down to having level faders that can be dragged up or down using the computer mouse. Rotary controls can usually be adjusted by clicking on them with the mouse, then either moving the mouse left/right, up/down or round in circles — it all depends on which method the software designer chose to use.
Effects And Processors
 Figure 2a: The Aux send routing in Cubase.
Figure 2a: The Aux send routing in Cubase.
Before patching effects or processors into a mixing console, whether real or virtual, it is best to consider these devices as falling into two distinct categories, each of which must be handled differently. There are those devices that treat the whole signal and those that add a proportion of treated signal to the unprocessed signal to create their effect. Even though both types are, strictly speaking, processors of some kind, it's fairly common to use the term 'processor' to describe those devices that treat the whole signal and 'effect' for those where a mix of processed and unprocessed sound is involved.
Examples of processors are gates, expanders, compressors, limiters, equalisers, enhancers and distortion devices — all of which are characterised by having no mix control (with the exception of enhancers, where the mix control determines the depth of the effect). Examples of effects are reverberators, digital delay lines, chorus units, flangers, ADT units and pitch‑shifters. All of these usually have a mix facility, enabling the user to blend the processed and unprocessed sound within the unit; however, by setting the mix control to output the effected signal only, the level of the effect can be (and generally is) controlled within the mixing console.
An effect may be used either in conjunction with the auxiliary send system (in which case the level of the effected signal relative to the 'dry' or untreated signal is adjusted by the mixer), or via an insert point (in which case the unit's own mix control is used). A processor, on the other hand, is normally used via an insert point, and any attempt to use it via the Aux send system is likely to yield unpredictable and undesirable results. At best, the resultant sound will be diluted by the addition of the untreated portion of the signal, and at worst, phase differences may completely spoil the tonality of the signal.
Using Virtual Effects
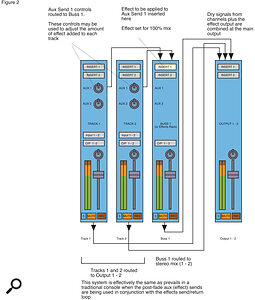 Figure 2b: The Aux send routing in Logic Audio.
Figure 2b: The Aux send routing in Logic Audio.
Plug‑ins are used inside the virtual audio mixer section of a sequencer, and there are three main ways that these plug‑ins can be deployed. Each channel on a virtual mixer has one or more insert points into which effects can be placed. Normally these plug‑ins are chosen from a pull‑down menu that shows all the virtual effects/processors available. Placing an effect or processor in a channel insert point means that everything fed through that channel passes through the effect. When more than one plug‑in is loaded at the same time the signal flows through the topmost plug‑in first, then onto the second, and so on.
If the same effect is needed elsewhere, you can open another copy of the same plug‑in and place it in the insert point of a different channel — but it is important to understand that, even though you may be using the same plug‑in, if you use it in two different places it will take twice the processing power. This drain on computing power is the only serious limitation. Once you have bought or downloaded a plug‑in and installed it in your computer, you can use it in as many insert points as you like, with different settings for each usage. Note that for effects used in insert points, the effect level is set using the mix control on the plug‑in's own control panel, not by any of the mixer controls.
A more economical way of using a plug‑in is to place it in the insert point of a Group or bus channel (the terminology varies a little between sequencers) and then route any channels that need processing to that Group/bus. In conventional mixing terms, this equates to creating a subgroup, which may usually be either mono or stereo. The output of the Group/bus is then routed to the stereo mix as shown in Figure 1. This means you only have to use one instance of the effect (a stereo version if you're processing a stereo submix), but everything fed via that group will be treated with the same type and level of that effect. This method can be useful for things like backing vocals where everybody needs the same reverb or delay treatment.
The third method is to use Aux sends, just as you would on a hardware console. While you can use either effects or processors in insert points, Aux sends are only suitable for use with the sorts of plug‑ins I characterised as 'effects' earlier, not with processes such as EQ, compression or gating. In most cases, the Aux sends would be used to add a different amount of the same effect, such as reverb, to the various tracks in the mix. The way in which Aux sends are handled varies a little depending on which sequencer software you choose, but both Logic Audio and Cubase VST work in fairly similar ways. With Logic Audio, the effect is used in a bus insert point, whereas in Cubase, there's a virtual effects rack. In terms of routing, they both serve similar functions.
With Logic Audio, all the Aux sends are routed to a buss — you can have multiple sends per channel, if desired, and send these to multiple busses where you want to combine several effects. For example, all the Aux Send 1s would feed one buss, all the Aux Send 2s another buss and so on. One or more plug‑ins are opened in the buss insert points and the bus 'object' output routed back into the main stereo mix (or to any other available buss if required). In traditional mixer parlance, the buss insert is comparable to the effects send/return points in a hardware mixer, with the buss controls replacing the Aux return level and routing functions.
In Cubase VST, each of the Aux sends on a channel or group can be routed to any of the eight different plug‑ins in the virtual effects rack. These effects are arranged in parallel, so there's no direct way of chaining effects within the rack (as you might want to if you wanted to, say, EQ or compress the feed to a reverb plug‑in). The output from each effect may be routed back to the stereo mix or to any available Group busses.
The individual Aux send controls on each channel then set the effects levels for that channel. Other packages may offer a slightly different approach, but the main thing is to know that this mode of operation exists so that you can look it up in your software manual. Note that when you're using Aux sends, the mix control on the plug‑in should be set to maximum so it produces all effect and no dry signal. This enables the channel Aux controls to regulate the overall amount of effect added to each channel. Figures 2a and 2b show the Aux routing for Cubase and Logic Audio respectively.
Mix Automation
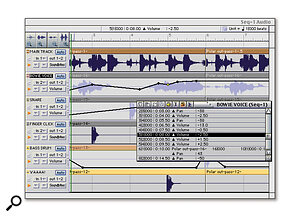 Most MIDI + Audio sequencers, such as MOTU's Digital Performer shown here, support mix automation. Automation data can be created by moving faders and knobs with the mouse, or by applying 'vectors' to individual audio parts as shown here. Once created, data can also be edited in a list or other format, as is shown.
Most MIDI + Audio sequencers, such as MOTU's Digital Performer shown here, support mix automation. Automation data can be created by moving faders and knobs with the mouse, or by applying 'vectors' to individual audio parts as shown here. Once created, data can also be edited in a list or other format, as is shown.
Another key feature of virtual mixers is that it's possible to automate the controls so that things like EQ, pan and channel level can change during the course of a mix without the engineer needing a perfect memory or needing to grow several extra pairs of hands. Indeed, mix automation is pretty much essential on a computer sequencer if you're using a mouse, as there's no way to adjust more than one control at once. If you want to use physical knobs or faders to control the mixer channel levels, there are numerous hardware boxes on the market that can do this via MIDI, but most users get by using just the mouse and keyboard. With a hardware controller, all you need to do is set up the MIDI control messages sent by the hardware to match those expected by your sequencer.
If you haven't used mix automation before, the way it works is that the knobs or faders on your virtual mixer generate MIDI data when moved, and when you're recording automation moves (Write mode), this data is stored by the sequencer in much the same way as any other MIDI data. You can put one or more tracks into Write, then move the controls using your mouse when needed. You can repeat the process as many times as you like until automation has been added to all the tracks that need it, and as with other MIDI information, you can edit mix data after the event if necessary.
It's unlikely that you'll get the mix right first time, so there's always an option that allows you to rewrite sections of the mix. There may also be an update or trim mode similar to that on a hardware automated console where your new fader movements add to your earlier fader movements rather than replace them. This is very useful when your original automation pass is nominally OK, but just needs lifting or dropping in level in some places.
Many MIDI + Audio sequencers also support 'vector automation'. In this mode, the automation data shows up on each track in the Arrange page as a series of points joined by straight lines. The points occur wherever a control was moved. You can edit the mix automation in this graphical mode by adding new points (usually by clicking on the line where you want to create a new point) or by dragging existing points to new positions. This can be a more precise way to fine‑tune your automation moves, and I know some users who do all their mixing from the graphical editor without ever touching the virtual faders other than to establish an initial level. Similar graphics are used to display other control information, such as pan position.
The degree to which your mix can be automated depends on your software, but most provide automation of level and pan at the very least. The more advanced packages let you automate just about every knob and switch you can see. The majority of VST plug‑ins can also be automated in a similar way to any other mixer parameter, so if you want the reverb decay time to change between verse and chorus, it's a simple matter to arrange it.
Monitoring And Latency
One of the most frustrating differences between a hardware mixer and a virtual mixer is that the passage of signals through the latter can appear to be far from instant. When you first make a recording, you'll probably be singing or playing along to some MIDI parts you've recorded previously. When you monitor what you're recording, you may notice a slight delay in your headphones, though if you have a fast, modern computer and an audio interface that works with ASIO 2 drivers, or some equally sophisticated driver, the latency may well be too low to notice. However, if latency is a problem and you don't have hardware that can provide 'thru' monitoring (a system for avoiding the audio having to make the round trip through the computer), then it's best to rig up a system that lets you monitor your source signal directly. To do this, you need to use an external mixer where the source of the audio being recorded (for example, the output from a voice channel) is added directly to the mix rather than using the output from the tracks it's being recorded to. Normally it's possible to turn off monitoring while recording in your sequencer audio preferences, which prevents the situation where you hear both your direct monitor source and the delayed version via the computer at the same time.
This simple setup allows you to monitor the audio being recorded into the computer at the same time as existing audio and MIDI instruments being played back from the computer. The only drawback of monitoring this way is that you can't hear any computer‑generated effects such as VST plug‑ins while you're recording, even though you can use them when you play the audio back.
Mono Or Stereo?
Soundcards tend to be configured with one or more stereo analogue inputs, and possibly a stereo digital S/PDIF input too. However, all you often want to do is record a single mono track. With the analogue inputs, this isn't difficult because you can use either the right or left input and record that directly to the desired track.
Should you need to record in stereo, all serious sequencers support stereo audio tracks, which may use one of two file formats: Split or Stereo Interleaved. The Split format works using a system whereby the two channels of the stereo signal are kept separate and recorded onto two separate audio tracks that are automatically locked to one another to prevent accidental left/right timing offsets from being introduced while editing. The Interleaved format comprises a single audio file that holds both the left and right channel data, interwoven. Any edits made affect both tracks, so there's no possibility of introducing a timing discrepancy between the channels.
Audio recorded via the S/PDIF digital input (or imported from an audio CD) always starts life as interleaved audio, but many sequencers now have the ability to split an interleaved file into two locked mono files if required. Where it is necessary to record only mono tracks via a digital input, the method you use depends on the facilities the sequencer has to offer. Most now have a mono option that lets you choose the right or left audio channel to be recorded while ignoring the other channel. Note that plug‑ins used to process stereo tracks must be designed to accommodate stereo operation and will generally take more processing power than their mono counterparts.
