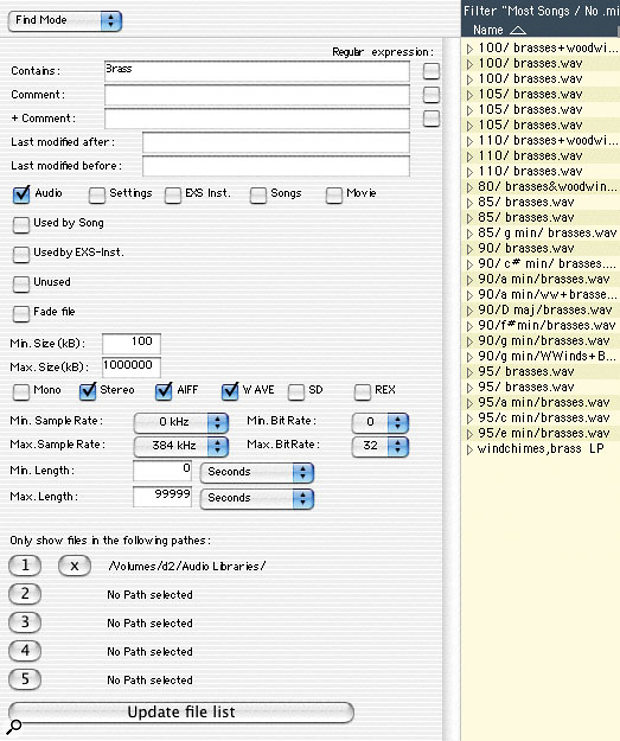 The Project Manager's Find mode allows you to specify various criteria for each supported file type and search for matching files in up to five locations (or in the entire database if no locations are specified). Here all audio files in a single path with the word 'Brass' in their file name are selected found and displayed.
The Project Manager's Find mode allows you to specify various criteria for each supported file type and search for matching files in up to five locations (or in the entire database if no locations are specified). Here all audio files in a single path with the word 'Brass' in their file name are selected found and displayed.
The new Project Manager in Logic is a tool for managing all data relevant to Logic on all media attached to your computer. But whether you choose to use it for complete data management (as Emagic recommend), use it occasionally as a window into your hard drives, or ignore it completely is a matter of personal preference. Although Logic is fully functional without the Project Manager, there are many ways in which it can save you time and effort in your daily use of Logic. On the other hand, those features come at a price, because, for the Project Manager to do its job fully, it must build and maintain a database of all relevant files on all your hard drives. This initial scanning process can take quite a while, and the database can quickly get out of sync if you subsequently move, copy, delete, or rename some of those files in the Finder or with another application. Let's first take a look at what the Project Manager can do for you, then examine your options in using it.
The Project Manager keeps five file types in its database: Logic Songs, audio files, EXS24 Instruments and their samples (which are also audio files), Quicktime movies, and plug-in settings files. It displays those in a two-panel window in which you select the file type and location in the left panel and view file references in the right panel. The file references are displayed in hierarchical form, allowing you, for example to see all audio files used in a particular Logic Song or all Logic Songs in which a particular audio file is used. For Logic Song files, any reference to any file type catalogued by the Project Manager is displayed. For other file types, all Logic Songs that reference the file are shown, as well as all duplicates of the file. Double-clicking any of the cross-references takes you to that file's listing in the database, from which you can examine its dependencies. For example, you can select a Song then double-click an audio file referenced by that Song and find all other Songs that reference that file.
Browse & Find
The Project Manager has two viewing modes: Browse and Find. In Browse mode, a typical browser-style file tree is displayed in the left panel, whereas in Find mode, you enter criteria in the left panel that the Project Manager uses to select the references displayed in the right panel. Browse mode is useful for examining the contents of a specific Song or a specific location on your hard drive, whereas Find mode is useful for locating all files of a particular type. The Find mode criteria include: file type, text from the name and two comments fields, range of modification dates, and numerical data appropriate to the file type (for example, sample rate of audio files). You can select up to five specific destinations to include in the search, or select none in order to search the entire database. The two comments fields are a special feature of the Project Manager's database, allowing you to enter comments for individual items or all selected items at once, which is a great way to organise your Song and audio libraries if you want to spend the time.
One of the Project Manager's most useful features is that you can use it to audition, load, and even edit in Logic's Sample Editor, any audio file within its database. Instead of rummaging around through stacks of folders in the Finder or in Logic's Load Audio File dialog, you can simply navigate to locations in Browse mode or set up selection criteria in Find mode, then use the arrow keys to step through the individual files in the reference panel. You can assign a Key Command to the Project Manager's Start/Stop Preview function (preferably the same one that you assign to Play/Pause from the Arrange window) and use it to audition audio files as you select them. Once you've selected an audio file, you can reveal a Sample Editor-style overview directly in the Project Manager, open and edit it in Logic's Sample Editor, or add it to the Audio or Arrange windows.
Logic Tips
Holding the Option key while cutting a region with the Scissors tool causes the region to be cut into equal-sized slices. Dragging over the region (audio or MIDI) with the Scissors tool will scrub the region, allowing you to locate the cut point by ear. Len Sasso
You can save selections in the Sample Editor directly to your hard drive as new audio files using the Save Selection As option from the Audio File menu. That is available as a Key Command as well. Len Sasso
Have you ever tried to Merge audio regions into a single file in the Arrange window, only to have it do nothing at all? This will probably be because the track is muted, but may also be because the track instrument is not a suitable Audio object. Mike Senior
When you're jumping back and forth between Screensets with consecutive two-digit numbers, use the Key Commands for Next Screenset and Previous Screenset. That's much easier than recalling them using their two-digit numbers. Len Sasso
Song Consolidation
Another useful Project Manager function is Song consolidation. You can invoke that either from the global File menu or the Project Manager's Functions menu. Both ways involve the same steps, offer the same options, and produce the same results. Consolidating a Song amounts to collecting all the data referenced in the Song in a single location, which you might want to do for archiving or transporting the Song. If audio files used in the Song are not used by any other Song, you typically want to simply move them to the same location as the Song itself. If, on the other hand, the Song shares files with other Songs or other applications, you will want to copy rather than move the original, while changing the Song references to the copied versions. In either case, you can then burn a CD of the folder containing the Song and then delete the original or not as you see fit.
 The Project Manager's Consolidate Files Of Selected Songs option allows you to move or copy some or all file types referenced in a Song to the same location as the Song file. That's useful for archiving or transporting a Song and all its files. The global File menu's Save Project As performs the same function on the current Song, and also uses the Project Manager database.As mentioned at the outset, all this added functionality comes at the cost of creating and maintaining the Project Manager's database. If you have a lot of hard drive space, both processes can be time-consuming, but you can also adopt partial solutions. The full-bore approach is to start by having the Project Manager scan all your hard drives (do that when you plan to take a long break), ensure the Project Manager database is loaded each time you use Logic (there's a Global Preference to automate that), and use the Project Manager whenever you want to install new files relevant to Logic (for example from an audio sample CD). If you share audio and MIDI files with other audio software and that software can also create files, your hard drives will still get out of sync with the Project Manager, requiring a rescanning (which usually takes significantly less time than the original scan).
The Project Manager's Consolidate Files Of Selected Songs option allows you to move or copy some or all file types referenced in a Song to the same location as the Song file. That's useful for archiving or transporting a Song and all its files. The global File menu's Save Project As performs the same function on the current Song, and also uses the Project Manager database.As mentioned at the outset, all this added functionality comes at the cost of creating and maintaining the Project Manager's database. If you have a lot of hard drive space, both processes can be time-consuming, but you can also adopt partial solutions. The full-bore approach is to start by having the Project Manager scan all your hard drives (do that when you plan to take a long break), ensure the Project Manager database is loaded each time you use Logic (there's a Global Preference to automate that), and use the Project Manager whenever you want to install new files relevant to Logic (for example from an audio sample CD). If you share audio and MIDI files with other audio software and that software can also create files, your hard drives will still get out of sync with the Project Manager, requiring a rescanning (which usually takes significantly less time than the original scan).
If it's not practical for you to keep the Project Manager totally up to date — for example, if you spend a significant amount of time using other audio software or working on projects created on other computers — you have the option of selectively scanning your hard drives and not worrying whether the Project Manager knows and shows everything. The Project Manager offers two ways to limit the data it scans: by allowing you to designate scan paths and by letting you scan individual folders. The Project Manager's sophisticated system of interleaving Include and Exclude paths allows you to set up virtually any subset of your hard drives' contents for scanning. Scanning individual folders allows you to take a 'scan as you go' approach to using the Project Manager. If you take a selective approach, you'll probably also want to disable automatic loading of the Project Manager database, as that takes time at each startup of Logic. Then, the database will be loaded only when you open the Project Manager window. Although the selective approach doesn't give you full Project Manager functionality, it will provide you most of its audio file auditioning and Song consolidation features at a fraction of the time-cost.
A Simpler Matrix Sequencer
 Screen 1
Screen 1 Screen 3
Screen 3 Screen 2 It struck me while reading last month's Logic Notes that there might be a simpler way to create a matrix sequencer in the Environment, and after a while experimenting I came up with the three-line design shown in Screen 1 (
Screen 2 It struck me while reading last month's Logic Notes that there might be a simpler way to create a matrix sequencer in the Environment, and after a while experimenting I came up with the three-line design shown in Screen 1 (![]() sosmatrixdemo.lso_.zip This Logic Song file contains a Matrix Sequencer Environment Layer in which you can see Steve's complete matrix sequencer device. The Song is in Logic v4.8 format.) — it doesn't provide the same visual interest as Steve Knee's offering, but it's easier to put together. I've used the MIDI Metronome Click object just like Steve did, but I've converted the notes it produces to Bang messages (Meta message number 99) with a value of 63, as shown in Screen 2. These Bang messages are used to trigger buttons to send out controller messages, but first Delay Line objects are used to generate eight Bang messages per bar from the single Metronome pulse. Setting the Repeats field to seven and then cabling each output to a different button achieves this, as Delay Line objects automatically cycle their delays around all available outputs by default. The buttons in my example are set up as shown in the Parameters box at the left of the screenshot, so that they send out MIDI Continuous Controller number seven messages — these messages have a value of 127 if the button is down and a value of zero if it's up. Each line of buttons feeds a common Transformer object, which not only filters out zero-value controllers, but also converts 127-value controllers into the note messages of your choice — you can, of course, convert to controllers instead, if you want to set up sample and hold-style effects.
sosmatrixdemo.lso_.zip This Logic Song file contains a Matrix Sequencer Environment Layer in which you can see Steve's complete matrix sequencer device. The Song is in Logic v4.8 format.) — it doesn't provide the same visual interest as Steve Knee's offering, but it's easier to put together. I've used the MIDI Metronome Click object just like Steve did, but I've converted the notes it produces to Bang messages (Meta message number 99) with a value of 63, as shown in Screen 2. These Bang messages are used to trigger buttons to send out controller messages, but first Delay Line objects are used to generate eight Bang messages per bar from the single Metronome pulse. Setting the Repeats field to seven and then cabling each output to a different button achieves this, as Delay Line objects automatically cycle their delays around all available outputs by default. The buttons in my example are set up as shown in the Parameters box at the left of the screenshot, so that they send out MIDI Continuous Controller number seven messages — these messages have a value of 127 if the button is down and a value of zero if it's up. Each line of buttons feeds a common Transformer object, which not only filters out zero-value controllers, but also converts 127-value controllers into the note messages of your choice — you can, of course, convert to controllers instead, if you want to set up sample and hold-style effects.
Steve also explained the difficulties of implementing note duration control, but there is a nice workaround for this by cabling each line's output Transformer object through an Arpeggiator object, which is set up as in Screen 3. You can use the Parameters Length field to adjust note durations, and its worth having an Arpeggiator per line so that you can adjust each line independently. Mike Senior








