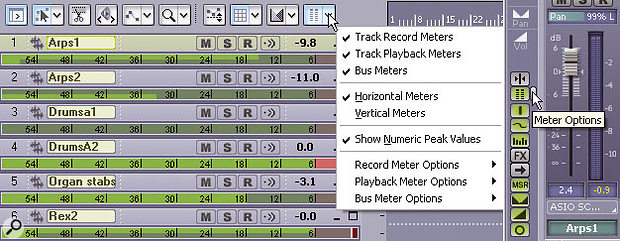 Horizontal meters have been chosen for the Track view, and set to a resolution of 60dB. The right section shows where to find the Meter Options menu in the Console View.
Horizontal meters have been chosen for the Track view, and set to a resolution of 60dB. The right section shows where to find the Meter Options menu in the Console View.
This month, get the most out of your meters, locate that missing patch, beef up your bass, and discover the hidden EQ bands in your console.
This column begins Sonar Notes' third year and during that time we've seen Sonar become a major force for the PC platform. Before we continue our explorations, I'd first like to thank you for your feedback — you've contributed some excellent topic ideas. Second, I would again like to thank Sound On Sound for offering me this opportunity; it's an honour to be in these pages [and we're very glad to have you, Craig — Ed].
Metering Tweaks
Sonar has always let you change VU meter resolution, but now that there are meters for the hardware interface outputs in V3, this function is more useful than ever. To change resolution for a meter (in any view), right-click on it and choose a range of 12, 24, 42, 60, 78 or 90dB. Each meter can have its own range.
 The channel meter on the left has a 90dB range, while the output buss meter on the right has one of 12dB. Note the calibrations running along the right side of each meter.In the case of the Console view, I generally set the output meters at 12dB. This lets me monitor those all-important peaks and gauge the approximate amount of loudness maximisation that may be required. For example, if the meters make it to zero but otherwise spend very little time in those upper 12dB reaches, then the track will definitely need to be made 'hotter' during the mastering process. On the other hand, I set the input meters for maximum (90dB) resolution, so I can see if there's noise or crud at the lower range of an incoming signal.
The channel meter on the left has a 90dB range, while the output buss meter on the right has one of 12dB. Note the calibrations running along the right side of each meter.In the case of the Console view, I generally set the output meters at 12dB. This lets me monitor those all-important peaks and gauge the approximate amount of loudness maximisation that may be required. For example, if the meters make it to zero but otherwise spend very little time in those upper 12dB reaches, then the track will definitely need to be made 'hotter' during the mastering process. On the other hand, I set the input meters for maximum (90dB) resolution, so I can see if there's noise or crud at the lower range of an incoming signal.
In the Track view (see opening screenshot), you can also set the meters for vertical or horizontal configuration. To do this, go to Meter Options (the rightmost icon in the toolbar above the Track view) and select the desired option. When vertical, the meters become more like overload indicators, because when you collapse the track to a short height, you basically see only activity and clipping. If you prefer to use the Console or Inspector for mixing, this is a good option; you can see more track parameters in the Track view, as the vertical meters don't take up space along the bottom. If you generally mix using the Track view, you can extend the width of the Track pane, enable horizontal metering, set the meters to a fairly wide playback range, and enjoy high-resolution metering.
From the Track view Meter Options icon you can also choose characteristics for the Record, Playback and Bus meters. These include a choice of Peak, RMS, or Peak+RMS response, whether playback meters are pre- or post-fader, and whether buss meters are pre-fader, post-fader, or pre-fader and post-FX. These settings are independent from equivalent meter settings for the Console view.
This kind of flexibility allows the Track and Console views to be far more than just two ways to view the same type of material. For example, the Console meters can show RMS response to indicate average signal levels, while the Track view meters can show peaks, which are more important when recording. Also, the Console meters are probably better set post-fader, so that you can see at a glance which tracks are contributing the greatest amount of level. But in the Track view, a pre-fader setting lets you monitor track activity, so that you can check whether a Track has signal, regardless of the fader position. These metering options are just one more reason why I tend to mix in the Console view, but track and edit in the Track view.
Just remember that meters do use up CPU power (albeit not much), so if you really need that last ounce of performance, disable any meters you don't need. From the Meter Options, you can enable or disable Track Record, Track Playback and Bus meters individually.
Beefier Dreamstation Sounds
The CPU-friendly Dreamstation synth has been a fixture of Sonar since version 1.0. While it's easy to program and automate, I've never heard its sound described as thrilling, but it can do some decent bass lines, and this layering trick shows how to make them a bit more dramatic (you can get away with layering a fair number of Dreamstations before your CPU reports you to the authorities for processor abuse). The technique applies to other synths as well.
The idea is to layer two bass sounds that each have different velocity responses. One synth provides the main bass sound,and has no velocity response, so it plays at the same level regardless of velocity. The second synth, with a harder or more percussive sound, has full velocity response, so that the higher the velocity, the louder it sounds. Thus, if you play a part that accents particular notes, the second bass will come into play with those notes. This idea takes advantage of Sonar 3's new ability to drive multiple synths on different tracks simultaneously.
- First, insert the two synths you want to layer, and turn Input Echo On for both tracks. As you play your keyboard, you should hear both synths layered together.
- On your main Dreamstation, adjust the Amplifier (envelope) Gain control to 100 percent. On the second one, set the Amplifier Gain control to zero percent. This provides maximum velocity scaling of the amplitude envelope.
- Record-enable both MIDI tracks, and start recording while playing a highly dynamic part. The overall sound should be a lot more interesting.
You can also use a variation on this technique during mixdown if you have already recorded a synth part, but want to layer another synth with it for a more dramatic effect. Proceed as follows:
- Insert the second synth into an audio track (right-click on the FX bin, go DXi Synth, then choose the desired instrument), clone the MIDI track, and assign the cloned MIDI track's output to the synth you just inserted. Adjust controls on both synths as described previously. Now you can give your bass part a boost on mixdown.
Quick Tips
- When editing a drum map, to assign all identical channels and output ports to a different channel or output port, press Ctrl+Shift while changing any channel or port.
- To edit envelopes in the Clips pane without affecting other data accidentally, first type 'E'. This restricts editing to envelopes. Type 'T' to return to normal editing.
- To constrain a clip to its current timeline position when moving or copying the clip to a different track, hold down the Shift key while moving or copying.
- To change a note's properties in the Staff or Piano Roll view, right-click on the note.
More EQ!
If you've upgraded to Sonar Producer, you've no doubt enjoyed having built-in four-stage EQ in every track and buss in the Console view. However, although the Console view shows only four bands, the EQs being used are the same six-band equaliser plug-ins that show up under audio effects. To access the other two bands, make sure the console's EQ plot (thumbnail graph) is visible. If not, click on the Plot icon (the one that looks somewhat like a sine wave) in the toolbar to the left of the console.
Double-click on a plot (or right-click on it and select 'Show EQ Properties'). If the EQ in that channel is enabled (in other words, the on-off button toward the bottom of the EQ section glows green), the full plug-in will appear. You can now enable and adjust bands five and six. Note that any changes you make to the EQ will show up in the response plot, even though you can't access these two bands directly from the Console view.
 Although you only see four bands of EQ in the console, it's possible to access another two bands, as well as placing the EQ pre- or post-effects.
Although you only see four bands of EQ in the console, it's possible to access another two bands, as well as placing the EQ pre- or post-effects.
The menu that pops up when you right-click on the plot has some other useful options. One is to place the EQ pre- or post-effects, and another resets all hidden EQ parameters (ie. bands five and six).
Quick — Find That Patch!
Despite the fact that I use Sonar a lot, I still find little goodies I had completely overlooked — such as a way to browse synth patches for soft synths loaded into Sonar, and do searches based on certain strings of words and/or numbers. Here's how.
To browse patches, right-click on the title bar of the MIDI track associated with the soft synth you want to browse, and choose Track Properties. This shows the input, output, channel, and other characteristics of the track, including the selected Bank and Patch. If more than one Bank is available, you can use the Bank's drop-down menu to select a new bank for browsing, and once within the bank you can browse patches using the Patch drop-down menu.
If you don't have a specific patch in mind, but want to see all patches whose name includes the word 'Bass', 'Piano', or whatever, you're covered there too. Click on the little Search icon (folder with magnifying glass) to the right of the Bank and Patch fields to call up the Patch Browser window. If you type 'brass', for example, you'll see a list of all patches in all banks that include the word 'brass'. Click on the desired patch and it will load into your synth.
This is a useful feature, but it underscores the importance of proper patch naming. 'Galactic swirl' may sound evocative, but you're better off sticking in at least one key word, such as 'Galactic swirl pad'. And if you develop patches for use with specific projects or artists, include some sort of consistent identification so that you can easily find the patches used with those projects (for example, 'SexyWorld Strings').
The Inspector
![]() The new Inspector function allows a mixing method that is perfect for single-monitor setups, particularly if you don't have a control surface and you do 'mixing by mouse', one parameter at a time. This approach combines the best of the Track and Console views. You retain the overview of the Track view, but fold in 'channel strip'-style Console editing.
The new Inspector function allows a mixing method that is perfect for single-monitor setups, particularly if you don't have a control surface and you do 'mixing by mouse', one parameter at a time. This approach combines the best of the Track and Console views. You retain the overview of the Track view, but fold in 'channel strip'-style Console editing.
Make the Track view your main window, and show the Inspector (type 'I' if it's not already visible). When you need to make adjustments to a particular track, click on the track number, then make your edits in the Inspector channel strip. Parameters can be automated and edited, just as in the Console view. This mixing method is particularly useful if you're making a lot of fine tweaks while jumping among tracks, because (unlike the Track view) it makes it easy to see everything related to a particular channel without having to change the track's height. And (unlike the Console view) the channel you want to work on is visually distinguished from the other channels.
Note that the Inspector is highly configurable. You can show/hide some EQ, all EQ, no sends, two sends, four sends (if there are more than four, you can scroll to see the others), and so on.


