 If you thought that Pantheon did only reverb, expect a surprise when you turn it into a resonator.
If you thought that Pantheon did only reverb, expect a surprise when you turn it into a resonator.
This month, fun things to make and do with Lexicon's Pantheon reverb, plus how linking clips can make your life easier...
There are rumours in the air of Sonar 4.0, and given the usual Cakewalk modus operandi, it wouldn't surprise me to see it introduced at the autumn AES show in San Francisco. Meanwhile, if you haven't stopped by www.cakewalk.com lately, download version 3.1.1 to fix a few bugs.
Taming The Pantheon
Although adding Lexicon's Pantheon reverb to the Producer Edition was a major coup for Sonar 3 (the Studio Edition has a 'lite' version), some users complained that they didn't like the sound. But actually, Pantheon can give some great reverb effects if you know how to set it for the material you're using. In general, I recommend forgetting the factory presets and starting from scratch. This isn't because the presets are bad; it's just that reverb should always be tailored to your specific tracks.
For example, with drums and other percussive sounds you probably want a smooth, continuous 'sheet' of reverb — not discrete, individual echoes — otherwise you'll hear that annoying 'bouncing marbles on steel plate' effect. To obtain the smoothest possible sound with any of the reverb algorithms (particularly Hall), try the following control settings.
Diffusion: 100 percent. This is the most important parameter when you're looking for a smooth, even reverb tail.
Spread: Zero percent. Stereo imaging won't be as dramatic, but the sound will be more even.
Density: This can act like 'sonic caulking' to fill in some of the cracks in an algorithm. Try setting Regen to +50, and Delay to 30ms or so. Also try a Regen setting of 50 for a slightly different tonality.
Bass Boost: Normally, this is set to 1.0 so that the bass-range delay time is the same as the main RT60 delay time. However, if the kick sounds muddy, set this to 0.0X to reduce the bass decay time. Conversely, for more reverb on the kick, set Bass Boost above 1.0X and Bass Freq to around 500Hz.
The other controls are not as crucial, but to thicken things up a bit, use the Echo controls set for short delay (around 20-40ms), with level adjusted to taste.
Vocals are a different matter, as too much diffusion can make them less distinct. With the Plate algorithm, try the following parameter values.
* Diffusion: Zero percent (or at least, under 30 percent or so). The more sustained and less percussive the sound, the less diffusion you need.
* Spread: 100 percent. This enhances the stereo spread.
* Density: Set Regen to zero percent and levels for the Echo parameter to Off.
* Bass Boost: The optimum setting of this depends on the voice quality (thin, boomy, too much proximity effect, and so on) and musical context (ballad, screamer, whisperer, and so on). My voice works best with airy reverb settings, so Bass Boost is typically 0.0X, Bass Freq 400Hz and Damping set quite high (for example, 10kHz). For a fuller, more intimate vocal sound, I'll kick the Bass Boost up to 1.5X or even 2.0X.
Pantheon is a very capable reverb that doesn't suck too much processing power. If you follow the guidelines above, I think you might well like the effects you hear.
24-Bit Audio In A 16-Bit Project
It used to be that you couldn't just drag a 24-bit file into a 16-bit project. Instead, you had to go Tools > Change Audio Format, change the bit depth, then drag the file in.
Somewhere along the line this changed; now you can bring 24-bit files into 16-bit projects, or for that matter, 16-bit files into 24-bit projects. Files are rewritten with the new bit depth (and stored in the project's audio folder), which makes the whole process very transparent. This is extremely convenient when dragging over samples and loops from some of the newer 24-bit libraries.
Sonar Resonator FX
Pantheon can actually do considerably more than reverb. One of my favorite 'unapproved' uses for it is as a resonator. You can try adding this to drums, for starters, but it can also make synth timbres more metallic, or 'robotise' voices. Here are some suggested parameter values:
- Reverb Type: Custom.
- Pre-Delay, Room Size, RT60: Minimum value possible.
- Damping: Around 5kHz.
- Mix and Level: As desired.
- Density: The more Regen, the more resonance. Watch out for uncontrolled feedback when going above +93 percent or below 93 percent. Positive and negative values give different tonalities, sort of like a flanger. Delay will typically be under 10ms, but useful resonance effects are possible up to about 20ms.
- Echo: Try using short delay times (under 20ms) with high levels.
- Spread and Diffusion: For the most 'focused' resonant sound, set these both to zero percent. For a 'broader' sound, set them both to 100 percent.
The experimentally-minded will have a field day with the Bass Boost, Bass Freq, RT60 and Damping controls, as they all interact and produce some truly fun results. And we're not quite done yet. If you want to venture beyond society's accepted norms, go to the track with the Pantheon resonator, Ctrl-click on the Pantheon effect, and drag it into the same FX bin. This duplicates the effect. Now change only the Density controls (Regen and Delay) on the second instance and observe what happens... ultra resonation.
Quick Tips
- To change a clip's colour, right-click on it, select 'Clip Properties', then choose the display colour for the waveform.
- You can bypass all effects in an FX bin by right-clicking on a space in the bin and ticking 'Bypass Bin'.
- To return the Now Time to the Now Time Marker on stopping a track, end playback with the space bar. To move the Now Time Marker to where you stopped, end playback with Ctrl-space bar.
- To close the front window, type Ctrl-F4.
Clips & Linking
 You can specify that copied clips be linked to the source clip under Drag and Drop Options, or when using the Paste menu.Via Sonar 's linking function, making an edit in one clip can also affect all copies of that clip, providing that they are linked copies.
You can specify that copied clips be linked to the source clip under Drag and Drop Options, or when using the Paste menu.Via Sonar 's linking function, making an edit in one clip can also affect all copies of that clip, providing that they are linked copies.
Creating a linked copy is easy. When you copy a track and paste it, one of the Paste options will be 'Link to Original Copy'. Tick this prior to pasting and the copy will link to the original. Linked copies are easy to differentiate from other clips because they are surrounded by a dotted rather than a solid line.
You can also create linked clips when you copy clips via Ctrl-drag. Before copying, right-click in the Clips pane, and choose Drag & Drop Options from the menu. Tick 'Copy Entire Clips as Linked Clips'. Note that this option is 'sticky' and remains until you untick the box.
Linking works differently with audio clips than it does with MIDI clips. In the case of audio clips, links don't apply to audio processes that 'point' to the clip, such as adding a fade, changing a clip envelope, or changing Groove Clip parameters in an audio clip; linking is mostly about having Cakewalk's audio processes (normalise, 3dB louder, reverse, and so on) affect all linked clips. Applying audio effects from a plug-in does not affect linked clips. However, note that linking does apply if you change a clip's colour.
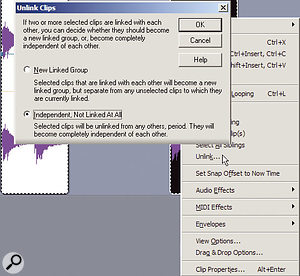 Right-click and choose 'Unlink' to unlink selected clips.With MIDI, linked clips reflect any changes in notes and controllers. This is very useful when building a song, because you can lay down quick sequenced parts and copy them to save time. Then if you want to make any changes, no problem — edit one clip and the changes will automatically occur in the other clips.
Right-click and choose 'Unlink' to unlink selected clips.With MIDI, linked clips reflect any changes in notes and controllers. This is very useful when building a song, because you can lay down quick sequenced parts and copy them to save time. Then if you want to make any changes, no problem — edit one clip and the changes will automatically occur in the other clips.
But what if you want to change a clip without changing the linked clips? You can't, which brings us to unlinking. To unlink a clip, right-click on it and select Unlink (to unlink multiple clips, shift-click on them, right-click on any one of the linked clips, then select Unlink).
A menu now appears that provides two options: 'New Linked Group' or 'Independent, Not Linked at All'. If a single clip is selected for unlinking, it doesn't matter which one you choose; the clip you unlink will become independent of the other linked clips, which will continue to be linked. If multiple clips are selected for unlinking, selecting 'New Linked Group' will link the selected clips, while unlinking them from previous links. For example, suppose there are four linked clips — 4A, 4B, 4C, and 4D. You decide to unlink 4C and 4D. With 'New Linked Group' selected, clips 4A and 4B remain linked, and 4C and 4D become linked to each other but are independent of 4A and 4B. If you select 'Independent, Not Linked at All', then neither 4C nor 4D are linked to anything.
However, think twice before unlinking clips. Once you do, you can't re-link them except by using the Edit > Undo function. Instead, you'll have to copy the original again and specify that you want to create a linked clip.
Here's one more link trick: you can automatically select all linked clips, which makes it easy to move, copy or delete the clips as a single unit. To do this, right-click on any of the linked clips and choose 'Select All Siblings'. This is also handy if you've lost track of which clips are linked, and want to see a 'family' of linked clips. The Undo History window not only shows the various points to which you can return, but also lets you specify the number of levels of undo.
The Undo History window not only shows the various points to which you can return, but also lets you specify the number of levels of undo.
Undo History
We all know about undo/redo, but the Undo History is an even more useful variation on that theme. To access it, go Edit > History. To set the maximum number of undo levels, enter the desired value in the field toward the bottom of the Undo History window. The default is 128, which has always worked fine for me.
To revert to a particular point, just click on it, then click on 'OK'. The project will revert to the state caused by that edit. If that was the wrong choice, call up Undo History again and choose a different point. However, note that if you make any edits subsequent to reverting to a particular point, History events prior to those edits will remain on the list, but everything newer than that edit will be erased, and any new edits added to the history.


