Even when you've installed the fastest processor you can afford and masses of RAM, your PC can still end up being slow and unresponsive. Here's what you can do about it.
Have you ever wondered why your PC sometimes seems to work better at the beginning of its working day than at the end? Or why it occasionally feels really sluggish, especially when you have lots of windows open, and why it can sometimes take several seconds before a new window opens after you launch it, or takes ages to respond to a key press or mouse action? In extreme cases, do you get missing or incorrectly drawn icons, dialogue boxes with some of their items missing, and eventually a crash or complete lock‑up?
Sluggishness can be a symptom of running close to the edge with your processor power, such as when using lots of plug‑ins. Since music applications are sensibly written to give a higher priority to real‑time processes such as audio playback and processing, graphic updates and keyboard response will always start to become sluggish in this situation, because your CPU has to wait for a convenient gap before dealing with these lower‑priority tasks. One answer to this is to move to a dual‑processor machine, as I described in SOS February 2001 when discussing Windows 2000, since even if one processor is loaded to 99 percent the other will happily carry on responding to key presses, whereas a single‑CPU system might appear to have crashed.
However, in many situations lack of processor power isn't the culprit, and the answer is then probably down to System Resources, or rather a lack of them. Once their value drops below about 20 percent your PC will probably start to exhibit some of the symptoms just mentioned. Judging by various recent threads on the SOS Forum, there is a lot of misunderstanding about what System Resources are, how they are used, and how you can increase them when readings drop to a precariously low value.
Measuring Resources
 Microsoft's System Configuration utility, used in conjunction with Find, can help you discover what different background tasks do and bypass them if appropriate.
Microsoft's System Configuration utility, used in conjunction with Find, can help you discover what different background tasks do and bypass them if appropriate.
System Resources is a Windows parameter: if you launch the System applet of Control Panel, and then click on its Performance page, you'll see a figure for 'System Resources' beneath 'Memory'. Its value is expressed as a percentage of resource memory remaining, so it might perhaps read '76% free'. As you open each additional application, this figure will drop, although you will have to reopen the System applet to see the new value, since it's only measured on first launch.
There are in fact two types of System Resource, User and GDI (Graphic Display Interface), and the figure displayed in the Performance page is always the lower of the two. If you want to get continuously updated values for both, rather than a one‑off reading of the lowest value, Windows provides a handy Resource Meter. You can install it using the Add/Remove programs applet — you'll find it in the System Tools section of Windows Setup. It displays a tiny vertical bar‑graph meter in the System Tray, the colour of which changes from green to yellow when resources are starting to run low, and to red when the figure is dangerously low. The current values are displayed as a Tooltip if you position your mouse pointer over the icon, or you can right‑click on it and select Details to launch a window which displays System, User, and GDI resources as three horizontal bar graphs. By the way, if you're concerned about adding possibly unnecessary files to your hard drive, don't be: the monitor places just three files inside the Windows folder, with a total size of just 57K.
Lots of different aspects are incorporated into the figure displayed for each of the two resource values: in essence, User resources store information about all the windows used by each active application, and GDI resources store information about graphic objects including cursors, buttons, sliders, fonts, and icons. Moreover, in Windows 95, 98, 98SE, and ME, there are fixed limits for aspects of both User and GDI resources, so adding more RAM won't improve the situation at all when they are running low. Many musicians have been caught out by this, and have installed an extra 128Mb of RAM only to find that their resources still have exactly the same low value. This limitation has been removed in Windows NT, 2000, and now XP, and is one of the many reasons why these OSs tend to be fundamentally more stable, but this won't help the majority of musicians like me who still find Windows 98SE the most suitable operating system for music.
Streamlining
 If you're not sure what a task does, try entering its name in Windows' Find function, and then opening the Properties page of the actual file involved. This may well provide an obvious clue, as here.
If you're not sure what a task does, try entering its name in Windows' Find function, and then opening the Properties page of the actual file involved. This may well provide an obvious clue, as here.
By now, some of the basic advice given by many PC music experts may be making a little more sense, such as not installing hundreds of fonts, or animated cursors. These all consume System Resources, as does clutter on the desktop, so adorning it with fancy bitmap wallpaper or covering it with dozens of icon shortcuts and, worst of all, Active Desktop elements, will slow your PC down slightly, especially since they are continuously refreshed by the graphics subsystem.
Thankfully, those using one of today's fast Pentium or Athlon processors aren't really likely to notice the difference, but anyone still running a Pentium II or equivalent processor, or worse still anyone with 128Mb RAM or less, would be well advised to strip back their desktop to have no wallpaper, no animated cursors, and of course make sure that Active Desk is switched off altogether.
Background Tasks
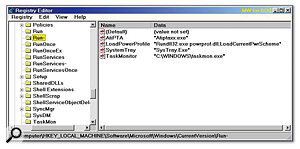 If you want to permanently stop boot‑up tasks being loaded, rather than just bypass them, you may have to delve carefully into the Registry Editor.
If you want to permanently stop boot‑up tasks being loaded, rather than just bypass them, you may have to delve carefully into the Registry Editor.
Now, I've mentioned the perils of background tasks many times in these pages before, and even posted an FAQ on the subject in the PC Music FAQs section of the SOS on‑line forums with some examples of the main culprits, but there still seem to be plenty of musicians who aren't sure what they can safely terminate, and what must stay running at all costs.
Each task that gets launched when you first boot up your PC is of one of two types. It either gets run once to initialise a process or piece of hardware, or it remains running continuously in the background until you shut down the computer — as a background task. Many utilities like to stay running in the background to monitor what's happening at all times: virus checkers, screensavers, installation utilities such as CleanSweep, security firewalls and so on need to be ready to spring into action automatically when called on to do so. Some just get loaded in advance so that when you actually want to use their services they appear more quickly — RealAudio, for instance, has a habit of doing this with its RealTray.
While this is extremely handy for the average user, the last thing needed by any musician running hard disk audio applications is any routine periodically cutting in unexpectedly, since it may cause a momentary dropout or even stop recording or playback. Moreover, System Resources are consumed even by those background tasks such as RealTray that lurk without doing very much until they are called. This is one of the main reasons why some musicians find that even when they first boot up their PC, it reports a lower than expected value in this department: one SOS forum user recently reported his resources as measuring only 66 percent when he first arrived at the desktop after booting up, and before he loaded a single application. By way of comparison, I've trimmed out all the unnecessary extras from my Windows music partition, and it reports a very healthy 98 percent free when it starts up.
The Selective Bypass
I've found that the easiest way to bypass particular tasks to stop them being run during startup is to open Microsoft's System Configuration Utility, included in Windows 98 and later versions. You can launch it from the Tools menu of System Information, normally found under System Tools on your Start Menu, or directly by using the Windows‑R keyboard shortcut to open the Run window, typing 'msconfig' and clicking on OK.
On its General page, click the Selective Startup option and then move to the Startup page to see the full list of tasks carried out every time you start your PC. By unticking an option you prevent it being run next time you boot up, which is an ideal way to try running your PC without it to see if you notice any repercussions. Quite often you won't find any difference at all until you run a particular application, when one of its functions might not work as before, but it's perfectly possible to notice no changes at all, and here a little further investigation may be required.
Of the 14 items on my list, I've disabled all but four. ScanRegistry is a one‑off operation to check the integrity of your hard drives. TaskMonitor logs which of your applications gets used most often, stores the results in the Windows/Applog folder, and then uses this data during defragmentation of your hard drive, to reorder the files and make applications load slightly faster. TweakUI works in conjunction with the identically named applet many users add to Control Panel, giving you access to all sorts of otherwise hidden Windows parameter settings that musicians are advised to disable. The startup task restores any user settings you've made here that are not normally remembered by Windows. My final startup task is 'Echo Gals2 Jump Start', which initialises my Echo Mia card.
Of the remainder, most of your entries will be different from mine, but two in particular are likely to be in your list, and merit a further mention. I deactivated both instances of LoadPowerProfile, since I disable Power Management both in the BIOS and Control Panel, but unless you do this these must remain. The other one is the source of much confusion, since various experts provide conflicting evidence on whether or not it is needed.
SystemTray is actually in charge of three tasks whose icons (if activated) appear in the System Tray itself — that little box at the right‑hand end of the Taskbar that displays the real‑time clock and, if you're really lucky, other icons advertising similar background tasks, making them very easy to both spot and remove, sometimes even with an option to do so permanently if desired. The tasks managed by SystemTray are Battery Meter and PC Card Status, both likely to be needed only if your PC is a laptop model, and Volume Control — the basic soundcard mixing utility provided by Windows. If, like most modern soundcards, yours has its own dedicated utility, you can disable SystemTray as well.
Unfortunately it's almost impossible to provide a full list of offenders, since almost any application may install a background task to help it along, either during startup or during initialisation of the application. However, there are various ways to find out what any given task does, and once you know this you're in a far better position to decide whether or not to bypass or delete it. By a process of elimination, I've found the fastest way is simply to enter the name of the task in an Internet search engine (the fastest and best in my opinion is www.google.com) and then reap the benefits of other people's posts.
This is how, for example, I discovered that Stimon (Still Image Monitor) is installed by Windows 98/ME after you first plug in a USB scanner, and that it keeps polling the USB buss to see whether or not the user has pressed the Scan button. Since you can hot‑swap USB devices, polling has to occur, so that new ones are recognised once they've been plugged in, but you don't really want extra tasks performing refined versions of the same thing if you can avoid it when making music. Some users have also found Stimon sometimes causes unexpectedly dropped modem connections. After bypassing this I had no problems until I next tried to use my scanner, when Windows decided that I didn't have suitable drivers installed, and forced me to reinstall them. This is messy, as well as unnecessary, and is yet another reason to keep your music software on a separate boot, well away from graphic applications.
Another example is 'hpfsched'. As I guessed from its name, this turned out to be related to my Hewlett Packard printer, but once I discovered that it merely ran in the background to remind me to clean the cartridges from time to time it got removed once and for all!
Graphics cards also tend to install a surprising number of background tasks, often so that you can change all their 3D aspects on the fly. Of course you simply don't need these in a music PC, and can nearly always bypass such tasks. For instance, my own ATI Rage 128 card (a popular choice for musicians it seems) installs two such tasks, AtiPTA and ATIPOLAB, and I've bypassed these.
Further Investigation
In most cases, tasks that get run once during boot‑up won't affect your music applications at all — it's the ones that carry on running in the background that may need to be singled out for further investigation. The easiest way to see a full list of the tasks that are currently running on your PC is to hold down the Ctrl and Alt keys, and then press the Delete key once. This launches the Close Program window, from where you can End any task you choose for the current session apart from Explorer, which is always needed.
Once you've taken a look in the Startup page of the System Configuration utility to find out what tasks get run every time you start up your PC, and the list of tasks that appear during normal use in the Close Program window, you'll probably be left with a few mystery items. If there are no clues to a task's function from its name, try noting this down, and then entering it in Windows' Find function. This will enable you to find the file that actually gets run, and quite often if you right‑click on its file name and choose Properties, a second tabbed page headed Version will appear. Clicking on this nearly always gives a description of the application. An even easier approach for investigating running tasks is to use a dedicated utility such as the shareware TaskInfo2000 that I first mentioned in PC Notes August 2000.
One task that caused me some confusion until I used these techniques is MSG32.EXE, which I found running all the time in my music and review partitions, but not in my general one. Unlike Microsoft's MSGSRV32.EXE, which is part of Windows, the description for MSG32.EXE was 'Conexant WaveStream Message Server', which identified it immediately, since this is the licensed streaming technology used by Tascam in their Gigasampler range. Further investigation showed that this file does indeed get installed by GigaStudio, and then appears permanently in your task list thereafter. It apparently runs as part of Giga's low‑level system tweaks, to provide its low 6mS to 9mS latency, but giving this process such a high priority can sometimes cause audio clicks and pops when running another application simultaneously. The answer in this case is to alter the new priority setting in the latest version of GigaStudio. However, you must leave the MSG32 task running at all times: you will get crashes on launching a Giga application if you disable it.
Sometimes the situation may be confused by tasks that launch other tasks. For instance, if you have the excellent ZoneAlarm running to help protect your PC from unauthorised access while on the Internet, you find not only find ZoneAlarm listed in the Close Program window, but also the associated Minilog and Vsmon. However, these are easy to eradicate — just close down ZoneAlarm using the normal Exit option from i ts Taskbar icon, and all three will disappear simultaneously. After all, you don't need a personal firewall when you're not on the Internet, and surfing is the very last activity you should undertake when attempting to make music.
Gone For Good
Once you've identified the many tasks that your PC insists on running each time you switch it on, as well as any others that appear magically during the course of each day after launching various applications, you'll probably have a few that you want to get rid of. By far the easiest way is to use the Add/Remove Programs applet of Control Panel, but sadly, few such tasks are likely to place valid entries here.
The StartUp menu may contain some entries, and deleting these will prevent these tasks from ever being run again. You can either do this directly from the Start Menu, or by using Explorer to navigate to the folder Windows/Start Menu/Programs/StartUp. However, if instead you bypass any found here using the System Configuration Utility, it creates a new folder named 'Disabled Startup Items': this is a safer option, since you can leave them there for a few days until you're fairly certain that you can permanently delete them. The Win.ini file may also contain entries that start with 'run=' or 'load=', and you'll find that Sys Config deals with these in a similar way, by changing the relevant lines to 'norun=' or 'noload='. You can also temporarily disable these manually by adding a semicolon at the beginning of the line, so that it starts ';run=' or ';load='. If this subsequently causes problems, removing the semicolon will return the situation to normal.
It's also possible to edit the Registry to permanently remove references to unwanted background tasks, but this is a dangerous area in which to dabble, since a corrupted Registry may prevent your PC from booting up at all. I simply use the bypass functions mentioned earlier, but if you want to delete unwanted references once and for all, so that you can return from Selective to Normal startup, this is what you need to do. First, make sure you back up the Registry in case of accidents, and then navigate to HKEY_LOCAL_MACHINE/Software/Microsoft/Windows/CurrentVersion. Once in this folder you'll probably see seven other folders starting with the letters 'Run', holding the various entries for the background or one‑off tasks. If you've already used the System Configuration utility to bypass various tasks, you'll find these in similarly named folders, but with a minus sign at the end, so that Windows ignores them. If your PC is configured for multiple users, you'll also find entries starting with 'Run' in HKEY_CURRENT_USER/Software/Microsoft/Windows/CurrentVersion.
Leaky Programs
One of the reasons that a fresh boot can improve performance is that not all applications release the resources they use when you exit them. There are various reasons for this. Some, for instance Internet tasks like RNAAP.EXE (Remote Network Access Application Program), may just hang on in the background for a few minutes in case you log back on, and then release their resources, on the grounds that an initialised service is far quicker to relaunch. Some Windows applications apparently don't initialise some possibly needed graphic objects when they are first launched, so that they load more quickly, which is fair enough, but then don't correctly release these resources when you close the application.
None of the resources used by 16‑bit applications (those that are still compatible with Windows 3.1 or DOS) get released until all such applications have been closed. Microsoft claim that this is for compatibility reasons, although some programmers suggest it's simply sloppy coding on their part. However, other applications are just badly behaved, and don't exit cleanly, so that each time you open them they consume a small amount of resources which never gets returned to the system. This can happen with badly written plug‑ins, as I mentioned last month, but I've noticed it in particular with Microsoft's own Internet Explorer 5.0. IE5 tends to be an extreme case, since you can open up dozens of separate instances of its windows while browsing, which can really exacerbate the problem. Unfortunately, when you close each window, these resources aren't always returned to the system, and slowly but surely the remaining resources may dwindle. Nowadays I always surf with the Resource Meter running in my Taskbar, and if it turns red I know that resources are perilously low, and I must close some windows. Occasionally the only way to return to normal values is to close every Internet Explorer window and launch it afresh, but this beats having your PC crash!
The reason I've described this process in such detail is that exactly the same thing can happen to you when working on a complex song in your MIDI + Audio sequencer, especially if you leave lots of plug‑in windows open — even if they're not currently visible. Once you understand more about System Resources, you'll be better able to spot the more subtle effects that may accumulate over several hours.
Starting Afresh
So, now you understand why so many experts advise you to reboot your PC before working with your music applications — this simply ensures that whatever you have been doing so far, your PC starts afresh with its initial resources intact. As I've just explained, rebooting is particularly important after you've been surfing the Internet, since you may well have had lots of windows open, and these always use extra resources which may not get returned to the system properly.
However, this is yet another reason why running a second instance of Windows with just your music applications installed makes even more sense. Not only is your initial resources usage likely to be lower than when you run everything on the same partition, because you can disable all but those tasks that are absolutely required by your music applications, but each time you switch to your music partition you'll automatically start with a clean slate as far as System Resources are concerned. I discussed the basics of creating multiple‑booting PC Environments in SOS May 2001, including a box called What Not To Install On Your Music Partition, so if you've finally decided to take the plunge, this is where to look for more details. I also followed this feature up with the step‑by‑step approach I used in my own PC in PC Notes July 2001, and in last month's PC Notes (November 2001) I outlined the various improvements I'd made to the technique by the time I finished building my new PC.
Final Tweaks
So, as a result of this feature, what else can you do to refine your various Windows environments? Well, in my music partition I've now pared down the startup tasks to three — ScanRegistry, TweakUI, and Echo Gals2 Jump Start — even abandoning Taskmon, since I don't need a utility constantly monitoring file activity in a partition where the same small number of applications is run each time I use it. I've left the Taskbar clock in place, but purists could disable even this to keep their music partitions as streamlined as possible.
If you want to overindulge in one of your environments, have loads of handy background tasks running, play games, and generally pig out with your PC, you still can, safe in the knowledge that once you reboot into the hallowed environment of your music partition, everything will be sleek and refined, with the maximum available resources available, so that you can squeeze the last drop of performance out of each of your music applications. Think thin!
Typical Resource Values
Since each application you load will take a chunk of resources, here are a few typical examples from my own PC to give you a guide to likely values. In each case the figure is as displayed by Windows after the application has just been loaded, along with a typical set of user files. The actual figures on your own PC will obviously vary depending on how many files and windows are currently open, but these sample figures should help in confirming that it's reasonably well set up.
As you can see, once you have a couple of large applications running, it becomes increasingly important to make sure that there are no unnecessary tasks running in the background. For example, the SOS forum user I mentioned in the main text who had only 66 percent resources at boot‑up would only have 34 percent left after launching GigaStudio 160, and if he then attempted to launch Cubase 5.0 he would have a perilously low 13 percent of resources left. His PC would not only feel extremely sluggish, but stand a good chance of crashing or completely locking up.
- After a clean boot: 98%.
- Running Reaktor 3.0: 86%.
- Running Corel WordPerfect 7: 85%.
- Running Wavelab 3.0: 83%.
- Running Cubase 5.0: 77%.
- Running GigaStudio 160: 66%.
- Running GigaStudio 160 and Cubase 5.0: 40%.
- Running Corel WordPerfect, AOL 6, ZoneAlarm, and 20 Internet Explorer windows: 24%.
Clean Hardware Choices
When you're assembling a PC music system, a few wise choices when it comes to peripherals can help keep it as problem‑free as possible, even when it comes to resources. Most musicians already know that you simply don't need an advanced 3D graphics card for music applications, and by sticking with more basic but still widely respected models, you'll not only save yourself some money, but also avoid possible problems running your music applications using drivers optimised for 3D features that you may never use. In addition, since the fastest graphic cards now require heatsinks and in some cases cooling fans, you'll keep your PC quieter and cooler into the bargain.
It's also sensible to have a bog‑standard mouse to hand, even if you only use this to check out your system for initial conflicts, since most exotic pointing devices require special drivers running in the background, and these have occasionally been known to be the cause of some obscure conflicts and even crashes. This is why most music specialists tend to supply fairly standard mice such as Microsoft's own Intellimouse or Intellimouse Explorer, since these use the default Windows mouse drivers, and are therefore highly unlikely to cause any problems. Don't run away with the idea that I'm trying to put you off using a trackball, because I'm not. Just make sure you have a mouse to replace it with temporarily, so you can rule it out if you get unexplained problems.
The games fraternity love USB mice because they feel more responsive in the heat of the action. Unfortunately, the reason for this is that they are polled far more often than PS/2 mice, and can therefore interfere with streamed audio, causing clicks and pops. You may be able to reduce the polling rate, but once again, substituting a standard mouse will help to rule this out as a possible problem.
Clean Software Choices
If you want to keep your music partition as clean as possible, don't automatically accept the default choices given to you during major software installations. A classic example is Cubase, which now offers both RealAudio and MP3 support as options during the install process for those who want to encode their files into a suitable format for placing on the Internet. While these options will obviously be appealing to quite a few musicians, there's quite a difference between the two.
MP3 support provides you high‑quality audio files typically a 10th the size of their WAV equivalents, and normally involves only placing a single Fraunhofer encoder file in your Windows/System folder, and an extra line in your System.ini file. RealAudio is extremely useful if you need real‑time streaming audio with tiny file sizes, but installs considerably more onto your PC, often including background tasks, so you should consider carefully whether or not you need it before clicking on the default Yes button.
Cakewalk's Sonar is an excellent MIDI + Audio sequencer, but does require Microsoft's DirectX 8.0 to be installed for it to provide automation for its DX8 plug‑ins, and it's possible that a few older DirectX plug‑ins written long before the release of DX8 may object to some part of it. Of course you'll want to install DX8 to get the most from Sonar, but if your system is already working well, installing DX8 just to have the latest version on a non‑Sonar system may be tempting providence.


