New to Pro Tools 9? Here's how to get the best from all the features that were HD‑only until now!
Pro Tools 9 makes available to everyone a number of key features that were previously the preserve of HD systems. If you're used to the limited feature set that shipped with earlier LE and M‑Powered versions, you might be wondering what you can do with these new‑found riches, so in this month's Pro Tools workshop, we'll run through some of the possibilities that Pro Tools 9 opens up for native users.
Advanced Import Session Data Options
In Pro Tools LE 8, it was possible to import complete tracks from another Session, but HD and now Pro Tools 9 offers far greater flexibility. Users can pick and choose exactly what parameters they want to import, and also impose settings from tracks in another Session on existing tracks, as well as importing them as new tracks.
I use this feature a lot for bringing in a set of tracks that I have configured in a Session for one song into another one without bringing the audio or automation data across. Another way I use it is when bringing a group of tracks from a template Session into a working Session. I also use it to move multiple plug‑ins and their settings from one Session to another, where I have a chain of effects that I want to import in one go.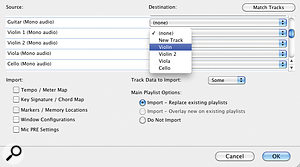 With Pro Tools 9, you can import any combination of settings from tracks in a Session, and even apply them to existing tracks.
With Pro Tools 9, you can import any combination of settings from tracks in a Session, and even apply them to existing tracks. 
To access this feature, go to the File menu and select Import Session Data, then navigate to the Session you want to acquire track data from. Determine whether you need new tracks or want to add data to existing tracks; a pull‑down menu list for each track allows you to select New Track or choose a track in the destination Session to which the source‑track data is applied. From the drop‑down menu at the bottom of the Import Session Data window, you can select which types of Session data will be imported. This will be the same for new tracks and modified tracks: if you want to import different combinations of Session data for different tracks, you need to revisit the Import Session Data option and configure it differently. You can also determine whether any imported media will be referenced to the source Session, or copied. My advice is to copy, as there is always a risk with 'borrowed' material that the source Session might get deleted or moved, thus losing you the 'borrowed' data without warning.
Finally, click on the Done button and watch the data fly into your Session. The uses for this powerful option extend far beyond the examples I have given here, so experiment and enjoy!
Digibase Pro
In Pro Tools 8 and earlier, there were big differences between LE and HD in the power of the Digibase browser. With LE, you could search file names to find files, but that was about it. Now Pro Tools 9 users get all the Digibase Pro features that were only available to HD or LE users with DV Toolkit 2. Digibase Pro can be used to find files by name, modification date and file type. With Pro Tools 9, you can also search multiple criteria simultaneously. Instead of just putting some text in the file‑name column and hitting the Search button, you can add additional search criteria by using the Tab key to move the cursor onto the next available search field, or Shift-Tab to go back one. Digibase Pro allows you to set up sophisticated multiple search criteria to find exactly what you're after.
Digibase Pro allows you to set up sophisticated multiple search criteria to find exactly what you're after.
So, for example, I could search for an OMF file with 'story room' in the file name, and with the date modified before 1st January 2008, on my backup drives only. To do this, I would hit the Search icon as normal, enter 'story room' into the Name search box as before, select OMF File from the 'Kind' drop‑down menu, then move across to the right‑hand side of the Workspace Browser to the Date Modified column, where there is a little drop‑down menu with an '=' sign. I can click on that, select '<' (less than), and then put a date into the search field (in this case, 1/1/2008). Finally, I untick the drives I don't want to search, in this case leaving just my backup drives selected. Now I hit the Return key, and when Pro Tools has finished searching, the results will be presented in the bottom half of the window.
Pro Tools 9 also makes Digibase Catalogs available to all. Whereas the Project and Workspace browsers are designed to show the file structure on a given volume or drive, Catalogs are more like having a Favourites folder, and serve as a way to collect and organise frequently used items regardless of where they are stored.
A Catalog is effectively a folder full of aliases or shortcuts. It stores references to the file so that they can be found and manipulated without having to search for their actual locations. I use Catalogs to organise and find sound effects, but they can be used for any kind of media you might want to re‑use, or even plug‑in presets. Remember that Digibase doesn't just handle audio files: you can see that you can have video, Session, Session template, OMF, AFF, MIDI, Region Group and Plug‑in settings files, so you can create different Catalog files for all sorts of things. Catalogs allow you to collect together themed or favourite files in one place, even if they're scattered across multiple drives.
Catalogs allow you to collect together themed or favourite files in one place, even if they're scattered across multiple drives.
You can also Catalog offline volumes and media. For instance, I have Catalogs for backup drives where I store completed projects, so that when I want to find an old job, I can use the Catalog and search these drives even though they are not currently connected to my computer. You can even turn the results of a search into a Catalog. Simply select all the items and then select 'Create Catalog from Selection' in the Browser menu.
I love to be able to search for a sound effect from within Pro Tools, audition it, and then drag it straight into the timeline, all without leaving Pro Tools. Remember that if you are using loops and samples you can audition them in context and at the Session tempo using Elastic Audio — again, all within Pro Tools. I know that there are sample‑management software packages that integrate with Pro Tools at various levels, but Digibase Pro is built into the application and works very well.
Delay Compensation
I'm sure a big cheer went up from all LE users when Avid announced that delay compensation would finally be available to all Pro Tools users. With Delay Compensation enabled, Pro Tools maintains tight time-alignment between tracks, taking into account delays introduced by differing DSP and host‑based plug‑ins, different mixing paths, tracks that are split off and recombined within the mixer, and tracks with hardware inserts. It's a bit like moving each track back and forth so everything plays in time, which one could do manually in LE, but all versions of Pro Tools now do it automatically.
You turn on Delay Compensation from the Playback Engine setup window in the Setup menu. You will see that there are three options: Off, Short (1023 samples) and Long (4095 samples). If you don't need the Long option, because all your plug‑ins add no more than 1023 samples, choose the Short option, as it doesn't put as much load on the computer.
When an audio track is armed for recording (record‑enabled), the track's delay compensation is automatically bypassed, so the Track Compensation indicator will display '0'. When the track is played back (with both record enable and Track Input disabled), it's correctly time‑aligned with the other delay‑compensated tracks. Remember that tracks that are not record‑enabled will still apply delay compensation.
To compensate for the delays assocated with integrating external hardware devices, such as effects units, into your mixes, you can set the amount of Hardware Insert Delay Compensation. These values will be used by the delay-compensation engine to time‑align paths via a hardware insert if Delay Compensation is enabled. You can set the Insert Delay Offset from the H/W Insert Delay tab in the I/O Setup window. Remember that the insert delay offsets only have an effect when the I/O is used for hardware inserts. The easiest way of determining the amount of delay to use is to do a test recording and then measure the delay in the Edit window, by zooming in and then using the cursor to see what the offset is.
The Complete Deal
Perhaps the biggest deal for the post‑production community is that with Pro Tools 9, native users no longer needed the DV Toolkit added to LE to undertake work with timecode for video or Feet & Frames for film work. All versions of Pro Tools 9 now support the timecode ruler and the other timecode‑related features. Likewise, much of what was in the Music Production Toolkits (such as multitrack Beat Detective and higher track counts) is now included as standard in Pro Tools 9.
There is now only one add‑on Toolkit for Pro Tools 9. Called the Complete Production Toolkit, it adds a number of advanced features that are otherwise available only to Pro Tools 9 HD users and, in effect, unlocks all HD features except those that are hardware‑dependent (such as TDM plug‑ins) within the native version of Pro Tools 9. This doubles audio track counts at sample rates up to 96kHz, and adds a range of advanced automation features, such as Copy Track Automation to Sends, Write Automation to Start, End & All, and VCA Master track automation. The CPT also adds support for the D‑Control and D‑Command control surfaces, but perhaps the biggest feature the CPT adds is support for Surround tracks. If you need to work in Surround and you don't have Pro Tools 9 HD, you will need to get the CPT. Provided you have an interface with sufficient numbers of outputs, you will then be able to work on Sessions in up to 7.1 surround. Several Avid interfaces offer multiple outputs — but of course the biggest news of all with Pro Tools 9 is that you are no longer constrained to using Avid interfaces. You can now choose any interface that supports the ASIO (Windows) or Core Audio (Mac OS) driver protocols.
Elsewhere In SOS...
A couple of the major improvements in Pro Tools 9 are not described fully here because they have already been covered in detail in SOS workshop articles:
- The I/O Setup dialogue has changed radically, so much so that we devoted an entire article to it in the May 2011 issue (/sos/may11/articles/pt-0511.htm).
- Pro Tools 9 brings the 'full fat' version of Beat Detective to everyone, as described in January 2011 (/sos/jan11/articles/pt-0111.htm).
The Little Things
As well as the headline features, Pro Tools 9 also makes many smaller features that were previously HD‑only available to all. One such is Auto‑Scrolling of tracks in the Mix and Edit windows: right‑click a track name in the Track List and select Scroll Into View. The track becomes selected, and the Mix and Edit windows both scroll to display the selected track — neat! Another is the ability to remotely control Avid's Pre mic-preamp units from within Pro Tools Sessions.








