We explain how to properly configure your Pro Tools audio inputs, outputs and buses.
All Pro Tools users, old and new, find themselves stumped by the I/O Setup window sooner or later. Even I had to do some research and study to understand it properly! So, over the next two months we are going to take a detailed look at how this much-misunderstood dialogue works. I will be sharing some tips and tricks for quickly setting up new routing configurations and keeping on top of what is routed where.
Many people's first contact with the I/O Setup dialogue comes when they create a new session and come across an option called I/O Settings in the New Session window. Pro Tools offers a range of default I/O settings, but you also can create your own I/O settings, and doing so enables you to give your inputs and outputs meaningful names that relate to your specific studio setup, like the scribble strip on your mixer or stage box. I/O settings can also be used to store and recall routing configurations, which can be a great time saver.
When you create a new session, Pro Tools defaults to the 'Last Used' I/O settings. When you create a new session, you get the option to employ the Last Used I/O settings, or you can choose from a variety of presets and any configurations you've saved yourself. This is fine if you are working on your own with the same system every time, but can cause problems if you work with projects that originate with other systems and studios — if the last session you opened comes from another studio, it will contain the I/O settings for that studio, so if you leave the I/O settings as Last Used when you create a new session, your new session will inherit the I/O settings used at that other studio, which probably won't match your own. As a consequence, I always advise not to leave I/O settings set to Last Used.
When you create a new session, you get the option to employ the Last Used I/O settings, or you can choose from a variety of presets and any configurations you've saved yourself. This is fine if you are working on your own with the same system every time, but can cause problems if you work with projects that originate with other systems and studios — if the last session you opened comes from another studio, it will contain the I/O settings for that studio, so if you leave the I/O settings as Last Used when you create a new session, your new session will inherit the I/O settings used at that other studio, which probably won't match your own. As a consequence, I always advise not to leave I/O settings set to Last Used. These two screenshots show the results of choosing different I/O Settings presets. When I choose the Stereo Mix preset (top), all my outputs are available as stereo pairs. In the 5.1 ITU preset, by contrast, the first six outputs are configured as a single 5.1 output, and the rest are disabled.
These two screenshots show the results of choosing different I/O Settings presets. When I choose the Stereo Mix preset (top), all my outputs are available as stereo pairs. In the 5.1 ITU preset, by contrast, the first six outputs are configured as a single 5.1 output, and the rest are disabled.  Set it instead to a stored configuration of your own, or if you don't have any set up, use one of the default settings — usually Stereo Mix unless you are working in surround.
Set it instead to a stored configuration of your own, or if you don't have any set up, use one of the default settings — usually Stereo Mix unless you are working in surround.
Able Labelling
One of the most important roles for I/O settings is labelling inputs, outputs and buses. If you use the default settings, the inputs of your interface will show up with generic names. With an HDX rig, they appear as 'A1', 'A2' and so on, while inputs on other interfaces will appear with names such as 'mic/line 1'. This might be fine if you only ever use a couple of inputs and outputs, but when you come to do larger tracking sessions, will you remember whether 'A3' is the floor tom or the hi-hat mic? If you take the time to label things properly, this becomes much easier. The same goes for track names. If you leave them as the default 'Audio 1', 'Audio 2' and so on, you end up with files and clips with names like 'Audio 15-01_135'. How are you going to know which one is that killer guitar lick you did a while back?
Labelling your inputs, outputs and buses in Pro Tools is quite a bit of work, but you only need do it once. You can then save the entire configuration as a set of I/O settings that you can use on other projects or include in template sessions. Within the I/O Setup window, you rename an input, output or bus by double-clicking on the name in the I/O window, typing your new name and hitting Enter. If you have renamed a stereo or multi-channel path, mono paths within that path inherit the new name, appended with a suffix such as '.L' or '.R'. You can rename the mono paths if you wish; there may well be occasions when you want descriptive names for each individual mono input, for example. (Incidentally, you can also rename paths from the Edit or Mix window by right-clicking on a name and selecting Rename.)
What Is A Path?
In the context of the I/O Setup window, Avid use the name 'path' to identify a route through the Pro Tools mixer. A path can be an input, output, bus or hardware insert. Paths can be mono, stereo, or a wide range of multi-channel configurations such as quad, 5.1 and 7.1.
The New Paths dialogue lets you create new paths on the Input, Output, Bus and Insert pages of the I/O Setup window, and is very much like the familiar New Tracks dialogue. Enter the number of new paths you want to create, select their channel width from the Path Format selector, then enter the path name. If you are creating more than one path, the number of each new path will be appended to the path name, so for instance you might end up with Bus 1, Bus 2, Bus 3 and so on. The + and – buttons enable you to add or remove more rows in the New Paths window, and you can use the Move Row icon to reorder paths, just as in the New Tracks window. If you would like sub-paths (of which more in a moment) to be created automatically at the same time, tick the Auto Create Sub-Paths option. Once you are happy hit the Create button and Pro Tools will create the new paths with all the appropriate routings down at the bottom of the list. You can rename paths and sub-paths by double-clicking on the name and changing the label.
So what's a sub-path? Well, it can be any path or group of paths that is a subset of those making up a multi-channel path, so the simplest and most common example would be two mono sub-paths that form the left and right channels of a stereo path. However, sub-paths really come into their own when working with surround multi-channel paths. In the screen, right,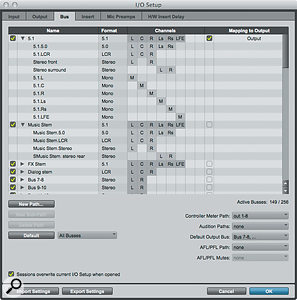 Paths within paths: my main 5.1 surround path (top) includes various different sub-paths, allowing me to route mono and stereo tracks to different subsets of the six channels within it. I have created a 5.1 surround music stem and a variety of sub-paths. The top row is the main path, and as you can see from the second column, it is a 5.1 path. The sub-paths become visible when you click on the triangle to the left of the path name. In this example we have four different sub-paths. The first is a 5.0 sub-path — music is often delivered without an LFE channel, and so a 5.0 sub-path can very useful. Then there is an LCR (left, centre, right) sub-path representing the front element of the 5.1 surround path. Finally, there are two stereo sub-paths that enable me to route stereo audio to either the front left/right channels or to the stereo surround channels. You can see which elements go to which outputs by whether the matrix columns and rows have a box enabled, while the letters in them tell you which channel it is being mapped to. If this surround path were for a dialogue stem I would also have a mono sub-path to enable me to route audio exclusively to the centre channel.
Paths within paths: my main 5.1 surround path (top) includes various different sub-paths, allowing me to route mono and stereo tracks to different subsets of the six channels within it. I have created a 5.1 surround music stem and a variety of sub-paths. The top row is the main path, and as you can see from the second column, it is a 5.1 path. The sub-paths become visible when you click on the triangle to the left of the path name. In this example we have four different sub-paths. The first is a 5.0 sub-path — music is often delivered without an LFE channel, and so a 5.0 sub-path can very useful. Then there is an LCR (left, centre, right) sub-path representing the front element of the 5.1 surround path. Finally, there are two stereo sub-paths that enable me to route stereo audio to either the front left/right channels or to the stereo surround channels. You can see which elements go to which outputs by whether the matrix columns and rows have a box enabled, while the letters in them tell you which channel it is being mapped to. If this surround path were for a dialogue stem I would also have a mono sub-path to enable me to route audio exclusively to the centre channel.
To create a sub-path, highlight the path you want it to belong to and click the New Sub-Path button. Pro Tools will create an undefined sub-path. Allocate a path format and name and then click in the appropriate square of the mapping matrix to select which outputs to work from, and Pro Tools will automatically add the appropriate routing selection.
Paths and sub-paths can be made active or inactive simply by checking or unchecking the tick box to the left of the name. This means you can have dormant paths in your session, which is very helpful if you are swapping between systems with different hardware.
System Or Session
Part of the confusion surrounding the I/O Setup window stems from a change that Avid made a couple of versions ago. In Pro Tools 8.0.4 and lower, I/O settings were always stored and recalled as part of a session. When you opened a session created or edited on another system, any studio settings for your system were always overwritten by the settings stored with that session file. In Pro Tools 9, however, the I/O settings (Input, Output, Insert, Mic Preamps and H/W Insert Delay settings) became system settings. These settings are stored both with the system and the session file, and they can be recalled from either. When opening a session created or edited on another system, you can choose whether or not the I/O settings stored with the session will overwrite the I/O settings stored with your system.
At the bottom of the I/O Setup window is an option labelled 'Sessions overwrite current I/O Setup when opened', which forces it to use the older-style behaviour. When moving sessions to and from systems running Pro Tools 8.0.x or lower, Avid recommend that the box should be ticked, which is the default setting. This means that any custom settings saved with the session that do not match your system may need to be reconfigured in the I/O Setup just like we always did. If all the systems you're likely to be moving sessions to are running Pro Tools 9.0 or later, by contrast, Avid recommend that this box should not be ticked. This will maintain your custom system settings, and Pro Tools will automatically re-map session output buses to the system output paths when opening sessions saved on other systems.
Next month we will continue our detailed look at the I/O Setup window, and learn how to create paths without having to visit it!








