 The most straightforward way to prepare a Pro Tools project for transfer to another system is to use the Save Session Copy In... dialogue.
The most straightforward way to prepare a Pro Tools project for transfer to another system is to use the Save Session Copy In... dialogue.
A common occasion for grief in Pro Tools is when moving projects from one system to another. Here are some tips to help you keep your hair.
One of Pro Tools's strong points is its scalability, and the fact that you can move projects around between different Pro Tools-based studios. It's appealing to know that you can take your PT LE/M Box track and open it up in a pro studio's DSP-packed super rig. Conversely, engineers can take stuff out of the studio on a laptop system. With a few bits of knowledge, moving around needn't be a hassle.
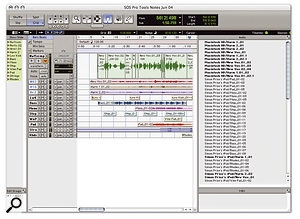 Sorting by Disk Names in the Pro Tools region list provides an easy way to see whether your Session incorporates any stray files that are on the 'wrong' disk.Obviously, the degree of success when porting projects depends on the differences between the two locations, and in particular whether you are moving to a system with fewer capabilities. But let's start with the simplest situation: moving to another identical system. The things you need to make sure you take with you are the Session file itself, and all the associated media files. The only potential problem in this case is that your project may use audio (and video) files from several different locations and drives. If you are planning to move the Session on a single removable drive (such as a Firewire drive) you need to gather everything together. The simplest way achieve this is to use the File / Save Session Copy In command. If you tick the 'Copy audio files' option, a new Session folder will be created in your chosen location, containing a copy of the Session document and an Audio Files folder with all the audio used by the project. If you have a high track count, you may need to split the files off to different drives at the destination. In Pro Tools 6 this can be achieved using the Browser, as detailed in the next example.
Sorting by Disk Names in the Pro Tools region list provides an easy way to see whether your Session incorporates any stray files that are on the 'wrong' disk.Obviously, the degree of success when porting projects depends on the differences between the two locations, and in particular whether you are moving to a system with fewer capabilities. But let's start with the simplest situation: moving to another identical system. The things you need to make sure you take with you are the Session file itself, and all the associated media files. The only potential problem in this case is that your project may use audio (and video) files from several different locations and drives. If you are planning to move the Session on a single removable drive (such as a Firewire drive) you need to gather everything together. The simplest way achieve this is to use the File / Save Session Copy In command. If you tick the 'Copy audio files' option, a new Session folder will be created in your chosen location, containing a copy of the Session document and an Audio Files folder with all the audio used by the project. If you have a high track count, you may need to split the files off to different drives at the destination. In Pro Tools 6 this can be achieved using the Browser, as detailed in the next example.
You may be working on removable drives from the outset, with portability in mind. In this case you don't really want to use Save Session Copy In, because this doubles up your audio files unnecessarily. However, you should check very carefully that you have all the media you need on the drives that you take with you. It's unbelievably common to take a project to a new destination, only to discover that some imported audio or 'Audiosuited' files have been left on the internal drive of the original system. There are two ways to check where all your files are located. The first is to select Show Disk Names in the Region List's sub-menu (at the right of the Edit Window). If you also choose Sorting by Disk Names you will very quickly be able to see if there are any regions attached to the project that aren't on the drives you'd expected.
 The Project Browser is a new addition in Pro Tools 6.In PT 6 you can do the same thing from the Project Browser: open the Audio Files folder and you'll get a list of files and their file paths. You can then use the full Workspace Browser to copy files to one of your removable drives by dragging and dropping.
The Project Browser is a new addition in Pro Tools 6.In PT 6 you can do the same thing from the Project Browser: open the Audio Files folder and you'll get a list of files and their file paths. You can then use the full Workspace Browser to copy files to one of your removable drives by dragging and dropping.
Relinking
After you've taken your drive(s) to the new location you may find that Pro Tools has lost track of where everything is (although this will never happen if you've used Save Session Copy In). Depending on whether you use version 5 or 6 of Pro Tools there are different procedures for re-linking the session with its media. In PT 5 you are asked 'where is...' when the Session is opening. Choose to search by name on all drives and matching files will be listed. Pro Tools will use its system of unique file IDs to point out the correct file with a small arrow. Double-click this file to accept. In Pro Tools 6 you can choose automated re-linking, or opt to do it manually. Selecting the manual route opens the re-link window, which lists all lost files, and provides similar options to PT 5 for finding them.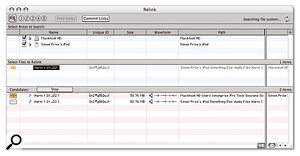 When you first open a Pro Tools Session that has been transferred to a different machine, you may need to re-link its files.
When you first open a Pro Tools Session that has been transferred to a different machine, you may need to re-link its files.
Track Counts
Not all Pro Tools system are made equal, and the first hurdle you may encounter is a difference in the maximum number of tracks available from one system to the next. In particular, you may be moving a project to LE and have more than the permitted 32 tracks, but there are also differences between TDM systems (for instance, HD systems provide 128 tracks, and Mix setups 'only' 64). However, you may still be able to work, as the destination system will open the tracks, even though it can't play them all back. You may not need all the tracks if you are, say, just taking the Session out to do some recording. You may also be able to reduce your track count by copying audio and automation from one track to another, so that parts that don't overlap 'share' a track. Another option is to bounce some groups of finished tracks down to stereo stems, and reduce track count that way.
Quick Tips
- One way to transfer data between computers if at least one of them is a Mac is to connect them via a Firewire cable and boot the Mac in Target disk mode. If you are going between a Mac and PC, the PC will need Mac Opener installed. To boot a Mac in Target mode, restart it with the 'T' key held down. The Mac will boot with just a big Firewire symbol on the screen, and its drives will be available to the other computer.
- If you send a Mac Pro Tools project or audio files via email, or otherwise via a PC-based Internet host, you will need to archive the files or folders first using Stuffit or similar. Otherwise the files will get stripped of their 'resource fork' and be rendered useless.
DSP, Plug-ins & Plug-in Settings
Plug-ins present problems on at least two fronts: the destination system may not have the same plug-ins, and/or it might not have enough DSP power to handle the Session. Depending on the situation, you can approach this in different ways. If you are only moving location temporarily, you can try to live without the plug-ins for a while. The inserts and settings will not be lost, they will just be greyed-out and inactive until you return to the original system. If it's a permanent move, you will either need to bounce the tracks (record the processed audio), or switch to using a different plug-in that is available. When moving in either direction between LE and TDM systems that have the same plug-ins, the Session will automatically switch between RTAS and TDM versions.
 You can switch an open plug-in between RTAS and TDM formats, without losing settings, by clicking above the target icon.DSP resource inequality also causes tricky problems. Even when your destination studio has the same plug-ins, it may have fewer DSP cards, or in the case of LE, a slower computer. Again, bouncing may be necessary to print the effects, or you could switch to less intensive plug-ins. There's a neat trick when moving between TDM systems, which is to use both TDM and RTAS formats. For example, when moving to a TDM system with less DSP, you may well encounter the dreaded 'could not create plug-in x due to insufficient DSP...' message. You can often get around this by switching some plug-ins to RTAS versions, squeezing some extra power from the host computer. To switch a plug-in's format, open it and click where it says 'TDM' (above the target icon). A small pop-up window will appear with the option to switch to RTAS. Any time you free up DSP, you can reactivate greyed-out plug-ins by command-option-clicking them (Control-Start-click on Windows versions).
You can switch an open plug-in between RTAS and TDM formats, without losing settings, by clicking above the target icon.DSP resource inequality also causes tricky problems. Even when your destination studio has the same plug-ins, it may have fewer DSP cards, or in the case of LE, a slower computer. Again, bouncing may be necessary to print the effects, or you could switch to less intensive plug-ins. There's a neat trick when moving between TDM systems, which is to use both TDM and RTAS formats. For example, when moving to a TDM system with less DSP, you may well encounter the dreaded 'could not create plug-in x due to insufficient DSP...' message. You can often get around this by switching some plug-ins to RTAS versions, squeezing some extra power from the host computer. To switch a plug-in's format, open it and click where it says 'TDM' (above the target icon). A small pop-up window will appear with the option to switch to RTAS. Any time you free up DSP, you can reactivate greyed-out plug-ins by command-option-clicking them (Control-Start-click on Windows versions).
Plug-in settings are not really a big issue. For a start, all current settings for plug-ins will be maintained, as they are stored as part of the Session data. However, you may have created some library settings during the project (or previously) that you want to take with you. Usually, when you save plug-in settings they are kept in the 'root' Settings folder, although it's possible to choose to save them in the Session folder. The easiest way to take these with you is to use the good old Save Session Copy In command and tick the plug-in settings options (Session and 'root'). This is the quickest method even if you don't really need another copy of the Session, as it avoids ferreting around in the OS to find the Settings folder!
Formats & Versions
Save Session Copy In... is also the key to handling most data format issues. The first example of this is different versions of the Pro Tools application. Pro Tools version 5.1+ and v6 files are interchangeable, which has made this much easier. Earlier versions of PT 5 cannot handle mixed audio file types, so you may need to use Save Session Copy In to convert the audio files to one type. Projects that use high sample rates (greater than 48kHz) will need converting for compatibility with pre-HD systems. Should you need to drop to 16-bit audio for some reason, Save Session Copy In can handle this too, and will apply dither automatically.
The final issue to look at is compatibility between Pro Tools on Mac and PC computers. You've probably noticed that when you create a new Session there is a tick box for 'Enforce Mac/PC compatibility', and if you use this you're already ahead on this score. If you've not used this it's possible to use the good old Save Session Copy In... command and tick the box at this stage. Compatible Sessions use WAV or AIF-format audio files, and all files have three-character file extensions, including '.PTS' for the Pro Tools Session document. You also have to make sure there are no 'weird' characters in the file names.
Aside from file compatibility, there is the issue of transferring the data between the two platforms, which arises because Mac and PC drives use different filing system formats. If the Session isn't too huge, sometimes the quickest and easiest method of transferring is to burn the data onto CD-ROMs, selecting the PC/Mac hybrid CD format. Otherwise, you can mount Mac hard drives on a PC using the Mac Opener utility. There is a demo of Mac Opener on the Windows Pro Tools installer CD that will get you going.








