The first step to setting up a Pro Tools session is to understand what its different track types are for.
One of the reasons some people find Pro Tools difficult to get to grips with is that you need to configure a project before you can do anything. You can, of course, use the Quick Start window to open one of the template sessions that come with Pro Tools, but that can be limiting, and doesn't really help you to understand how the signal flows into, through and out of Pro Tools.
When you create a new Pro Tools session, then, I suggest that you ignore templates available in the Quick Start dialogue: in fact, tick the "do not show again” box and go completely DIY, even if you are new to Pro Tools. Yes, you will end up with a blank session with empty Edit and Mix windows, but by the end of this two‑part series, you will know how to add exactly the tracks you want, and you will understand what they all do. I often notice that even seasoned Pro Tools users don't fully understand exactly what all the different track types are for, and as this is a fundamental aspect of the program, it is worth learning properly.
To create new tracks, choose Select New from the Track menu, or hit Command+Shift+N (Mac) or Ctrl+Shift+N (Windows).  The New Tracks dialogue is where it all starts.The New Tracks dialogue will pop up, allowing you to create one or more tracks. The different track types you can choose from are as follows:
The New Tracks dialogue is where it all starts.The New Tracks dialogue will pop up, allowing you to create one or more tracks. The different track types you can choose from are as follows:
Hot Off The Presses
Let's look now at the options available in the New Tracks dialogue when we create one or more audio tracks — the most fundamental of Pro Tools' track types, and probably the easiest to understand. You need audio tracks to record audio and play it back.
The track-type pop‑up selector in the New Tracks dialogue defaults to 'audio', and an adjacent pop‑up lets you decide how many channels the tracks you're creating should have. The standard version of Pro Tools offers a choice between mono and stereo, but if you have Pro Tools HD, this menu will also offer multi‑channel tracks with up to eight channels (for 7.1 surround).
The next pop‑up gives you the choice of Samples or Ticks, a setting which has to do with what you want to happen when you change the tempo of a song. Any material on tracks that are set to Ticks will be located to a musical position in bars and beats, rather than to an absolute position in time. This can be useful, especially if you're working with MIDI: should you decide that the song is dragging and needs to be a little faster, you can simply add a few bpm to the project tempo and everything will speed up. For post‑production or conventional audio recording, by contrast, you'd usually want your material to stay put regardless of the project tempo. If in doubt, leave it set to Samples until you are comfortable with how Tick‑based sessions work. (You can easily change tracks from one setting to the other after the fact, in any case.) By clicking on the '+' symbol it's possible to create multiple track types at once. The pop‑up selector shows all the types available in my HD system.
By clicking on the '+' symbol it's possible to create multiple track types at once. The pop‑up selector shows all the types available in my HD system.
At the end of the row you'll see a '+' button. If you click on this, another row will be added to the New Tracks dialogue so you can create further tracks of another type without having to open the dialogue a second time.
The Ins & Outs
Now we have created an audio track, let's take a few moments to look at the different elements that go into it. I am showing you what it looks like in the Mix window, but most of what you see can be displayed in the Edit window if you go to the View menu.
Starting from the top, you can see Inserts A to E. These are slots where we can insert plug‑ins, in exactly the same way as you would insert hardware processors using a patchbay and a hardware analogue desk. Audio tracks in Pro Tools contain 10 insert slots arranged in two banks of five; by default, only the first five are visible, so if you need more than five slots, show Inserts F to J from the Mix Window Views option in the View menu. In the screenshot, the top slot (A) is empty, slot B has a Fab Filter Pro‑Q to handle the EQ needs, then in slot C I have a Sonnox Dynamics module to handle compression, expansion, gating and so on, with slots D and E currently empty.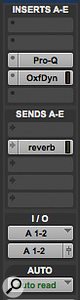 By default, the Mix Window displays the first five insert and send slots on each audio track. Below them you can see the input and output selectors.
By default, the Mix Window displays the first five insert and send slots on each audio track. Below them you can see the input and output selectors.
After the inserts come the sends, again in two banks of five. These can be configured to route signal from the track to any bus or output, and can be used for setting up headphone mixes or to feed auxiliary effect processors such as reverbs and delays. I will show you how to use these next month.
Next comes the I/O section, which offers some potential for confusion. There are two drop‑down menus which allow you to assign the input and output of the track, but there's no labelling to say which is which. The thing to remember is that the upper box sets the input for the track: this can either be an input on your audio interface, or an internal bus within Pro Tools, in case you want to record a signal that originates within the program. The bottom box determines where the signal from the track goes, and again, this can be a physical output on your audio interface or a bus within Pro Tools. The latter option can be useful if, for instance, you want to route multiple drum tracks to a single bus and thence to an Aux Input track where they can be processed as one.
Instrument Tracks
If you want to use MIDI in Pro Tools then you can create a MIDI track. However, MIDI tracks in Pro Tools have no facility to include any kind of sound‑generating device to create sounds from the MIDI data, so unless you're planning to use external hardware synths, you have to route the MIDI out of the MIDI track to pick up a virtual instrument that will probably be on an Aux Input track. To simplify this arrangement, we have Instrument tracks in Pro Tools.
Instrument tracks, in effect, combine a MIDI track with an Aux Input track. A very common source of confusion for new users is the location of MIDI settings on newly created Instrument tracks. By default these are hidden, and considering how often MIDI routing is the cause of problems in a MIDI session, knowing where to look to find the problem is very helpful. To show the MIDI settings on Instrument tracks, go to the View menu and, under Mix Window Views, select Instruments.
The elements that make up an Instrument track are rather different from those that make up an audio track. From top to bottom, the first is a colour bar, which has defaulted to a mustard colour in the screenshot. Double‑clicking on the colour bar will open the colour-picker window where you can change the colour of the track. Double‑clicking when multiple Pro Tools tracks are selected enables you to re‑colour all of them in one go.
The next section is where MIDI routing is dealt with, and this is the section that is hidden by default. The first drop‑down menu gives the user the chance to select MIDI input routing: this defaults to All, meaning that the track will respond to MIDI data on any channel. To the right of that is the (M) MIDI mute button, which stops the MIDI information reaching the virtual instrument but does not mute its audio output.
Below this is the MIDI output routing, which on an Instrument track will default to the instrument plug‑in inserted on that track — in this case NI's Kontakt 5. However, it's also possible to use Instrument tracks to route MIDI to an external hardware instrument, and receive audio from it in return. If you want to do this, here's where MIDI can be routed to physical MIDI outputs. Below that are MIDI volume and pan controls, and a meter to show that MIDI data is being received and transmitted on the track; audio pan controls and fader are further down the track strip.
Next in line are audio inserts and sends, just as on audio tracks. However, there is a unique function to the insert points on an Instrument track in Pro Tools. If an Instrument track is to host a virtual instrument plug‑in, it needs to be placed in the first active insert slot. This is where you add the appropriate software virtual instrument plug‑in, which must go before any processing plug‑ins. In this case, in slot B I have an instance of Kontakt 5, the output of which passes through a Waves Renaissance EQ6. You can only have one virtual instrument insert on an Instrument track, but a multi‑channel instrument on one track can be triggered from several other tracks at the same time, which is where MIDI tracks come in useful. It's also possible for a multi‑channel instrument on one track to have additional audio outputs which can be routed to further Aux Input tracks.
If an Instrument track is to host a virtual instrument plug‑in, it needs to be placed in the first active insert slot. This is where you add the appropriate software virtual instrument plug‑in, which must go before any processing plug‑ins. In this case, in slot B I have an instance of Kontakt 5, the output of which passes through a Waves Renaissance EQ6. You can only have one virtual instrument insert on an Instrument track, but a multi‑channel instrument on one track can be triggered from several other tracks at the same time, which is where MIDI tracks come in useful. It's also possible for a multi‑channel instrument on one track to have additional audio outputs which can be routed to further Aux Input tracks.
The Real‑Time Properties section of a MIDI or Instrument track allows the user to make real‑time and non‑destructive changes to factors such as quantise values, note duration, MIDI delay, velocity and transposition. Real‑Time Properties opens up interesting creative possibilities with MIDI. You can only view the Real‑Time Properties in the Edit window. It is a great way to try different timing or transposition ideas without doing any lasting damage to the original performance. To use any of them, simply click the button to engage and then experiment with the options available. There is also a small on‑screen keyboard on Instrument and MIDI tracks that can be used to audition the instruments to which they are routed.
Real‑Time Properties opens up interesting creative possibilities with MIDI. You can only view the Real‑Time Properties in the Edit window. It is a great way to try different timing or transposition ideas without doing any lasting damage to the original performance. To use any of them, simply click the button to engage and then experiment with the options available. There is also a small on‑screen keyboard on Instrument and MIDI tracks that can be used to audition the instruments to which they are routed.
Next month, we will take a look at the rest of the track types in Pro Tools, starting with probably the most versatile track type: the Aux Input track.
- Audio tracks are for recording audio from mic and line sources, or for hosting audio recordings imported from elsewhere in your system.
- Aux Input tracks are used for effects returns and sub‑groups internally; they can also be for external inputs into Pro Tools from hardware devices that you do not need to record and want to keep live at the mix.
- MIDI tracks are used for recording MIDI information to be sent either to internal instrument plug‑ins or external MIDI hardware.
- Instrument tracks combine the functions of MIDI and Aux Input tracks, allowing the user to record MIDI and play back the audio output from a virtual instrument on one track.
- VCA Master tracks are available only on HD systems, and do not pass audio. They are used to control the volume of one or more other tracks. We covered VCA tracks in the September 2008 issue of Sound On Sound.
- Video tracks play back video files.
- Master Fader tracks are most often used to adjust the level of, and apply processing to, the final mix output from a Pro Tools project.








