Environment tricks and techniques to help diagnose and solve MIDI routing problems, plus tips on splitting stereo audio files and getting started with Logic's powerful Hyper Draw function that allows you to graphically enter and manipulate control data.
If you're going to get serious with servicing analogue audio systems, then you need a selection of tools at your disposal — a test signal generator, an oscilloscope, a spectrum analyser and various other audio meters. If an audio system is malfunctioning, you can use these tools to identify and correct the problems. The basic principle behind such troubleshooting is that you feed a carefully controlled test signal through the dodgy signal path, and that you then analyse the output of each processing block or circuit component looking for unexpected results.
This simple test principle also provides an extremely powerful way to deal with the MIDI problems which beset many Logic users within the sequencer's Environment window. Your MIDI analyser in this case is the Monitor object, while the Keyboard and Fader objects can be used as MIDI generators for test purposes. Let's have a look at each of these objects in turn.
A MIDI Test Set
 Normally, Logic will import stereo files with their interleaving intact, but you can change this default with a quick trip to the Audio Preferences dialogue box.
Normally, Logic will import stereo files with their interleaving intact, but you can change this default with a quick trip to the Audio Preferences dialogue box.
The Monitor object is one of the most basic in Logic, and you can create as many of them as you like from the Environment's New menu. The object is shown as a square window which displays all MIDI messages it receives in real time — if you need a larger viewing area, then highlight the object and drag the small square at the bottom right‑hand corner to the required size. Clicking in the Monitor's display field empties it.
A Monitor object can be fed from any other object in the Environment simply by cabling to it from the source object. And, more importantly, it also passes all the MIDI messages it receives to its output unchanged, which allows you to cable the Monitor between other objects as well, without altering any of the MIDI information.
The first of the two MIDI generators at your disposal is the Keyboard object, which can output any flavour of note data you wish. Creating it requires another trip to the Environment window's New menu, and the resulting object can be resized much as the Monitor object can. The Parameters box is a little more complex, with options for setting the MIDI channel and velocity of output notes, and for setting the note number around which the keyboard display is centred. Clicking any note in the Keyboard object's display sends MIDI Note On and Note Off messages to its output. This can be easily verified by linking the Keyboard object up to a Monitor object.
The second useful MIDI generator available is the Fader object, which allows you to easily create MIDI Continuous Controller data — these MIDI messages are commonly used for control purposes. There are multiple versions of the Fader object available from the New menu, but I find the best for test purposes to be the one called Vertical 1 in the Fader submenu. The Fader object has enough features to warrant a whole article in its own right, but you'll be glad to know that you'll only need a fraction of its functionality here. The only Fader object Parameters that you need to tweak are the values in the upper Channel and '‑1‑' fields — the former sets the output MIDI channel and the latter the controller number. Once again, the Monitor object can be used to verify that the data is being sent correctly.
MIDI Troubleshooting Practice
Many Logic users, at one time or another, have a problem getting the MIDI messages from external MIDI controllers routed through Logic and back out to their external synth modules. There are a number of points in the process which can catch out the unwary, but your MIDI test gear can take the guess‑work out of it.
If something goes awry in the MIDI chain — let's say you can't seem to access one of your multitimbral sound module's parts from your master keyboard through Logic — the first thing to do is to isolate the source of the problem. Cabling the relevant MIDI input port directly to a Monitor object in the Environment will quickly tell you if Logic is receiving what you expect it to. This can avoid the frustration of rooting around in Logic looking for a problem for hours, only to find later that your MIDI interface or master keyboard are wrongly set up or malfunctioning. Likewise, a Keyboard or Monitor object cabled to the relevant output port on your MIDI interface lets you check whether your sound modules are behaving properly.
Normally, however, musicians are more familiar with the operation of their keyboard and sound module than they are with Logic, so it's odds on there's some problem in the Environment setup. The exact action of each Environment object differs, and it's not necessarily immediately obvious how each affects MIDI passing through it, especially if you're just starting out as a Logic user. For example, while it might be obvious to the more experienced that an Instrument object forces the MIDI channel of messages passing through it to conform to that set in its Parameters box, this isn't necessarily obvious to the beginner and can lead to frustration when channel‑changes on the MIDI master keyboard aren't therefore registered by the destination sound module.
The action of the Instrument object can be easily surmised, without recourse to the manual, using Keyboard and Monitor objects, as shown in Figure 1. The keyboard object has been set to output Note messages on MIDI channel four, as can be seen from the display of the first Monitor Object. The Instrument has been set to MIDI channel one, and the second Monitor object shows that this has changed the channel number of the notes which the Keyboard object generated.
In a similar way, the Fader and Monitor objects can be used to check that Transformer objects are behaving as you expect — Transformer objects are useful little things, but about as intuitive to set up as budget self‑assembly furniture! Take a look at Figure 2 for example, where a test setup is in action. I have programmed the Transformer object to fix all incoming controller values to a value of 30, and the Monitor objects confirm that this is indeed happening.
Living Without The Manual
Like it or not, Logic users rarely reach for the manual except in times of crisis. In such cases the manual has a knack of concealing what you want to know, probably out of spite over the lack of attention it normally gets. Fortunately, the MIDI tests we've looked at can solve most Environment problems in very little time at all, which means fewer trips to that binder sulking in the corner. Mike Senior
Starting Out With Hyper Draw

The Logic Hyper Draw displays which are available from within the Arrange window and Matrix and Score editors are great for editing a range of MIDI data. Not only are they easy to use, but they also allow you to draw control changes onto audio regions — invaluable when automating your mix. To open a Hyper Draw display for any audio of MIDI object in the Arrange window, select it and then pull down the Arrange window's View menu. The Hyper Draw submenu allows you to view a range of displays, and the one for Volume (MIDI Continuous Controller 7) is a good one to start with.
You may initially notice no change to the Arrange window, and this is because the track has to be large enough vertically for the Hyper Draw display to be visible. Adjust this by dragging the bottom left‑hand corner of the track bar until you can see the display — for the moment, increase the track size as far as it will go. If you now click within any track object you can set controller points for controlling the object's volume level. Notice that a line connects any individual points you put in, interpolating between them with a slew of similar messages.
A short click on any already created point will delete it, and double‑clicking while holding the Mac's Alt and Shift keys (Ctrl and Shift keys on a PC) will delete the whole contour for that object. To adjust the values of individual points, hold down the Mac's Ctrl key (Alt key on a PC) after you've clicked on a point and it will only move vertically. Mike Senior
Splitting Stereo Files

I have a large number of multitrack recordings archived to CD‑R, with guide tracks on the left channel and the track to be backed up on the right. Because Logic's Audio window automatically imports stereo files in interleaved format, this causes difficulties when I want to import any of my backed‑up files. However, there is a workaround...
Once you've copied the stereo file from the CD to your audio drive, open Logic's Audio Preferences dialogue (available from the main Audio menu) and check the box marked Force Record & Convert Interleaved Into Split Stereo Files. Confirm the subsequent dialogue, and then select the Add Audio File option from the Audio window's Audio File menu, navigating to your stereo backup file.
A dialogue box will come up asking you what you want to do about the fact that you've chosen an interleaved file. Clicking on the Convert button will cause Logic to create two new files in the same folder as your backup file, corresponding to each of the stereo channels, and will add both these files to the Audio window's listing of the Song's audio files.
Because the converted files have '.L' and '.R' added to their names on the Mac (or have file extensions of '.WAL' and '.WAR' on the PC), they are therefore still interpreted by Logic as two halves of a stereo file. This means you can't edit them independently, so you should delete their entries from the Audio window's list. Now go and rename the two mono files meaningfully, leaving off the Mac suffixes or changing the file extender back to '.WAV' on the PC, and the files can now be imported into Logic separately. Mike Senior
Logic Tips
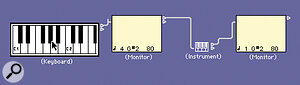 Figure 1. An Environment setup for testing the action of an Instrument object.
Figure 1. An Environment setup for testing the action of an Instrument object.Zoom in quickly with the keyboard using your PC's Page Up and Page Down keys for horizontal control and holding the Ctrl key to make this vertical instead. On the Mac, just hold down the Ctrl key and press any of the cursor keys. Sam Inglis
If you're forever making small changes to the timing of audio and MIDI events, check out the Key Commands window for the Nudge commands. These are unassigned by default, but can make progressive and iterative timing changes much quicker. Mike Senior
By default Logic opens the Event List editor when you double‑click on a MIDI part. If you want to change this default, take a trip to the Global Preferences, available from within the Settings submenu of the main Options menu. Here, select your favoured editor from the upper of the two drop‑down menus at the bottom of the window. Dave Lockwood
Assign the same velocity value to multiple MIDI Notes by selecting them in the Event List editor and then holding the Mac's Shift and Alt keys (Shift and Ctrl keys on the PC) while changing the velocity of one of them as required. Mike Senior
 Figure 2. An Environment setup for testing the action of an Transformer object.
Figure 2. An Environment setup for testing the action of an Transformer object.











